iOS 9 is Apple's newest operating system for iOS devices like the iPhone and the iPad, introduced at the Worldwide Developers Conference on June 8. iOS 9 builds on the content introduced with iOS 7 and iOS 8, bringing subtle design changes, refined features, improved functionality, and performance enhancements. iOS 9 comes with big updates to Notes app you use every day. The Notes app has always been great for jotting down your thoughts. And now it’s great for so much more. Want an easy way to make a checklist of to-dos? Consider it done. Or add a photo, map, or URL to a note. You can even draw a sketch with your finger. And thanks to iCloud, changes to your notes will be updated across all your devices and on iCloud.com. So you’ll always have your latest notes in hand.
What's new :
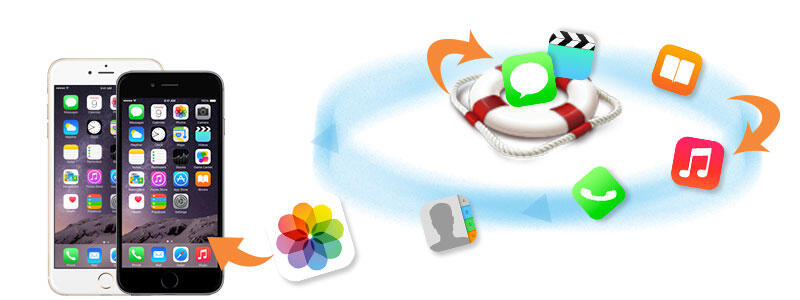
The Notes app on iOS 9 is really awesome. However, the only problem is that Apple missed a very important function to Notes - Recover deleted Notes. You might have ever experienced iPad data lost due to the following reason:
Therefore, the problem how to recover lost iPad Notes could be a big deal for many iPad user. It is known that there is no way to recover deleted data via iPhone,iPad or iPod. You might be wondering: " I don't wanna lost my important bussiness notes. I don't wanna lost those valuable reading notes. Can i get lost iPad notes back? Can i recover all of the lost notes directly? " Of course, you can retrieve all deleted notes via this amazing iOS data recovery tool: Syncios Data Recovery. Besides notes, it also can help you to find previous bookmarks, call history, contacts whatsapp messages as well as lost photos and videos and more.
Now, there is no need to feel depressed any more.
You can choose different versions according to your computer’s operation system, just get more detail information from here: Syncios Data Recovery for Windows or Syncios Data Recovery for Mac. Simply download the free version and have a try.
If you don't want any tools and just want to download the photos directly, you can simply login to iCloud.com to manually download them. Find the details below.
Please kindly notice that do not use your device after you lost data. Because any operation on your device will generate new data, which can overwrite the lost data and make it unrecoverable.
When the device is connected successfully, below interface will show up.
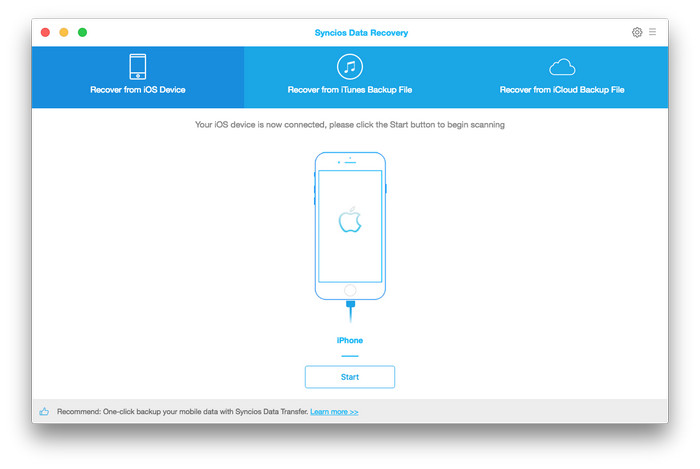
When Syncios analyzed and recognized your iPad successfully, please click Start button to begin scanning to recover lost data. Scanning time will depend on the data on your iPad.
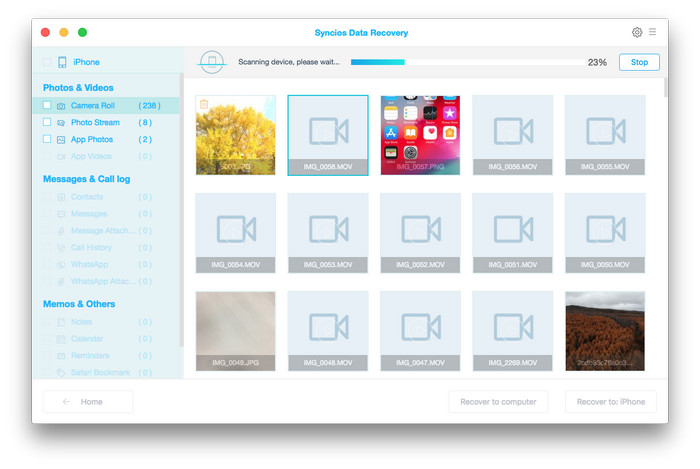
Once the scan is completed, all found data will show up. Now, just tick Notes to preview them and choose what you would like to get back, then click Recover button. Now you will be prompted to Recover To Computer, just press it and choose the location to save.
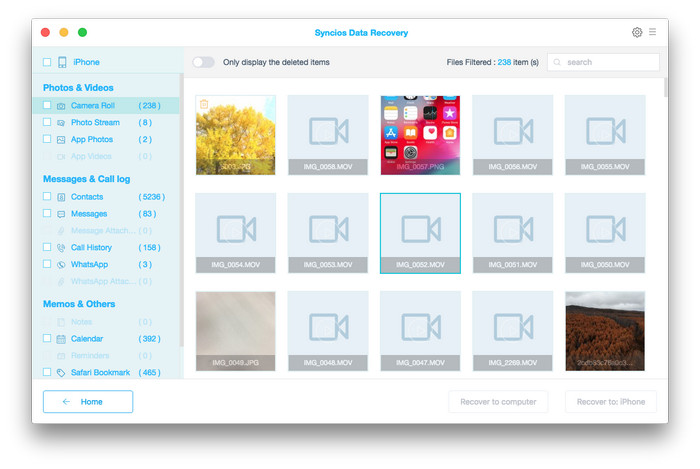
Note: the recovered notes will be saved as .html file.
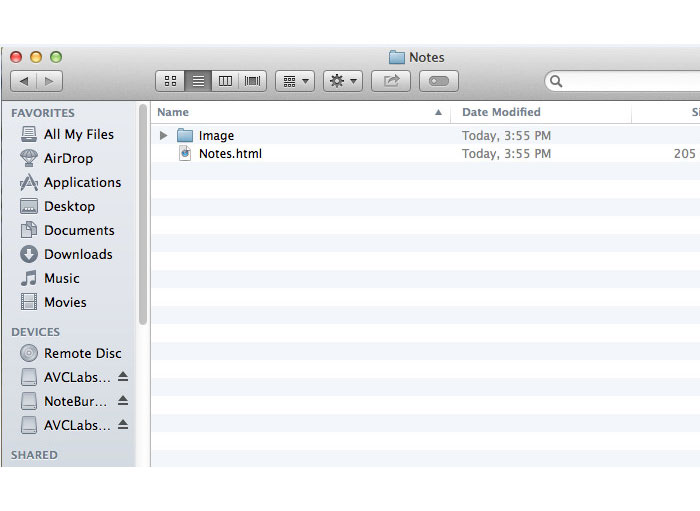
In this part, you do not need to connect your iPad to the computer.
After selecting Recover from iTunes backup file, all iTunes backup file for iOS device will be displayed in Syncios, just choose the one for your iPad and click Next button to move further.
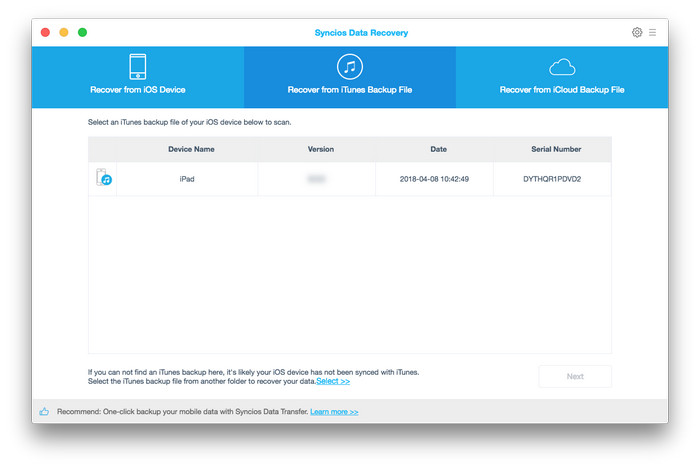
Once the scan progress is completed successfully, you can preview all files that are extracted from iTunes backup. Just tick Notes and click Recover to retrieve found notes to your computer.
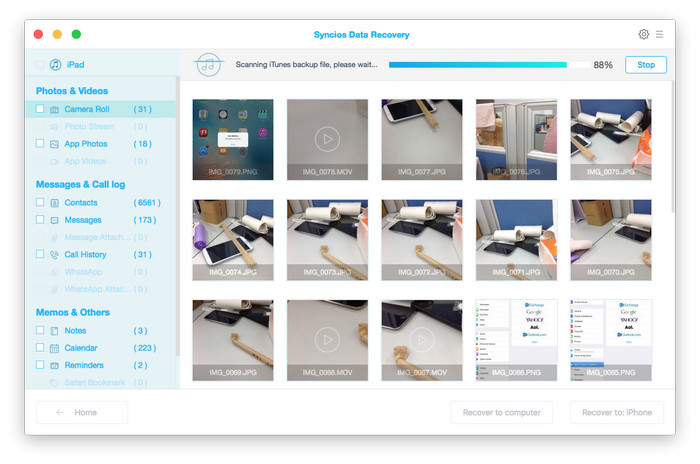
In this part, you do not need to connect your iPad to the computer.
You will get a prompt to sign in to iCloud when you selected Recover from iCloud Backup File, please enter your Apple ID to sign in.
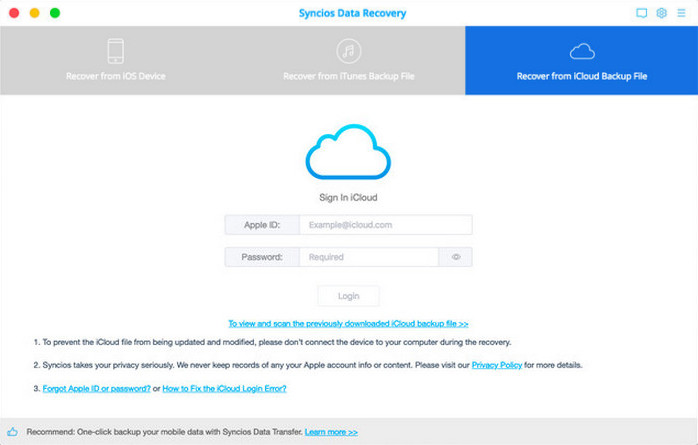
Once you signed in to iCloud successfully, all iCloud backup files will show up, just select the one for your iPad and press Download button.
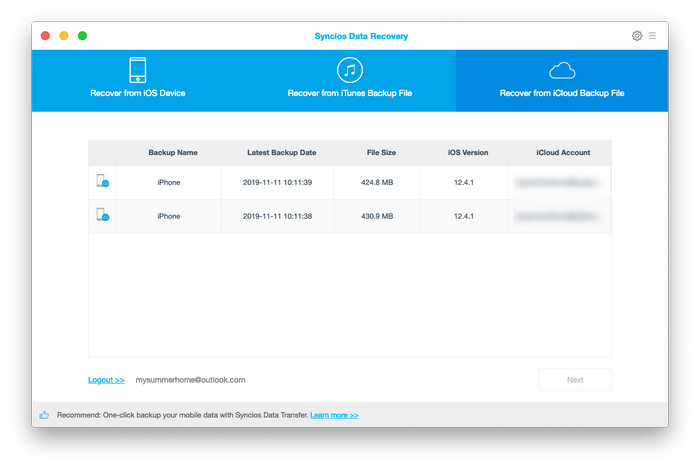
When the downloading progress is finished, you can start scanning the details. Just click Scan Downloaded , this iPad notes recovery program will extract the iCloud backup file quickly.
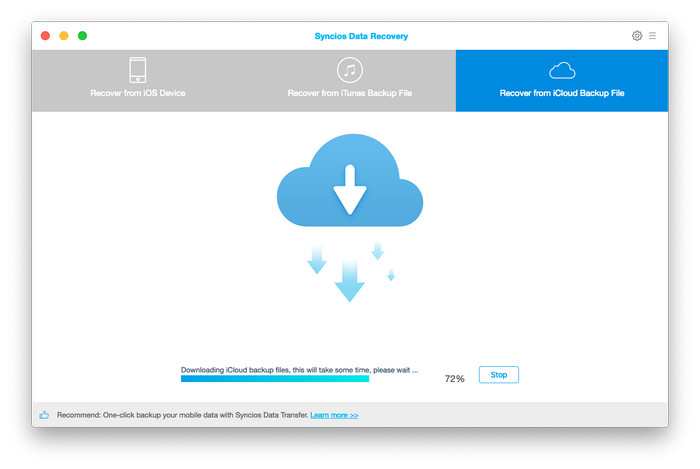
After scan, you can preview all content of your iCloud backup file, just tick Notes to preview and choose what you would like to restore back, and then click Recover. Now, you will be prompted to Recover To Computer, please click it and select the location you want to store.
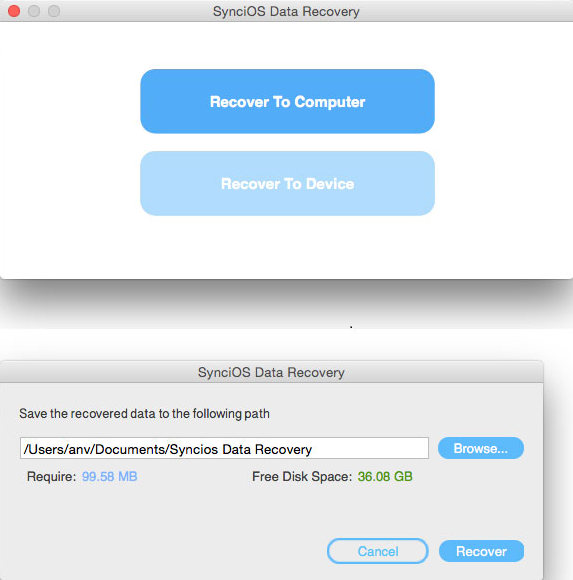
Just download and install it, hope you can enjoy it.