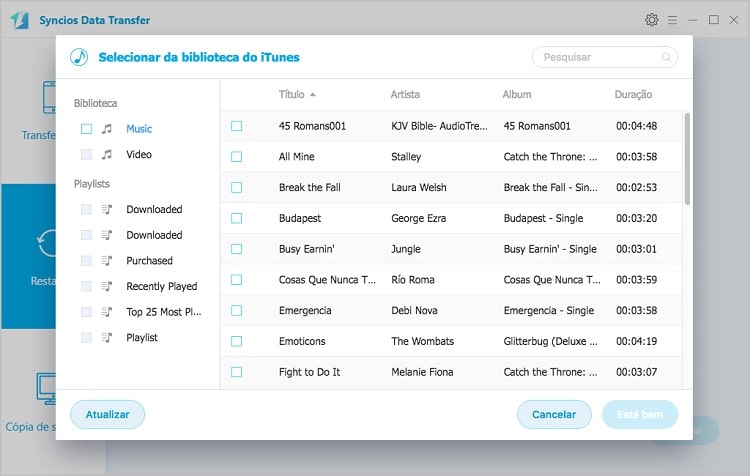Como usar a transferência de dados Syncios
Como registrar a versão do Windows do Syncios Data Transfer
Etapa 1. Clique no botão de menu no canto direito da interface do programa
Etapa 2. Escolha Registrar na lista suspensa, você obterá a janela de registro abaixo.
Etapa 3. Copie e cole o nome e o código na caixa de diálogo pop-up do registro.
Nota: O nome do registro faz distinção entre maiúsculas e minúsculas. E, por favor, não adicione em branco no início ou no final da palavra.
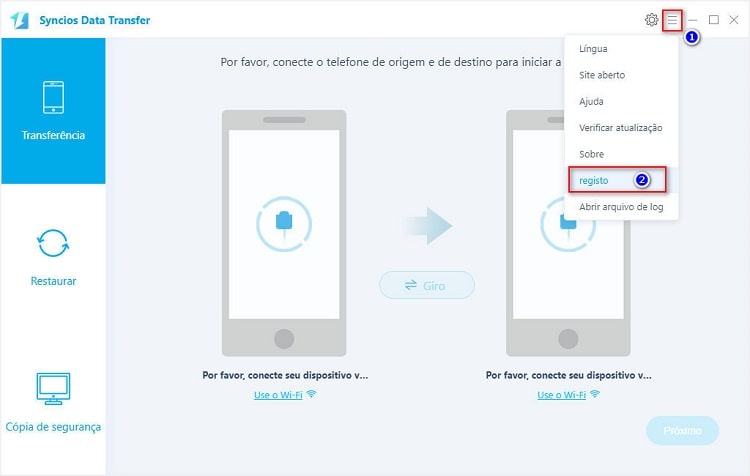
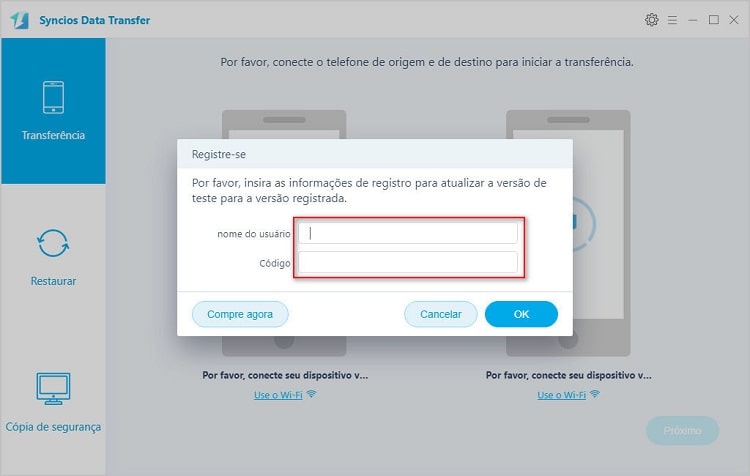
Agora vamos aprender como usar o Syncios Data Transfer.
Como transferir contatos, mensagens, músicas, fotos e muito mais entre dois dispositivos
Etapa 1. Conecte Dois dos Seus Dispositivos ao Computador
Para começar, execute o programa e conecte dois dispositivos (eles podem ser um telefone ou tablet Android, iPhone, iPad e iPod touch) ao seu computador via cabos USB. Quando seus dispositivos estiverem conectados e reconhecidos pelo seu programa, seus dispositivos serão exibidos na janela da seguinte forma.
Nota: O iTunes deve estar instalado para garantir que o programa funcione corretamente. Desde que ele precisa de certos dados do iTunes para fazer a sincronização.
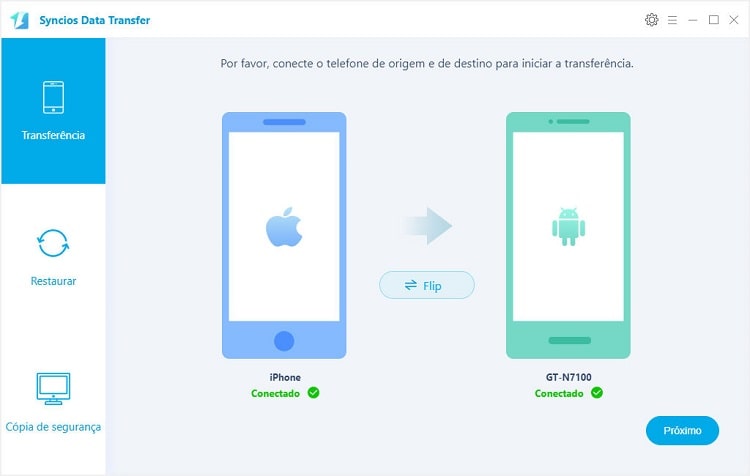
Aqui pegue iDevice por exemplo. Os nomes dos seus dispositivos serão exibidos nos locais de "Origem" e "Destino". Você pode clicar em "Inverter" para alterar qual deles é a origem e o telefone segmentado.
Etapa 2. Ativar o modo de depuração USB - apenas para o dispositivo Android (opcional)
![]() Para dispositivos iOS, por favor, role para baixo.
Para dispositivos iOS, por favor, role para baixo.
Usuários do Android podem encontrar situações abaixo:
* Instale o driver USB para Android
Geralmente, o computador instalará automaticamente o driver adequado ao conectar seu novo smartphone ou tablet Android via USB. Sem os drivers ou quando não estiverem instalados corretamente, o computador não poderá detectar seu dispositivo.
Nota: Se você instalou o driver adequado antes, poderá pular esta etapa.
* Ativar o USB depuração
O modo de depuração USB deve estar ativado para permitir que o Syncios Data Transfer configure seu telefone Android. Para o Android 6.0 ou superior, consulte a captura de tela abaixo.
Nota: Se você ativou a depuração USB em seu dispositivo antes, poderá pular esta etapa.
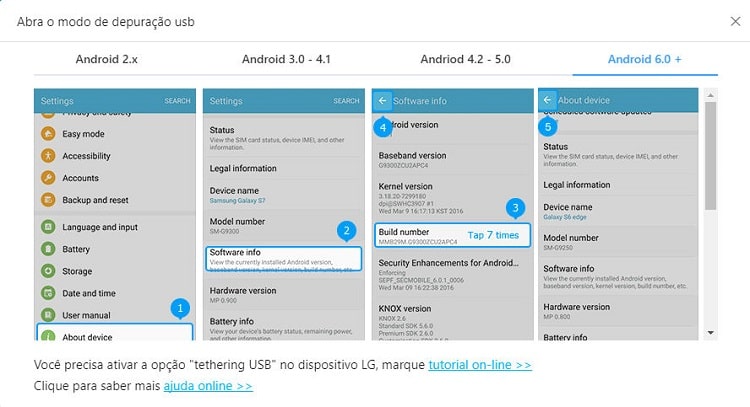
Clique aqui para saber como ativar o Modo de Depuração USB em detalhes>>
Etapa 3. Comece a transferir dados de um telefone para outro
Depois de conectar dois dispositivos com sucesso, clique no botão "Avançar". Agora, você tem permissão para selecionar seus dados desejados para transferir. Verifique seus dados desejados ou selecione todos, após o carregamento concluído, clique em "Próximo" para iniciar o processo de transferência. Os arquivos selecionados seriam totalmente copiados para o seu telefone de destino.
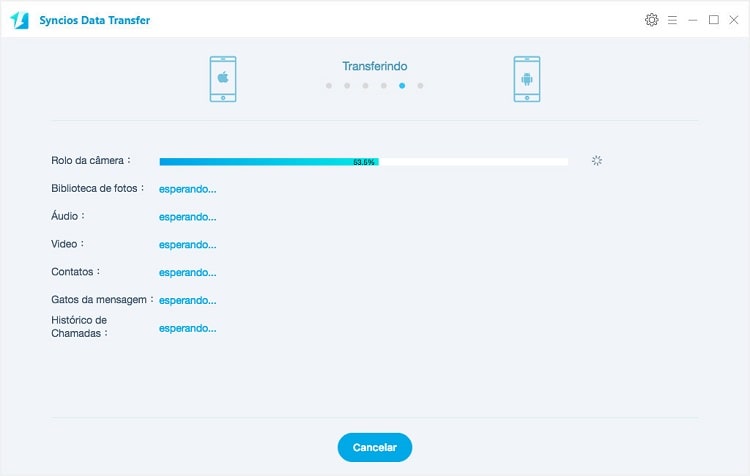
Como fazer backup e restaurar dados do telefone
Como fazer backup de dados do telefone para o computador
Em primeiro lugar, execute o Syncios Data Transfer e selecione o modo "Backup" na interface principal. Conecte seu dispositivo ao computador com um cabo USB, personalize a pasta de backup, se desejar, e clique no botão "Avançar". Então você tem permissão para selecionar os dados desejados para transferir. Verifique seus dados desejados ou selecione todos, após o carregamento concluído, clique em "Avançar" para iniciar o processo de backup. Depois de um tempo, todo o conteúdo selecionado será copiado para o computador..
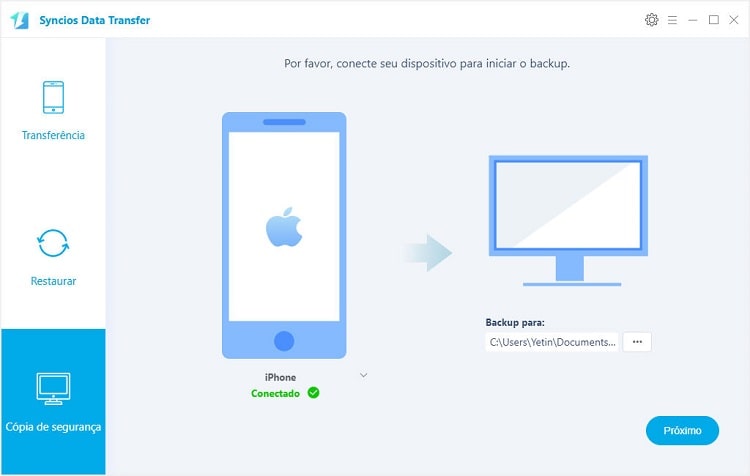
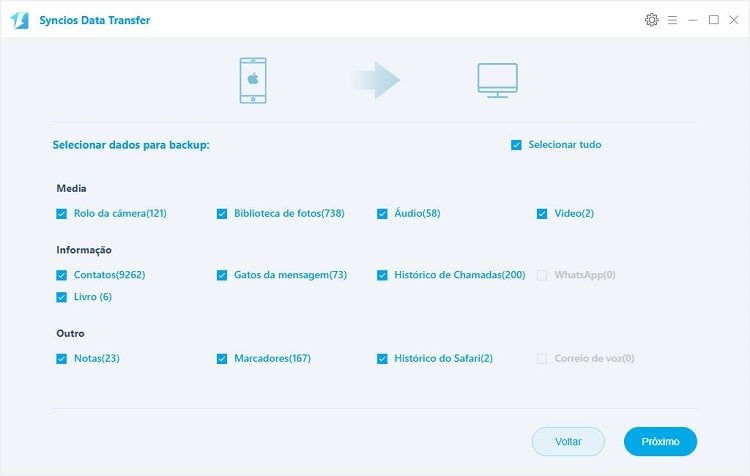
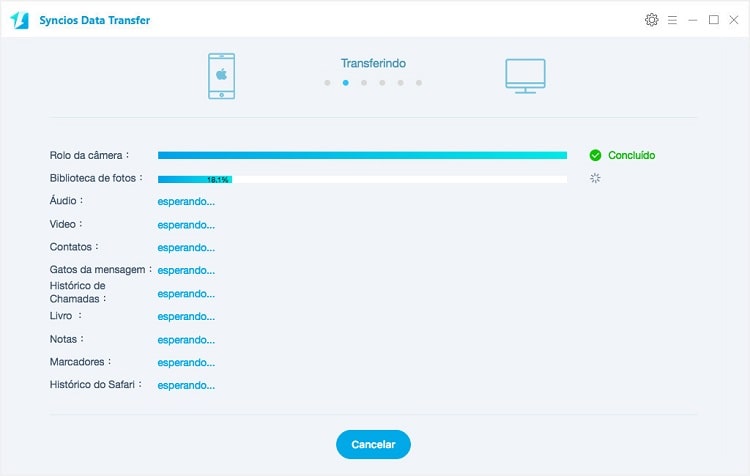
Como restaurar o telefone do backup salvo
Da mesma forma, execute o Syncios Data Transfer e selecione o modo "Restore" na interface principal. Conecte seu dispositivo ao programa e selecione "Syncios Backup", "iTunes Backup" ou "iCloud Backup" no meio do painel, o Syncios Data Transfer listará todos os backups que você fez depois que você clicou, escolha um e clique em "OK" para continuar, pressione "Next" e selecione o tipo de arquivo desejado para restaurar.
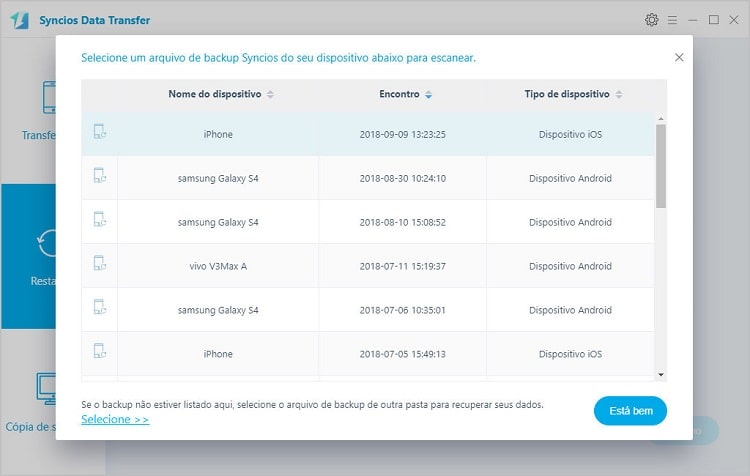
Como transferir músicas e listas de reprodução do iTunes para o celular
Da mesma forma, execute o Syncios Data Transfer e selecione o modo "Restore" na interface principal, clique no botão "iTunes Library", o Syncios Data Transfer listará sua biblioteca do iTunes no meio do painel. Basta selecionar os seus desejados para transferir para o seu dispositivo.