Say hello to Redmi Note 6 Pro - Xiaomi's first smartphone that boasts an AI-powered quad-camera. Now enjoy a smart camera experience with the AI Scene Detection feature. It helps your camera understand what it is looking at and enhances the picture automatically. Take beautiful, sharp images, thanks to the Dual Pixel Autofocus technology. Its 1.4 micrometer pixel size and wider f/1.9 aperture offer you an enhanced low-light photography experience.
Redmi Note 6 Pro, possess with an outstanding camera can give you new high quality of photographing experience. You need to backup Redmi Note 6 Pro's photos in time in case they may lost someday. Syncios Data Transfer and Syncios Manager can help you much on this problem.

 Method 1: Backup All Redmi Note 6 Pro's DCIM Photos & Pictures by Using Syncios Data Transfer
Method 1: Backup All Redmi Note 6 Pro's DCIM Photos & Pictures by Using Syncios Data TransferIf you want to transfer all photos, whether your camera photos or the pictures you saved, Syncios Data Transfer can backup them all in one click! So you don't need to worry about the tedious transferring work anymore. With our awesome Syncios Data Transfer you can gain a good transferring result.
Step 1: Launch Syncios Data Transfer >> Choose 'Backup' >> Connect Redmi Note 6 Pro to Computer
Launch Syncios Data Transfer on computer first, then choose 'Backup' function at the first interface. Connect your Redmi Note 6 Pro to computer and wait for Syncios to sync data. Then choose your saving path in advance on the lower right. Tap Next to choose contents.
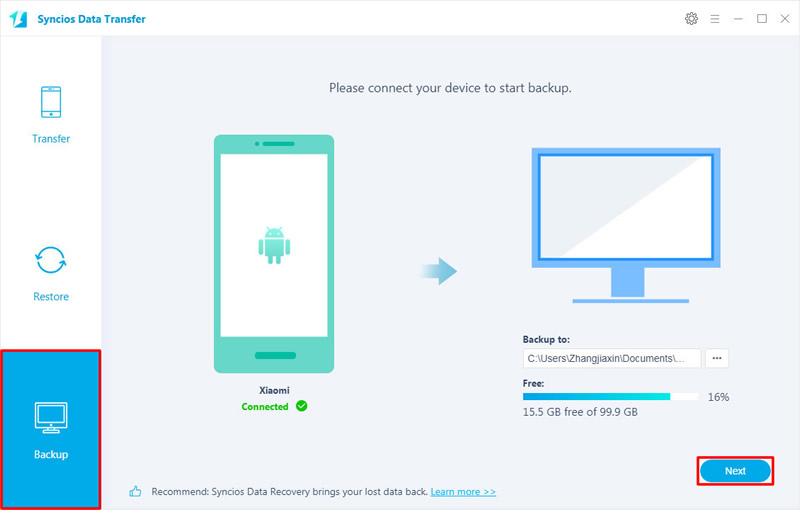
Step 2: Step 2: Select 'Camera Roll' & 'Photo Library' >> Click 'Next' to Transfer
Choose 'Camera Roll' and 'Photo Library' options in the middle panel once Syncios finish to sync your Redmi Note 6 Pro. Then click 'Next' to load the photos and click it again to launch the transferring process.
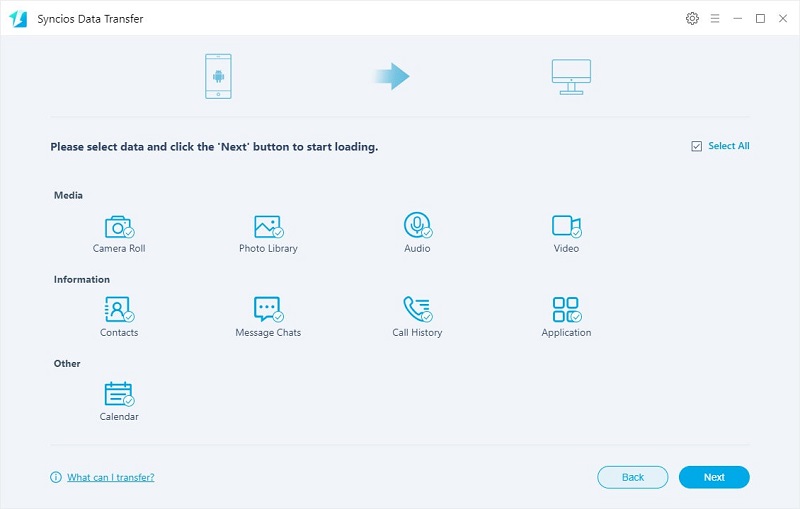
Tips: If you encounter any detection problem during the process, please check our Android tutorial for help. Attention: Wi-Fi connection only support Android device currently. Only when Android phone and computer are access to the same network can Wi-Fi connection works.
 Method 2: Transfer Redmi Note 6 Pro's Certain Photos by Using Syncios Manager
Method 2: Transfer Redmi Note 6 Pro's Certain Photos by Using Syncios ManagerUnlike iOS devices, moving files from one phone to another could be much easier if you were using an Android device. When it comes to transfer photos between phone and PC, you'd better get help from Syncios Manager. This program can export and import photos without data loss.
Launch Syncios Manager on computer first, then connect your Redmi Note 6 Pro to computer. Choose 'Photos' option on the left panel and wait for Syncios to sync your phone. Once it finished, all your photos will list on the screen. In the following passage, we will tell you how to export photo file and photo album in details.
Export Photo Folder
Now you can choose the desired photo album to backup. Just simply select the certain photo folder and click 'Export' button on the menu bar. Choose your saving path and click 'Export' again to launch.
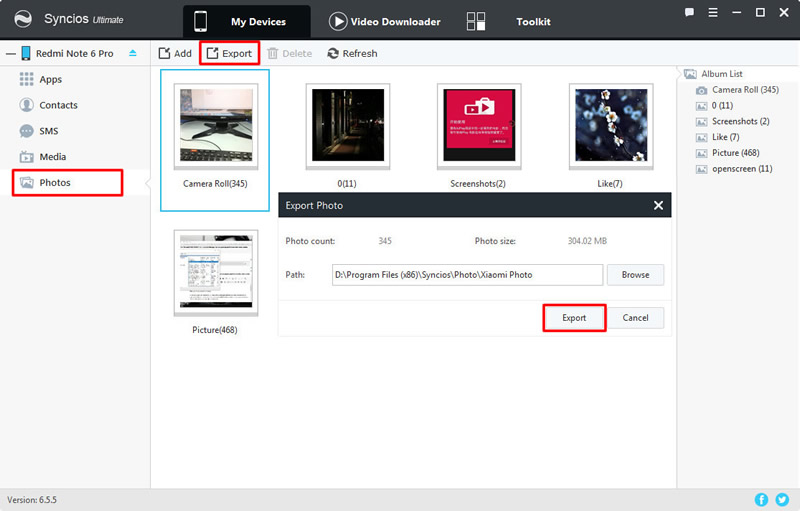
Export Photo File
First you need to double click the certain photo folder to enter. Then you can select your desired photo file, multiple contents are support to transfer at the same time. Choose the photo you want and click 'Export' button on the menu bar to launch.
Tips: If you encounter any detection problem during the process, please check our Android tutorial for help.
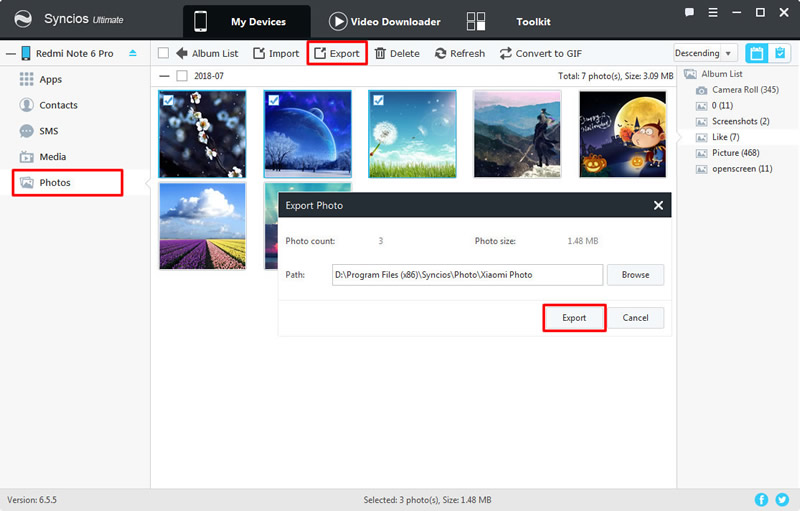
 Method 3: Use Syncios Manager's 1-Click Backup to Backup All Redmi Note 6 Pro Photos
Method 3: Use Syncios Manager's 1-Click Backup to Backup All Redmi Note 6 Pro PhotosIf you upgrade Syncios Manager free version to ultimate version, you can experience the '1-Click Backup' function to transfer all Redmi Note 6 Pro's photos to computer.
Tips: Syncios '1-Click Backup' function only open for ultimate user. You can upgrade to ultimate version or know more difference between free version and ultimate version through Syncios' Version Compare.
Step 1: Launch Syncios Manager >> Go to 'Toolkit' >> Choose '1-Click Backup'
Still launch Syncios Manager first and connect your Redmi Note 6 Pro to computer through USB cable. Then go to 'Toolkit' module and you will find the '1-Click Backup' function.
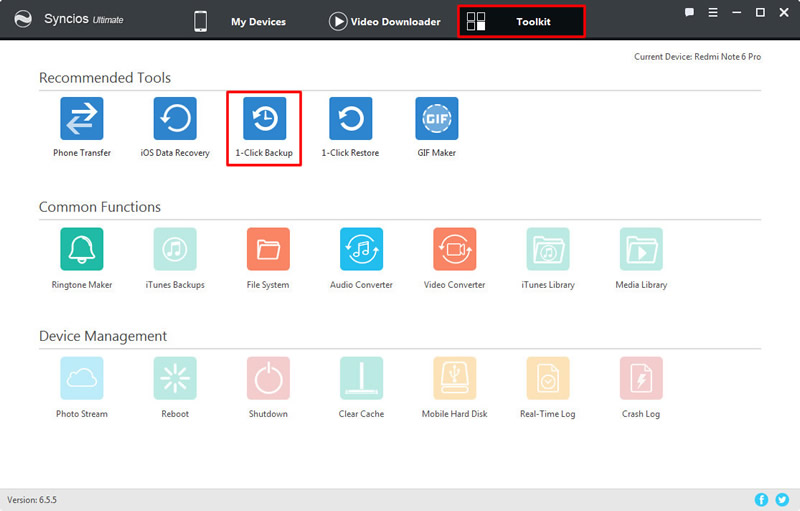
Step 2: Choose 'Photos' >> Click 'Start Backup'
Four main categories of contents will show in the pop-up window, choose 'Photos' option. (You can also click the expand button to choose more contents if you want to.) Then click 'Start Backup' button to launch the transferring process.
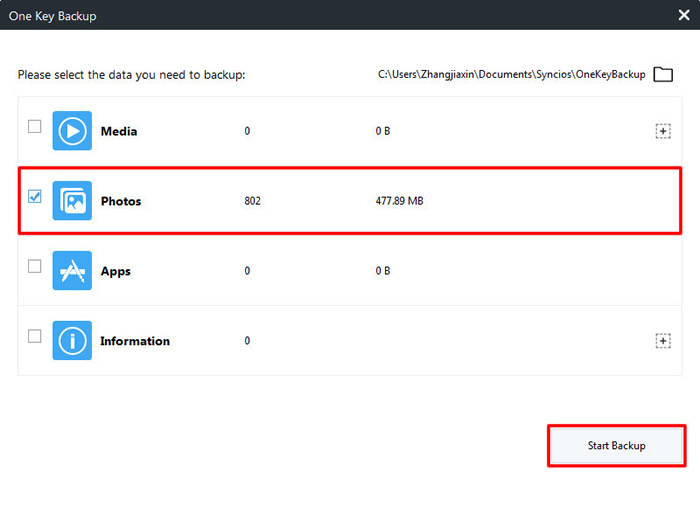
Tips: If you encounter any detection problem during the process, please check our Android tutorial for help.
This article provides 3 different solutions to transfer photos to Redmi Note 6 Pro. Choose one you prefer and get the job done quickly. If this guide helps, don't forget to share it with your friends.
Supported Xiaomi devices:
|
|
Xiaomi Mi 2/2A/3/4/4i/4C/4S/5/5S/5C/6/8/9, Xioami Mi Mix/Mix 2/Mix 2s, Xiaomi Mi Max/Max 2, Mi Note/Note 2/Note 3, Redmi 2/2A/3/3X/3S Prime/3S/3 Pro/4/4X, Redmi Note 2/3/4/5, Redmi Pro, etc. |
Supported OS: Android 3.0 above
Supported Files: Contacts, Text messages, Call logs, DCIM photos, Pictures, Music, Videos, Apps, Bookmarks, Calendars