![]() One management tool for all smartphones to transfer files between PC & iOS/Android devices.
One management tool for all smartphones to transfer files between PC & iOS/Android devices.
![]() > Android > How to Backup and Restore Redmi Note 6 Pro
> Android > How to Backup and Restore Redmi Note 6 Pro
The newest sprout of the Redmi Note series from Xiaomi was introduced to the public at the end of September of this year. The successor to the Redmi Note 5 series belongs to the lower mid-range and offers hardware equipment that is attractive on paper, considering its affordable price.
It's important for us to backup data in time. Syncios is exactly what you are looking for. You can backup and restore Redmi Note 6 Pro whenever you want. Let's see how Syncios works.
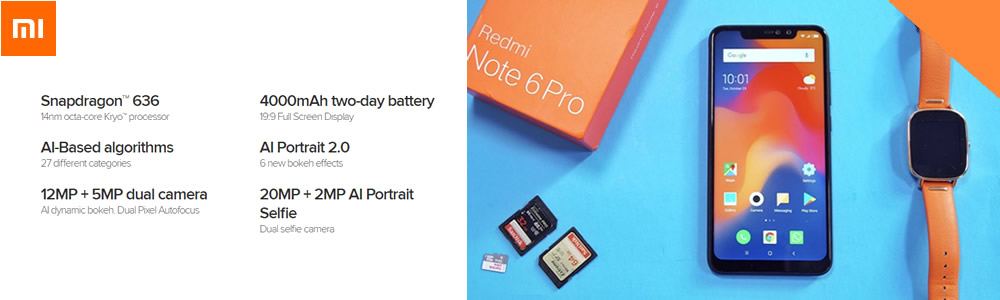

For those who like simplicity, Syncios Data Transfer can give them the best convenience form to backup and restore phone data. You can backup different categories of data by doing one click operation. For instance, data include contacts, text messages, call history, photos, songs, videos, apps, bookmarks, calendar, etc can be transferred from Redmi Note 6 to computer, as well as the reverse transmission.
First please download and install Syncios Data Transfer on your computer. You will see four main functions show on the interface, 'Phone to Phone Transfer', 'Backup to PC and Restore from PC', 'Restore Phone from iCloud' and 'Restore Phone from iTunes'. In this part we will use 'Backup to PC and Restore from PC', 'Restore Phone from iCloud' and 'Restore Phone from iTunes' functions for help. Then connect your Redmi Note 6 Pro to computer via USB cable or by using Wi-Fi connection.
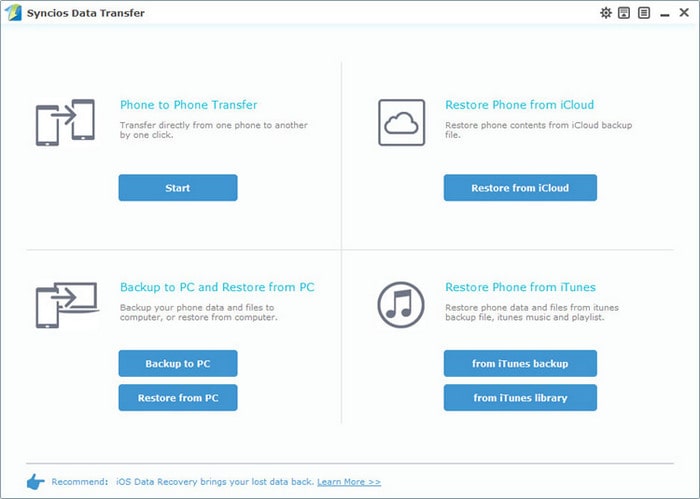
Choose 'Backup to PC' option and wait for Syncios to sync Redmi Note 6 Pro. After the syncing work finished, all the transferrable contents will be clickable in the middle of the interface. Choose your saving path on computer first. Then what you need to do is select the contents you want and click 'Start Copy' to launch.
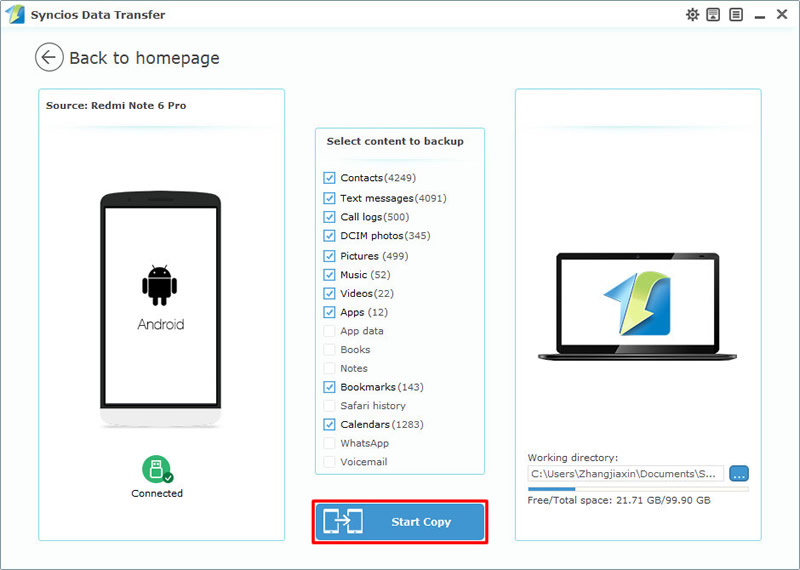
Choose 'Restore from PC' option and all backups you've made by Syncios Data Transfer before will list on the left side. Simply choose the certain backups you want and choose your desired contents in the middle of the interface. Finally, click 'Start Copy' to launch.
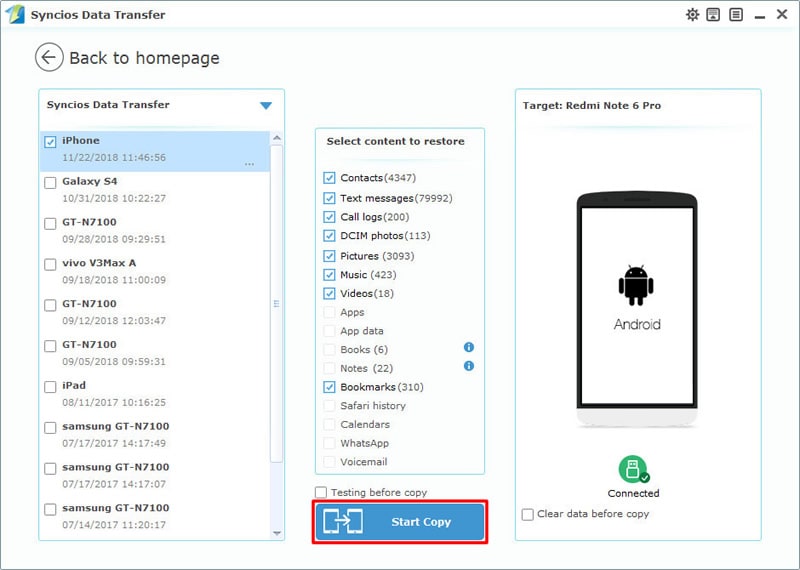
Choose 'Restore from iCloud' option and you need to login your iCloud account to download iCloud backups. Click 'Download more iCloud backup' to download iCloud backup if you never used this method before. Then choose certain backups and desired contents, click 'Start Copy' to launch. (*Syncios Team takes your privacy seriously. We NEVER records of any your Apple account info or content at any time during session.*)
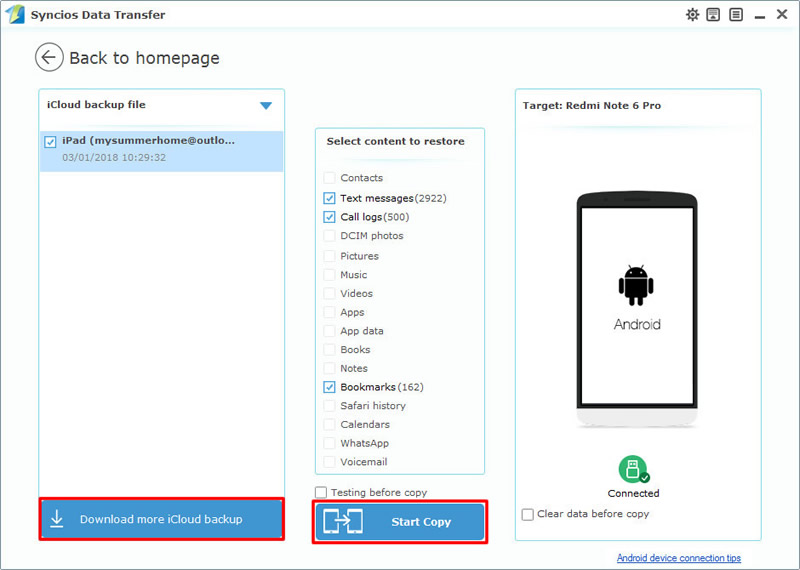
Choose 'from iTunes backup' option. If you used iTunes to backup your iOS device before, then you are allowed to use this function. Then do the same operations as 'Restore Syncios backups to Redmi Note 6 Pro' does.
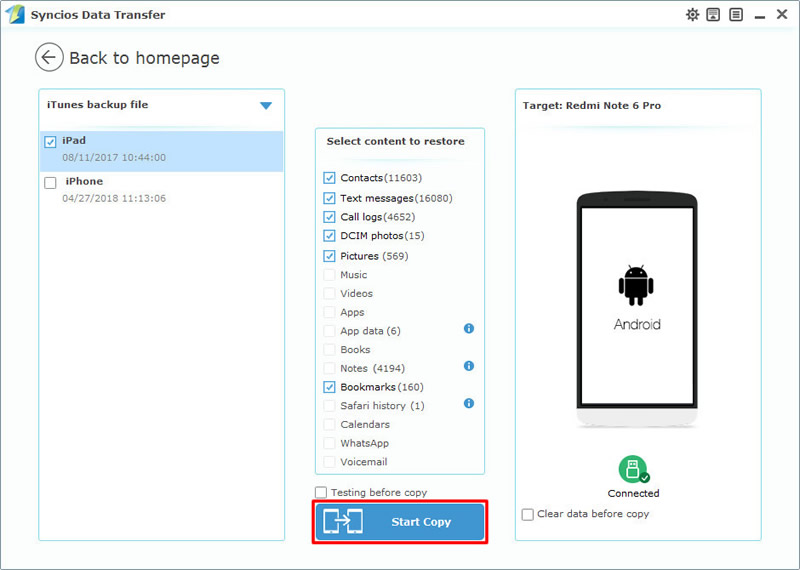
Choose 'from iTunes library' option and Syncios will detect your iTunes from your computer. Then you can select desired music and playlist, click 'Start Copy' to launch.
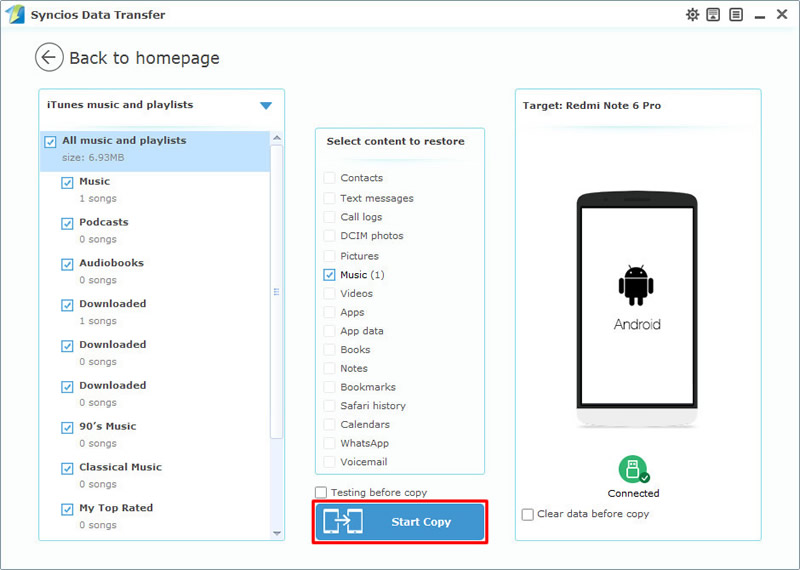
Tips: If you encounter any detection problem during the process, please check our Android tutorial for help.

Someone prefer to transfer certain file or folder can use Syncios Manager for help. Apps, contacts, SMS, music, video and photos are all available to select. What's more, Syncios Manager also is a comprehensive toolkit itself, video download, GIF making, video convert are all include in it.
Please download and install Syncios Manager on your computer first, then launch and connect your Redmi Note 6 Pro to computer.
Now choose the category you want to backup. File or Folder are all available to backup for. To backup whole folder, select certain folder and click 'Export' button on the menu bar. To backup certain file, just choose the file or double click the folder to enter and select, then click 'Export' button on the menu bar to export.
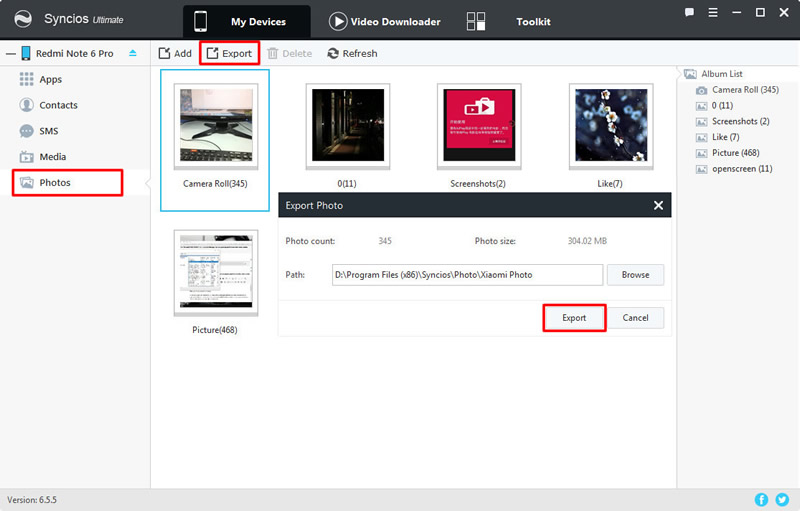
Now choose the category you want and click 'Add' or 'Restore' button on the menu bar. You can import desired file/folder or the backups you've made before and click 'OK'/'Open' to restore.
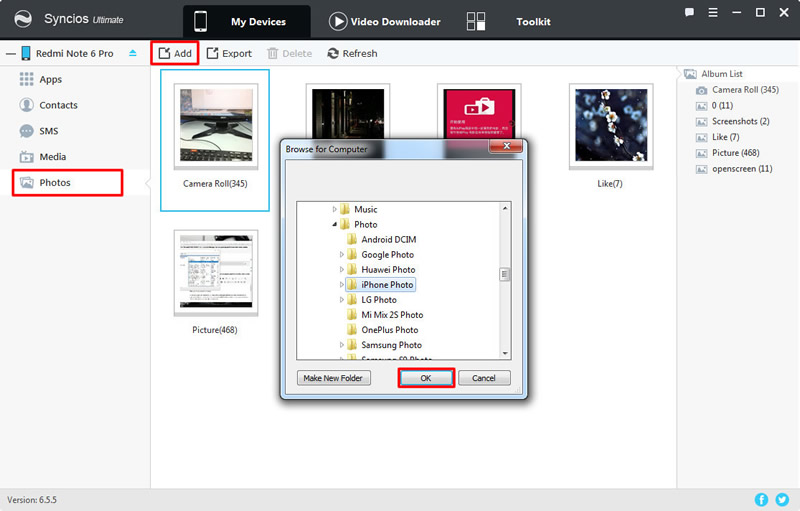
Tips: If you encounter any detection problem during the process, please check our Android tutorial for help.

Tips: This function only facing for ultimate users. Ultimate users can experience the 1-Click Backup and Restore function directly. Know more difference between free version and ultimate version from here.
To start backing up and restoring your Redmi Note 5, you need to download and launch Syncios Manager on your computer. Then launch Syncios and connect Redmi Note 5 to computer via USB cable, wait Syncios to sync. If you encounter any detection problem during the process, just click here to fix. Then select 'Toolkit' module, you will see '1-Click Backup' and '1-Click Restore' function. These are the functions that we need in the following steps.
Launch Syncios Manager and connect your Redmi Note 6 Pro to computer. Then go to 'Toolkit' and '1-Click Backup' and '1-Click Restore' function will show in there.
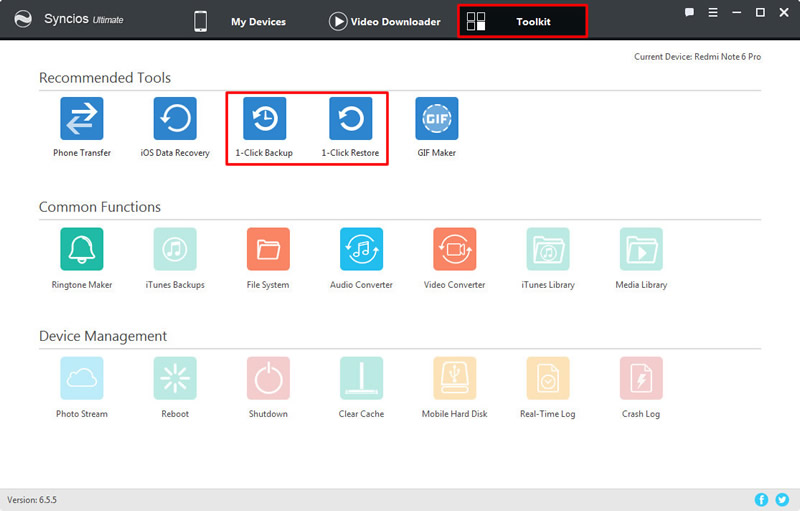
Click '1-Click Backup' function to backup your Redmi Note 6 Pro. 4 main categories of data are for you to select, you can also click the expand button to select more data. Select your desired contents and click 'Start Backup' to launch.
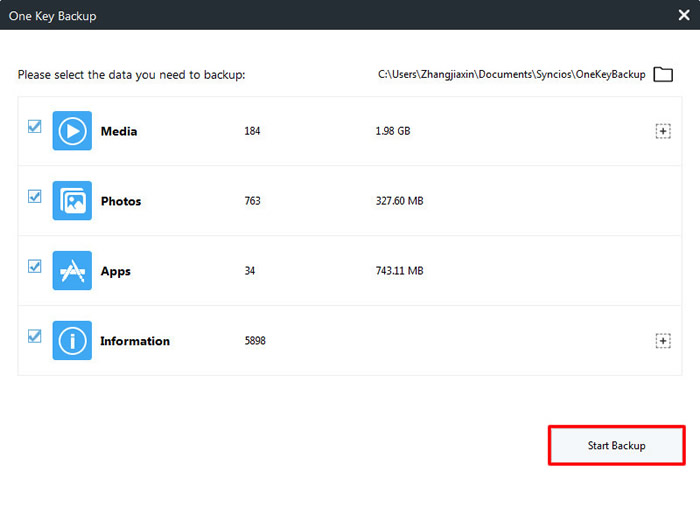
Click '1-Click Restore' function to restore data back to Redmi Note 6 Pro. All the backups you've made by '1-Click Backup' function before will all list on the screen. Select the certain backup you want and choose your desired items, click 'Start Recover' to launch.
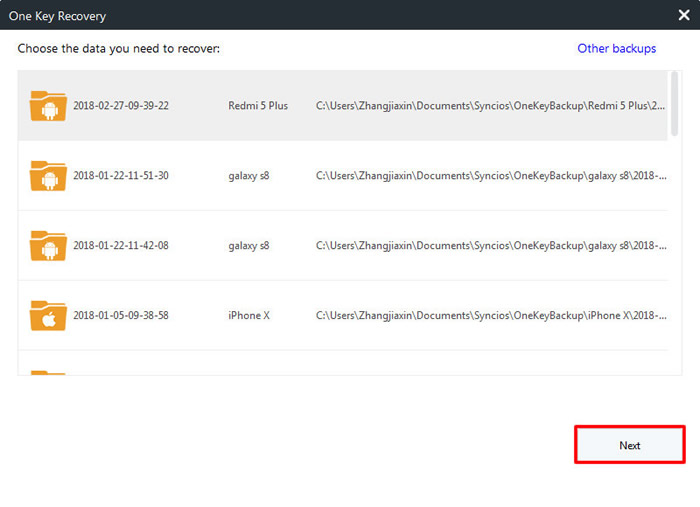
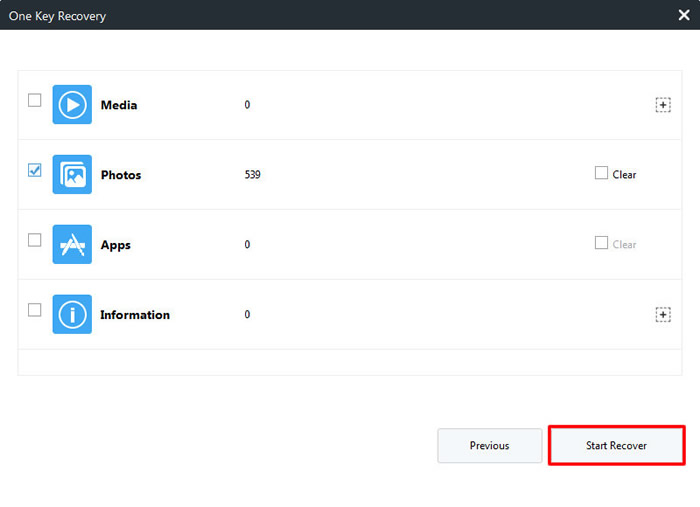
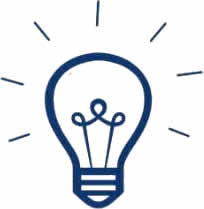 Tips:
Tips:
If you click on the expand button behind 'Information' and 'Media', you will see more items under these categories.
| Information: | Media |
|
|
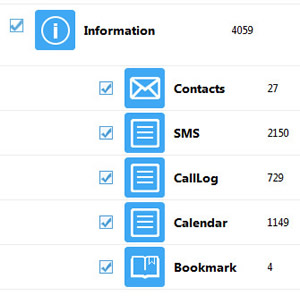
|
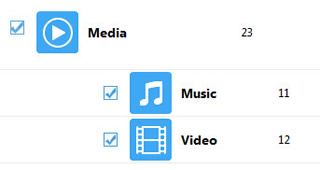
|
Tips: If you encounter any detection problem during the process, please check our Android tutorial for help.
Supported Xiaomi devices:
|
|
Xiaomi Mi A1, Xiaomi Mi 2/2A/3/4/4i/4C/4S/5/5S/5C/6, Xioami Mi MIX/Mix 2, Xiaomi Mi Max/Max 2, Redmi 2/2A/3/3X/3S Prime/3S/3 Pro/4/4X, Redmi Note 2/3/4/5/6 Pro, Mi Note/Note 2/Note 3, Redmi Pro, etc. |
Supported OS: Android 3.0 - Android 11
Supported Files: Contacts, Text messages, Call logs, DCIM photos, Pictures, Music, Videos, Apps, Bookmarks, Calendars