As the latest iteration of Xiaomi’s Mi digit series, Mi 11 is a performance powerhouse. Equipped with the latest Qualcomm® Snapdragon™ 888 Mobile Platform, which is manufactured using the most advanced 5nm process, Mi 11 offers breakthrough performance with superior power efficiency.
Photos need to be backed up regularly in case of any data loss. Recently, I suffered from data losing. I could not even unlock my phone. My phone was damaged accidentally, thus I could do nothing to get my data back. All photos saved on that could not be exported. If I did a regular backup, I will not lose anything. For some users, they may just need to export photos for printing or a better view. What do you need to export photos? Anyway, you can find answers in this article. Three ways can helps you export and import photos and other contents of Xiaomi Mi 11 on computer.

You will know a comprehensive mobile management tool in this article. You can lean why it's useful if you are not interested right now. Just have a free try to Syncios Mobile Manager then you can choose a best way you need to transfer photos between Xiaomi Mi 11 Photos on Computer. You can preview and select all photos and photo albums to export and import on computer with the help of Syncios Mobile Manager.
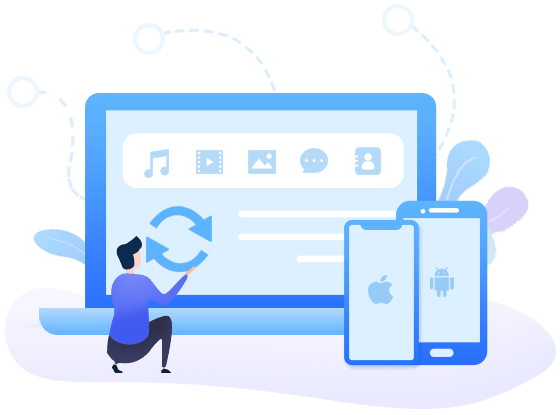
Step 1: Connect phone to computer
Start Syncios on your computer after its installation. Windows version and Mac version are available. On the main interface, choose Mobile Manager to start the app we need. When you connect your phone to computer by USB connection, connect it as "Transfer file" mode. If you ignore the prompt on your phone, just re-connect it or scroll down from the top of notification center. Change the connection mode. If you have any detection issue, click here to find solutions to fix Android devices detection issues.
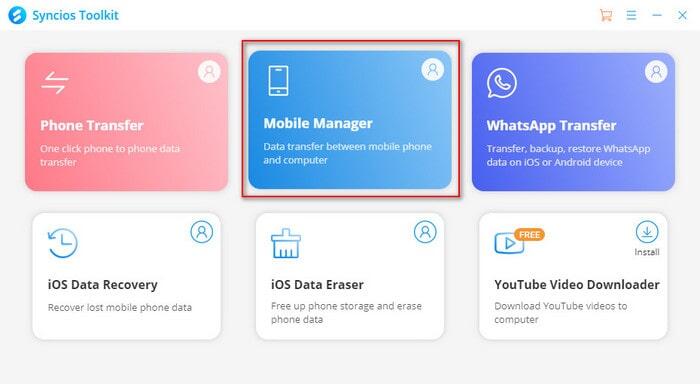
Step 2: View photos and photo albums
As soon as the phone is connected well, you can see all tabs on Syncios Mobile Manager. To manage photos, go to Photos tab and open it. Syncios will start loading all photo albums of the connected Xiaomi Mi 11. You can check all photos clearly.
Step 3: Export photos from Xiaomi to computer
Choose photos from a photo album or select any photo album you need then click Export. Locate a proper saving path then save them to computer. After that, you can check the exported photos on computer.
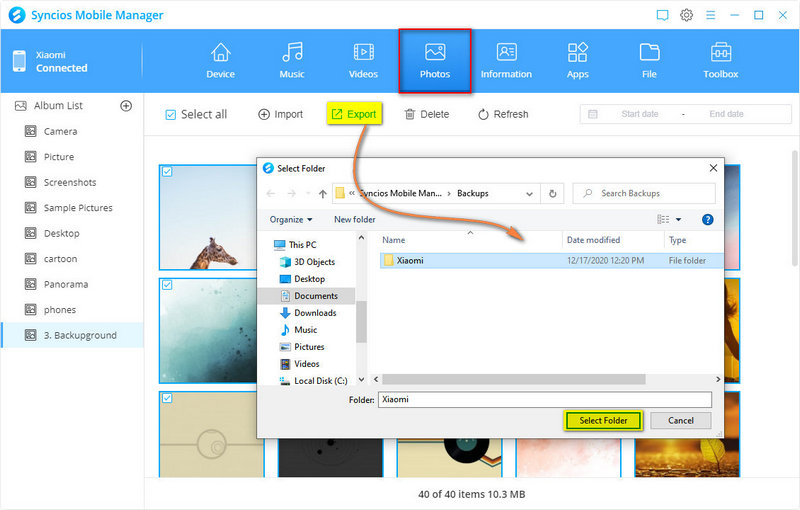
Step 4: Import photos from computer to Xiaomi
Go to the Photos column again. On the album list, tap Import, then locate a photo folder on computer. Import that photo folder as a new photo album on your Xiaomi Mi 11. Or open a photo album, then click Import then choose photos from computer. Import them to this photo album. After a successful transfer, you can disconnect your phone and check the new imported photos on your Xiaomi Mi 11.
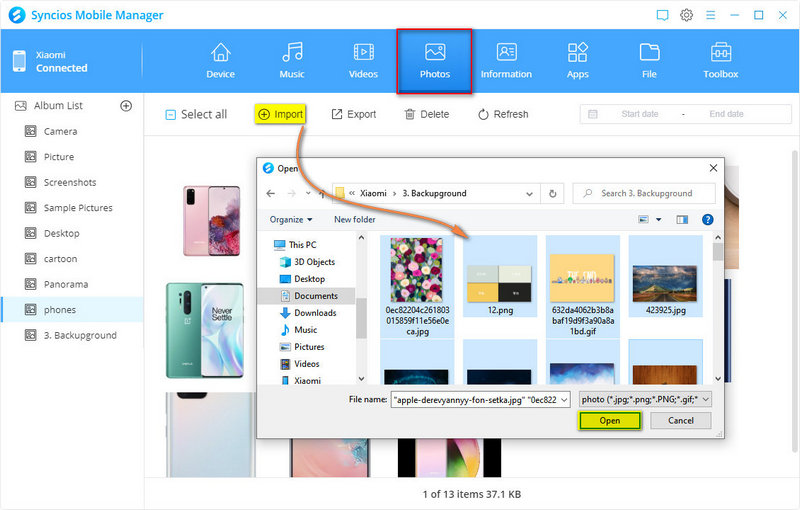
Notes:
If you want to export all photos at once, you can find an enhanced tool in Syncios Mobile Manager. This app also provides one-click backup and restore in case you don't want to selectively transfer data. It helps a lot when users who need an immediate backup.
Step 1: One-click backup Xiaomi Mi 11 photos to computer
Start Syncios Mobile Manager on your computer. Connect your Xiaomi Mi 11 to computer and go to Toolbox. Then tap One click backup then a pop-up prompt appears. You are allowed to select contents to backup. If you only need to backup photos to computer, just select Camera Roll and Photo Library. Then tap Backup. Wait for a while, Syncios will backup photos to computer. The backup folder will pop up automatically. Check photos you've backed up.
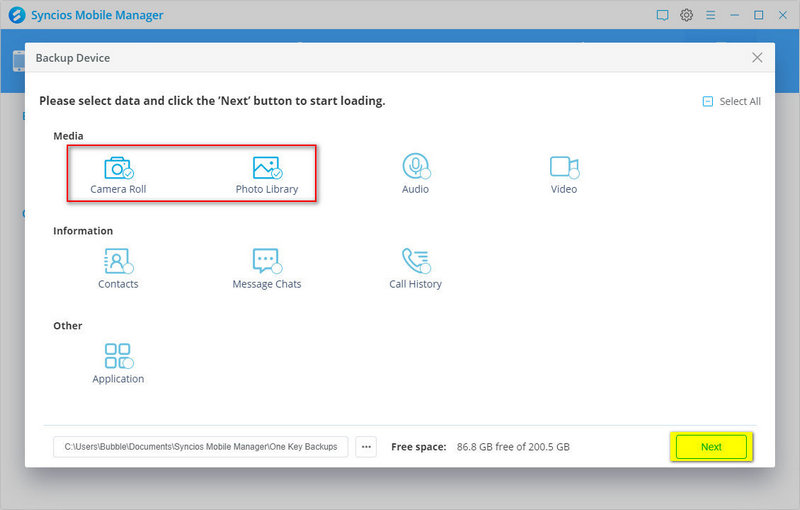
Step 2: One-click restore photos
When you need to restore the backed photos to Xiaomi Mi 11 or another iOS or Android device, just connect it to Syncios again. And choose One click restore under Toolbox. Similarly, just select Camera Roll and Photo Library, then load data, and click Restore to start transferring photos to the connected phone.
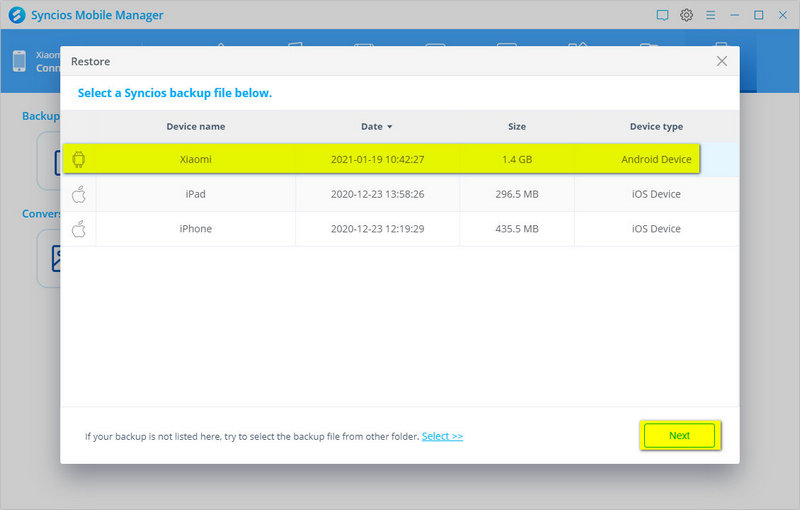
Notes: Some live photos are saved as ".mov" files on computer. Then are videos but bot pictures. If you want to import them, go to Videos tab to import them.
You may notice that Syncios Mobile Manager is a comprehensive management tool which can manage various files on your mobile phone. There is a "file feature" will be ignored generally. In fact, you will find it's helpful to organize files and documents on your phone.
Step 1: Export Xiaomi photos to computer
Start Syncios Mobile Manager on your computer, then navigate to File on the main interface. All files and folders are enlisted orderly. Among all folders, find folders called DCIM and Photos. Then tap Export to save the selected photos to computer.
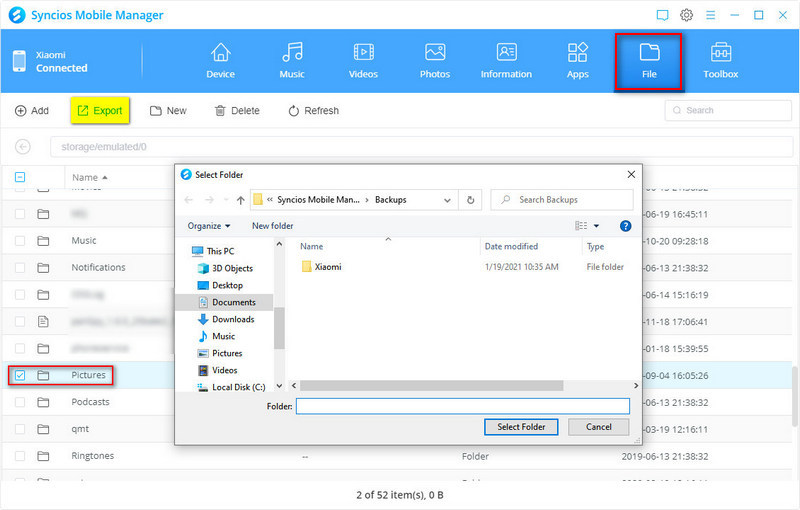
Step 2: Import photos from computer
To import photo folders to your Xiaomi Mi 11 or another iOS or Android device, click Add button to pop up a window where you can choose a folder on computer. Locate the photo folder you need and import.
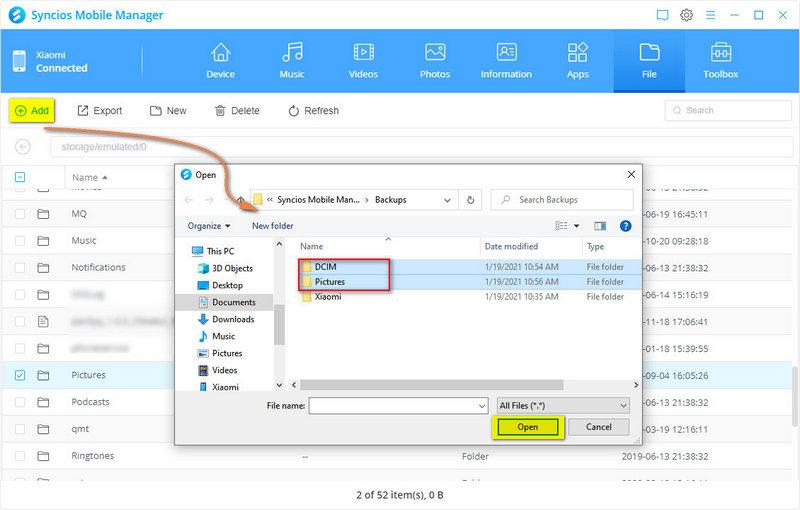
Through this post, you can learn some quick ways to move photos from different platforms to Xiaomi Mi 11. Even you are not a Xiaomi Mi 11 user, you can also follow this tutorial with the same steps above. If this guide helps, don't forget to share it with your friends.
Syncios Mobile Manager (Win or Mac)
Syncios WhatsApp Transfer allows you selectively transfer WhatsApp messages between Android and iOS devices, backup WhatsApp messages and attachments to computer.
Syncios WhatsApp Transfer Supports to backup WhatsApp messages to computer, restore WhatsApp backup to a new phone, restore WhatsApp from iTunes backup. Or you can directly transfer WhatsApp data from iOS to iOS, Android to Android, Android to iOS, iOS to Android. It also allows you to export WhatsApp messages as html/csv files. Learn More 💁