![]() One management tool for all smartphones to transfer files between PC & iOS/Android devices.
One management tool for all smartphones to transfer files between PC & iOS/Android devices.
![]() > Android > How to Transfer messages to Google Pixel 2/2 XL
> Android > How to Transfer messages to Google Pixel 2/2 XL
You may have saved thousands of messages on your old phone but what to do if you change a new phone and want to switch some vital message to the new one? Syncios can do this. We introduce you two types of ways to transfer your message in a proper way. You can select the certain message or transfer all of them in one click if you need. More detailed information is showing below. Let's have a look together.
Syncios Manager can let you can easily select your important message and transfer to Google Pixel 2. Sure, you can also do this on other Android or iOS devices. What's more Syncios Manager include fully function of Syncios Data Transfer.
Launch Syncios Manager and connect Google Pixel 2 to computer. Select 'SMS' options on the left panel and then click 'Recover' button on the menu bar. If you've made message backups before you will allow to select the backups. Select the certain backups and click 'OK' to launch the transferring process. Otherwise you need to make a backup first. We will talk about it in the following passage.
(Tips: Encounter detection problem in the process? Don't worry, just check our Android detection problem tutorial.)
We use iPad as an example. Launch Syncios Manager and connect iPad to computer. Select 'Information' options on the left panel, then choose 'Messages' and you will see all your messages showing on the screen. Select the message you want and click 'Backup' button, select your saving route and click 'Backup'.
If you just want to transfer all your messages instead of choosing then you'd better use Syncios Data Transfer which can perfectly fit your needs. Syncios Data Transfer can achieve to transfer different categories of data from one phone to another in only one click operation.
Launch Syncios Data Transfer and select 'Phone to Phone Transfer' option, then connect your source phone and Google Pixel 2 to computer. After sync your phones, make sure your source phone is on the left side and your Google Pixel 2 is on the right side. Then select 'Text messages' option and click 'Start Copy' to launch.
Opps! Encounter detection problem in the process? Don't worry, just check our Android detection problem tutorial.
Launch Syncios Data Transfer and select 'Restore from PC' option, then connect your Google Pixel 2 to computer. Once it synchronized successfully, all backups you have made before were listed on the left side by the timeline. If you backed up your messages before, a checkbox will appeared in front of 'Text messages'. Select the messages backups you've made before and simply click 'Start Copy' to launch the transferring process.
Support Google Devices
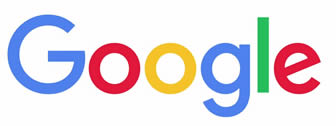
|
Google Pixel 2, Google Pixel 2 XL, Google Pixel, Google Pixel XL, Google Nexus 6P, Google Nexus 6, Google Nexus 5, Google Nexus 5X, Google Nexus 4, Google Nexus S, Google Nexus One HTC Nexus, Google Nexus S 4G, Google Glass, and all Android devices. |
Supported OS: Android 3.0 - Android 11
Supported Files: contacts, messages, apps, music, videos, photos, call logs, bookmarks.