![]() One management tool for all smartphones to transfer files between PC & iOS/Android devices.
One management tool for all smartphones to transfer files between PC & iOS/Android devices.
How to Transfer iTunes Backup to SD card on Samsung Galaxy S7
if you are the one who are tired of the iOS devices and want to change a new taste to Samsung Galaxy S7 (edge), you must wonder how to transfer data from iTunes to Samsung Galaxy S7 since there are many important contacts, songs, pictures, videos, text messages backup files which still stored on the iTunes. What's more, the Galaxy S7(Edge) has only 4GB for internal storage, which is obviously not big enought for your iTunes music library with hundreds tracks. Hence, here we are going to shows your how to transfer iTunes backup files, including iTunes music library, contacts, photos, etc, to SD card on Samsung Galaxy S7 (edge).
What you need:
Since iTunes won't detect Android device, to transfer contacts from iTunes to Android, you need a third-party tool for help. Here, I recommend Syncios Data Transfer, a professional iTunes to Android synchronizer. The program makes it extremely easy to transfer all iTunes backup files ( music, video, photos, messages, contacts, call logs and bookmarks) to Android in 1 click.
Syncios Data Transfer - Sync Everything Between Your iDevice, Android, PC and iTunes.
- One-click iTunes to Android data transfer.
- One-click phone-to-phone data transfer .
- Backup & Restore phone data to or from PC in lossless quality.
- Supported Android & iOS devices.

Note: This software fully supports over 2,000 Android devices, including Samsung, Google, LG, HTC, Motorola, Sony, ZTE, HUAWEI, and more. Besides, it's compatible with Android 3.0 - Android 11 and later.
How to transfer files from iTunes to SD card on Samsung Galaxy S7
Step 1 Install and run Syncios Data Transfer
To get started, you'll need to install Syncios Data Transfer on your Windows/Mac PC. Once the software is installed and running, with your Samsung Galaxy S7 connected to your computer, navigate to Restore by clicking 'Start' button on lower-right.
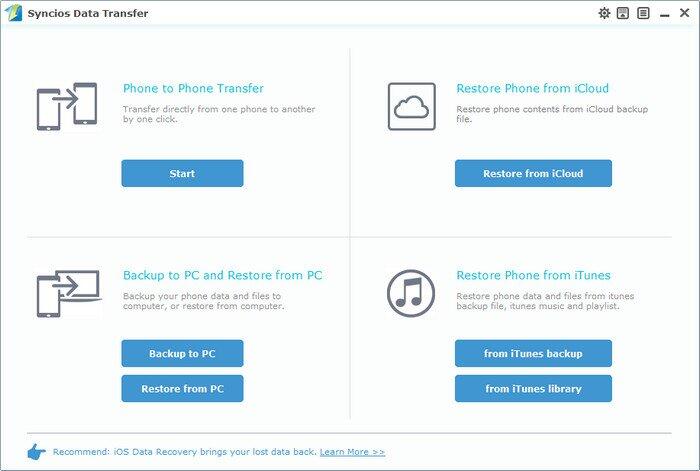
Step 2 Move 'anvSyncDroid' folder to SD card.
Your GS7 should be detected and recognized by Syncios program automatically. Also, the Syncios.apk will be installed on your device simultaneously. If you failed to install the app, please change the security setting on your phone, see FAQ>>
On your device, click Samsung > My File> All. Then, select "anySyncDroid" (folder), and move it to SD card. (you are able to select folder or move folder by clicking the Menu button on lower-left corner)
Note: You might fail to move the "anySyncDroid" folder to SD card because of the "INCORRECT FILE FORMAT " , eg. *.tmp (temporary files), or the file name containing special characters (?%#!*). To successfully move "anySyncDroid" to SD card, please delete those files manually.
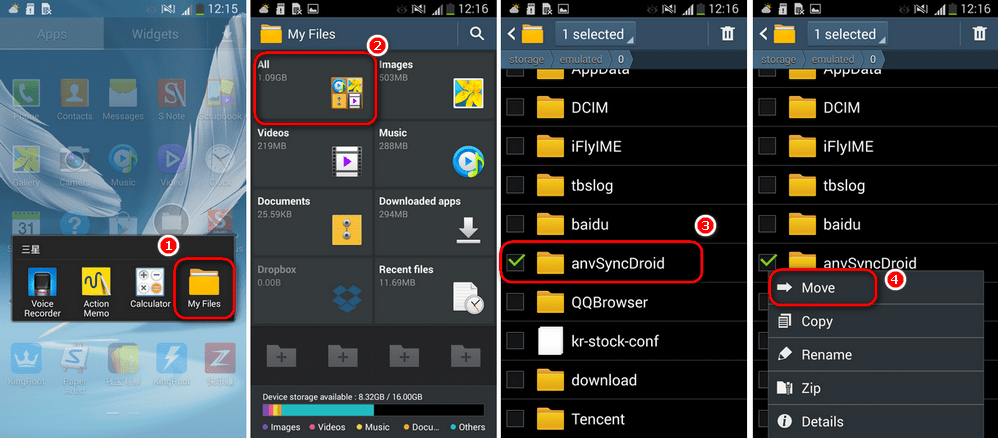
Step 3 Copy music, video, contacts, SMS, photos from iTunes to Samsung Galaxy S7
On your computer, you are able to select previous iTuens backup from the left and check Contacts on middle checkbox. Then, tap on Start Copy. The program supports syncing music library, video, contacts, call logs, text messages, photos, bookmarks from iTunes backup to SD card on Samsung Galaxy S7.
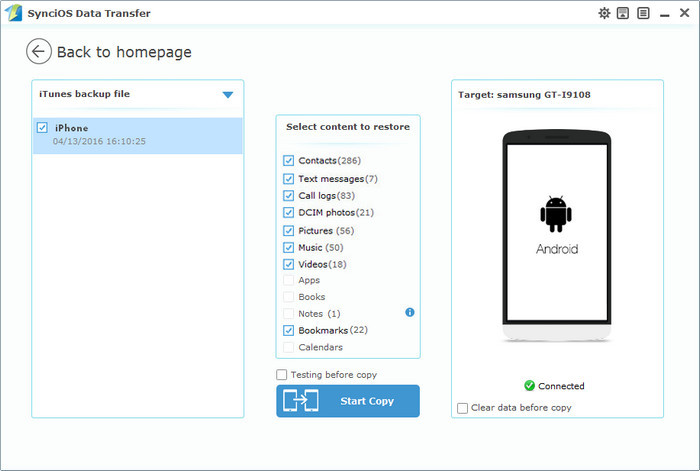
Step 4 : A progress bar will pop out. After a while all of your cotnacts would be copied on the SD card on Samsung from iTunes.
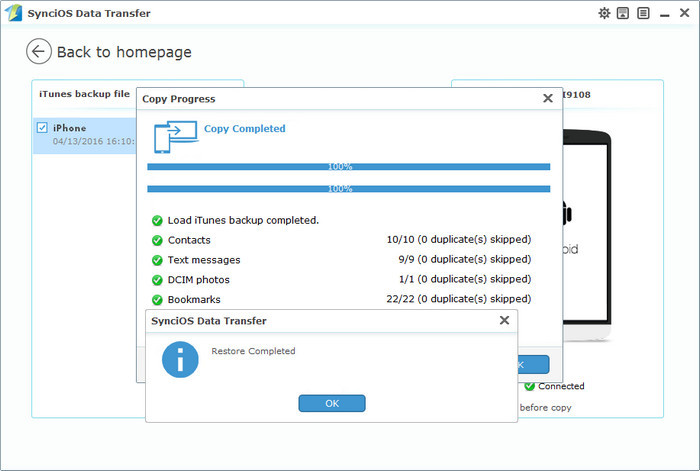
Supported Devices
| Android Devices - Android 3.0 - Android 11 iOS Devices - iOS 5 - iOS 14 |
||||
|---|---|---|---|---|
| iPhone 6s, iPhone 6s Plus, iPhone SE, iPhone 3G, iPhone 3GS, iPhone 4, iPhone 4S, iPhone 5, iPhone 5C, iPhone 5S, iPhone 6, iPhone 6 Plus, iPad, iPad 2, The New iPad, iPad mini, iPad with Retina display, iPad mini with Retina display, iPad Air, iPad Air 2, iPad mini 3, iPad mini 4, iPad Pro, iPod touch (the 1-6 generation)... | ||||
| Samsung Galaxy S7, Samsung Galaxy S7 Edge, Samsung Galaxy S6, Samsung Galaxy S6 Plus, SamsungGalaxy Note 5, SamsungGalaxy S6 Edge(+), Galaxy Note 4, Galaxy S5, Galaxy Pro, Galaxy Mini 1/2, Galaxy Note 1/2/3, Galaxy S Advance, Galaxy S (Plus), Galaxy S Aviator, Galaxy S Blaze 4G, Galaxy S Relay 4G, Galaxy S2, Galaxy S3 (mini), Galaxy S4 (mini), Galaxy S4 Zoom, Galaxy S4 Active, Galaxy Ace Plus, Galaxy Ace 1/2/3, Galaxy Amp, Galaxy Appeal, Galaxy Admire 1/2/4G, Galaxy Axiom, Galaxy Beam, Galaxy Centura, Galaxy Discover, Galaxy Express, Galaxy Exhilarate, Galaxy Exhibit, Galaxy Fit, Galaxy Fame, Galaxy Gio, Galaxy Pocket (Neo), Galaxy Prevail, Galaxy Proclaim, Galaxy Rugby Pro, Galaxy Reverb, Galaxy Rush, Galaxy Ring, Galaxy Stratosphere 2, Galaxy Stellar, Galaxy Mega, Galaxy Music, Galaxy Metrix 4G, Galaxy Legend, Galaxy Nexus, Galaxy Victory 4G LTE, Galaxy W, Galaxy Xcover 1/2, Galaxy Y (Pro), Galaxy Young, and all Android devices ... | ||||