![]() One management tool for all smartphones to transfer files between PC & iOS/Android devices.
One management tool for all smartphones to transfer files between PC & iOS/Android devices.
4 Ways to Transfer iPhone contacts to OnePlus 7(Pro)
The OnePlus 7 isn't an exciting phone, especially because it's launched alongside the OnePlus 7 Pro, but it takes everything that was great about last year's OnePlus phone and makes it that touch better. For the first time in its short history, OnePlus has announced two phones at the same time – and while usually we'd expect the OnePlus 7 to be a major upgrade, it's actually just a step change from the OnePlus 6T it replaces thanks to the arrival of the OnePlus 7 Pro alongside it. That doesn't mean the OnePlus 7 isn’t a top-end phone – OnePlus is still marketing it as a premium handset, while it’s pitching the Pro as an 'ultra-premium' device for those who want all of the best features available, and are willing to pay for them.
Some users were waiting for a new OnePlus 7 or OnePlus 7 Pro before its launch. And they've got a OnePlus 7 as soon as it launched. If you were an Android user, you could know how a new OnePlus phone works quickly. But if you were an iOS user, what should you do after you got the new OnePlus? The first thing you may consider is to copy data from old iPhone to new OnePlus. And the contact is one of the most important data that needs to be transferred. How do you transfer contacts from an iOS device to a new OnePlus 7? This article gives you four options to help you get the contacts transferred. And now let's get started.
Solution 1: 1-click sync all contacts from iPhone to OnePlus 7(Pro) via Syncios Data transfer
You need help from a professional tool when switching from an iOS device to an Android device for a effective data migration. Syncios Data Transfer is a tool you should consider at this time. It could help you to transfer data from another iOS or Android device to OnePlus 7(Pro), from iTunes backup to OnePlus 7(Pro), from iCloud backup to OnePlus 7(Pro) easily. We are going to use this tool in our first three solutions. Now, let's check how it works regarding transferring contacts or other contents like text messages, videos, music, photos from iPhone to OnePlus 7(Pro) in few steps.
Step 1: Launch transfer tool and connect phones to PC
Download and install Syncios Data Transfer to your Windows PC or Mac according to your need. Launch the program after its installation. To directly copy contacts from iPhone to the new OnePlus 7, click Next button under Transfer section. Then connect both of your iPhone and new OnePlus 7 to computer with USB cables. You need to enable USB debugging mode on OnePlus 7 to allow Syncios to connect it. In case any prompt appears on your phones, you'd better keep your phone unlocked.
When both phones are connected successfully, check if your source device (iPhone) is on the left section and the target device (OnePlus 7) is on the right. Their positions can be exchanged by clicking "switch" icon on the middle. Then click on Next.
Tips: Your original contacts on OnePlus will not be overwritten. Syncios will only skip duplicated files automatically.
Download
Win Version
Download
Mac Version
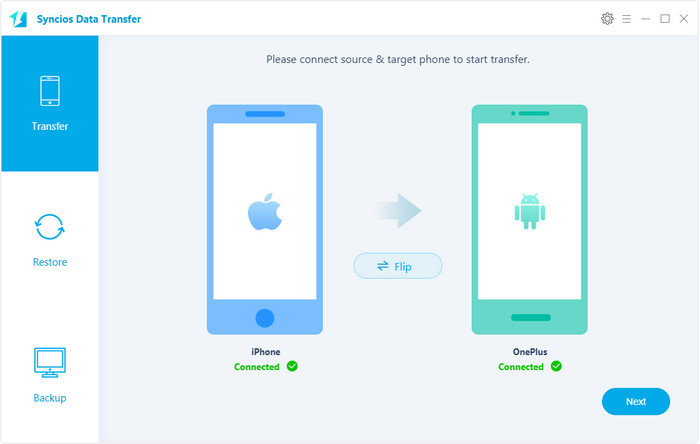
Step 2: Select contents to transfer
Here all selectable contents are displayed. Select all or tick off contents you need, like Contacts. Syncios will start to load selected contents on your iPhone. If you want to clear data on OnePlus 7 before transferring, tick off Clear data before transfer on the lower left. Finally hit Next button to start the transfer process. After a while, all contacts would be copied from iPhone to OnePlus 7 successfully. Please take note that if there are massive data on your iPhone, it might take a little bit long to when loading and transferring data, it's normal, please be patient.
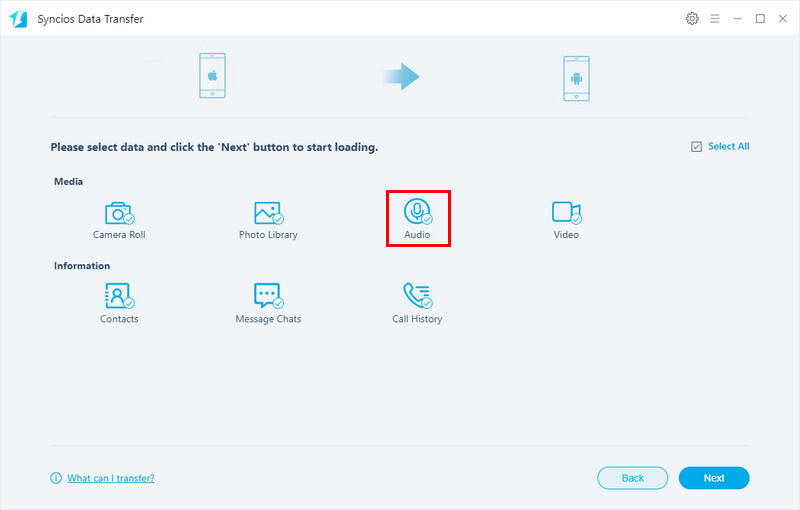
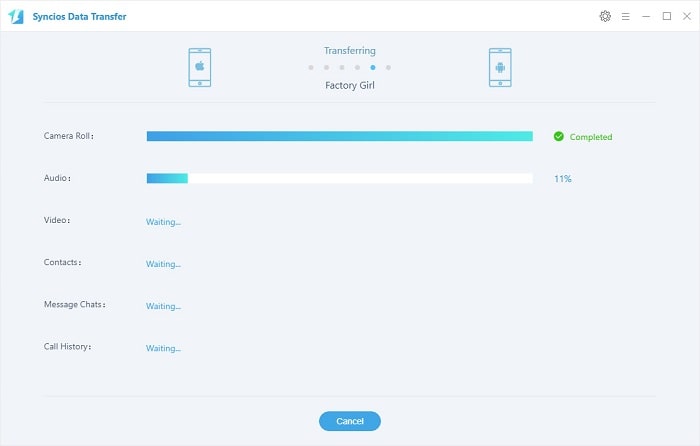
Solution 2: Transfer contacts to OnePlus 7(Pro) from iTunes backup
Individuals, who wish to transfer data from the iTunes backup to their new android devices for whatever reasons, can do so conveniently with the Syncios Data Transfer. Using Syncios Data Transfer, you can restore data to an iOS and Android device from iTunes backup without overwriting or a factory reset.
Step 1: Start the transfer tool and connect OnePlus 7 to PC
Run Syncios Data Transfer on your computer. Connect OnePlus 7 to computer. You will be required to enable USB debugging mode on your OnePlus 7 when connecting any third-party tool. When connecting, unlock your OnePlus phone, choose "Transfer file" mode when a pop-up window appears. Scroll down from the phone screen then choose if the pop-up window disappears. Notice any prompt on your OnePlus 7 to make sure a successful connection.
Download
Win Version
Download
Mac Version
Step 2: Select desired iTunes backup to transfer
On the start-up interface, click on the Restore tab. Then choose iTunes Backup. Syncios can detect the saved iTunes backups. A pop-up window shows all iTunes backup. Select one iTunes backup from the list. And return and tap Next to select contents from the iTunes backup.
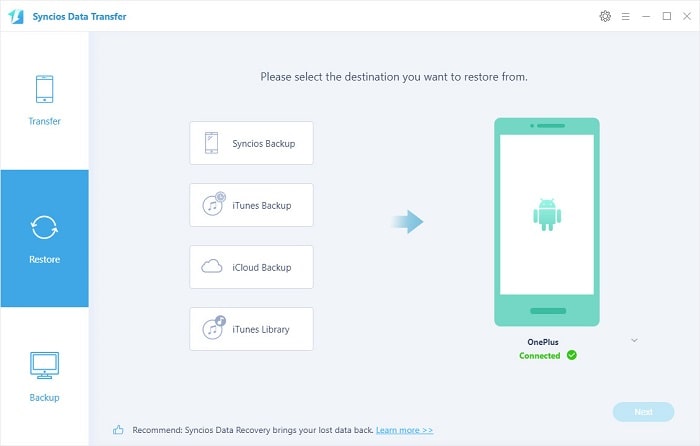
Step 3: Select contents from iTunes backup to OnePlus 7
Then select the data to be copied. Tick off contents you need and wait for data loading. If you only need to transfer contacts, just tick off Contacts then click on Next to launch the transfer. iTunes backup files will be transferred to your OnePlus 7 after a while.
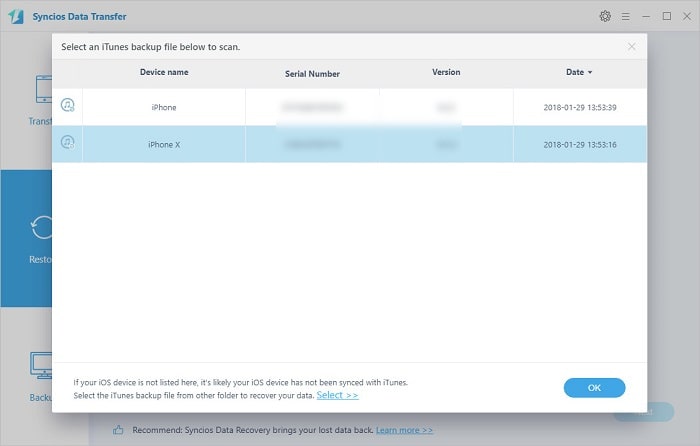
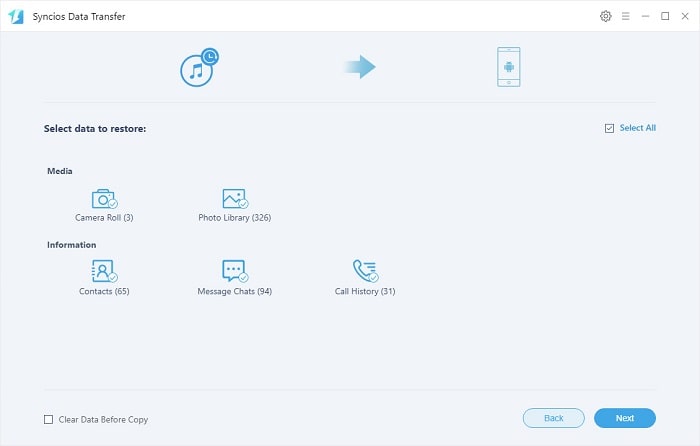
Solution 3: Transfer contacts to OnePlus 7(Pro) from iCloud backup
Speaking of iCloud, you may think that it is an exclusive tool for iPhone data backup and restoration. Many iPhone users just stop in front of an Android device despite its unique beauty. Why? One important reason is that they cannot let go of so much precious data backed up in iCloud. Are these iPhone users consequently destined to stick with iPhone the whole life? Definitely no! With Syncios Data Transfer, you can easily download and restore iCloud backup to Android phones including OnePlus 7 in minutes, without affecting existing Android data and settings.
Step 1: Start the transfer tool and connect OnePlus 7 to PC
Start Syncios Data Transfer on your computer. Connect OnePlus 7 to your computer with an USB cable. Keep the connected phone unlocked and check its phone screen when connecting. In the main screen, choose Restore mode and click on the iCloud Backup tap.
Download
Win Version
Download
Mac Version
Step 2: Sign in with iCloud account to download iCloud backup
You are required to log in with your iCloud account. Then all the backup files are listed. Select one of them to download. If you've downloaded iCloud backups with Syncios before, you could click the text under "Login" button and check the downloaded backup. Download a iCloud backup you need then back to main interface and click on Next button on the lower right.
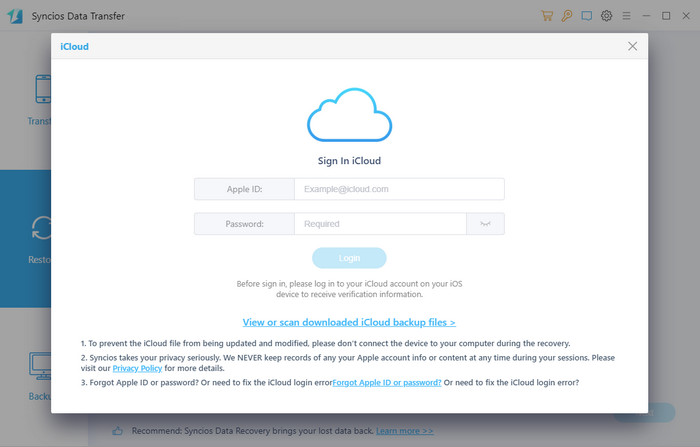
Step 3: Select contents from iCloud backup to OnePlus 7
Tick off the check box in front of the desired contents and wait for data loading. If you want to transfer contacts, just tick off Contacts. Click on Next to launch the transfer. iCloud backup files will be transferred to your OnePlus 7 after a while.
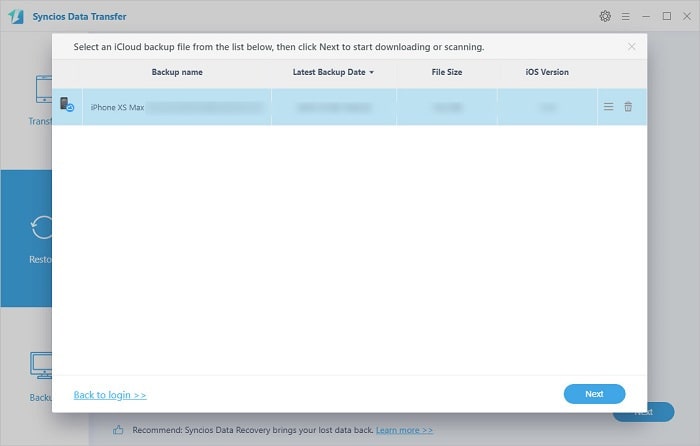
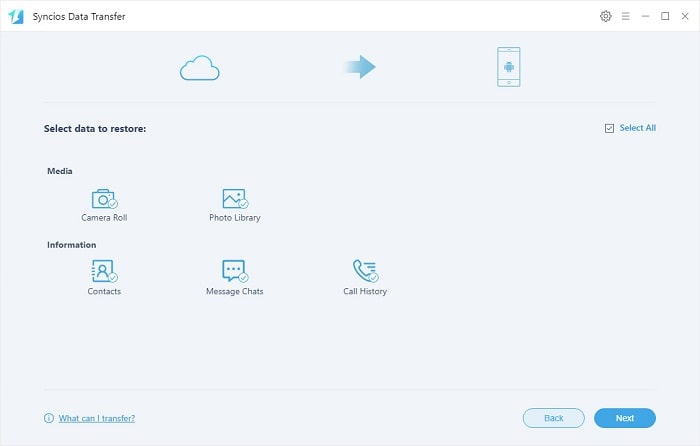
Solution 4: Selectively transfer iPhone contacts to OnePlus 7(Pro)
When you need to check details of each contact, you may want to use another tool, Syncios Mobile Manager. Syncios Mobile Manager is specialized in mobile phone files management. You can use Syncios Mobile Manager to manage, edit, preview, delete, backup and restore contacts, apps, photos, music, videos, SMS messages, and more for free. If you need to transfer iPhone contacts to OnePlus 7, you are able to backup iPhone contacts to PC then restore the backup to OnePlus 7 using Syncios Mobile Manager.
Step 1: Start the mobile manager and connect OnePlus 7 to PC
Download and install Syncios Manager on your computer and launch the program after installation. Then connect your OnePlus 7 to computer via a USB cable. Before connecting OnePlus 7, make sure you've turned on USB debugging mode on your OnePlus 7. When connecting, check phone screen to authorize Syncios when needed.
Step 2: Backup iPhone contacts to computer
After a successful connection, for Android device, on the left content bar, you'll see five tabs: Apps, SMS, Contacts, Media and Photos. For iOS device, you'll see Media, Photos, Ebook, Apps, and Information tabs on the left sidebar. We need to backup iPhone contacts to PC firstly. Navigate to Information > Contacts under iPhone device. All contacts of iPhones will be displayed here. Select contacts you need and click on Backup to save iPhone contacts to computer.
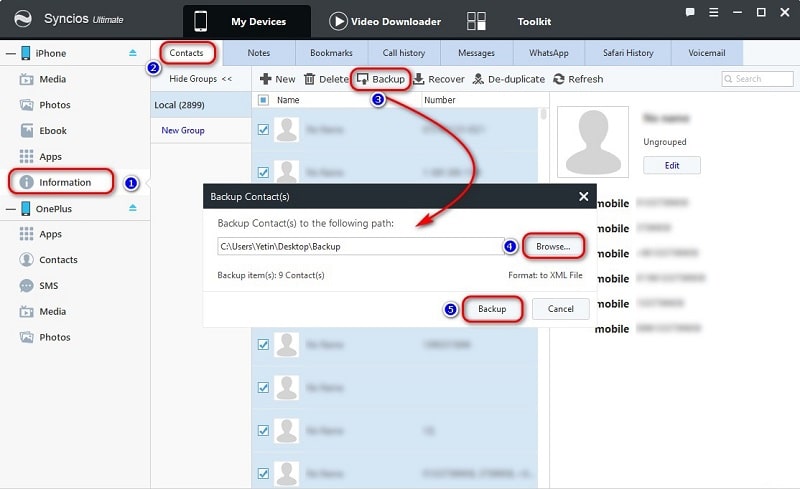
Step 3: Restore iPhone contacts to OnePlus 7
Then we need to restore iPhone contacts to OnePlus 7 from the backup. Under OnePlus device, head to Contacts option. Syncios will show you the details of all contacts on OnePlus. Click on Recover option on the menu bar and you will see a backup list. Choose the previous iPhone backup. And click on OK to restore iPhone contacts from the backup to OnePlus 7.
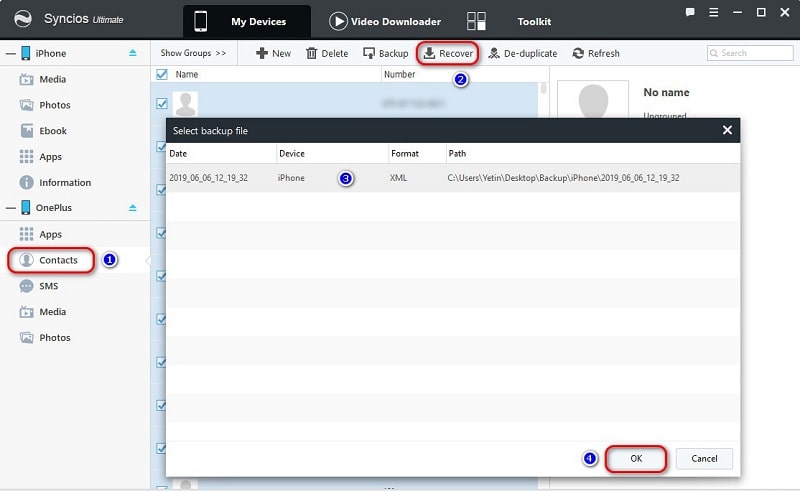
The End: Four different solutions are provides by two mobile tools. With Syncios Data Transfer, you are able to transfer data from iPhone to OnePlus 7, restore iTunes and iCloud backup to OnePlus 7 easily. With Syncios Mobile Manager, you will find a effective way to manage contacts on devices. It allows you to preview, edit, backup and restore contacts quickly. Choose a solution you prefer to sync iPhone contacts to your OnePlus 7.