![]() One management tool for all smartphones to transfer files between PC & iOS/Android devices.
One management tool for all smartphones to transfer files between PC & iOS/Android devices.
![]() > Android > How to Transfer Data to LG V35
> Android > How to Transfer Data to LG V35
When it launched last fall, the LG V30 was the perfect ending to a successful path of completion for the Korean company – who only a year before faced harsh criticism for the debacle with its flagship in the G5. Undeniably one of its most promising smartphones released, the V30

was highly regarded as the most versatile video cameras around in a smartphone, but for photos, it was lacking some of its rivals' key features. While it's not a direct successor, the LG V35 ThinQ brings forth enhancements to give it a more well-rounded package.
Searching for some useful tool to transfer data from one to another? Wonder how to transfer old iOS or Android data to LG V35? Here are what you are looking for. Syncios Manager and Syncios Data Transfer can perfectly accomplish your transferring stuff efficiently. What's more, iCloud and iTunes data can also transfer to LG V35 under the help of Syncios Data Transfer.
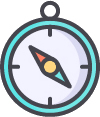 LG V35 full specifications:
LG V35 full specifications:
| Display | 6.0-inch |
| Operating system | Android 8.0 Oreo |
| Dual Camera | 16 MP ((f/1.6, 1µm) + 16 MP (f/1.9, no AF) |
| Front Camera | 8 MP |
| Resolution | 1440 x 2880 pixels |
| Chipset | Qualcomm SDM845 Snapdragon 845 |
| Memory | 128 GB, 6 GB RAM or 64 GB, 6 GB RAM |
| Battery | 3300mAh |

Syncios Manager can let you select your certain contents to transfer. You can also manage your contents through Syncios Manager.
To begin your transferring stuff, please install and launch Syncios Manager on your computer as your first step. Connect your LG V35 to computer via USB cable. Wait for Syncios to sync your phone. In this method, we will demonstrate you how to transfer music file and music folder to LG V35. Please select 'Media' option on the left panel and wait for next step.
Click on 'Add' button on the menu bar, select 'Add Folder' option. Then you can select the certain music folder you want, click 'OK' to import.
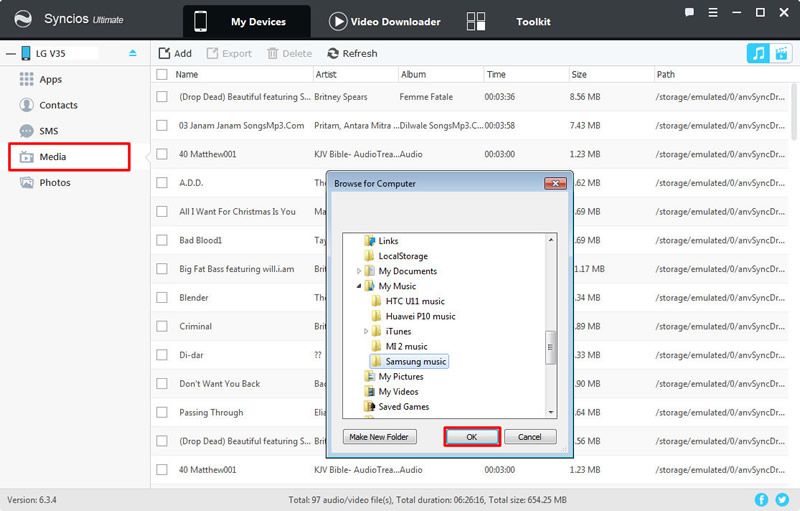
This time please select 'Add File' option. Then you can choose the certain songs you want and click 'Open' to import.
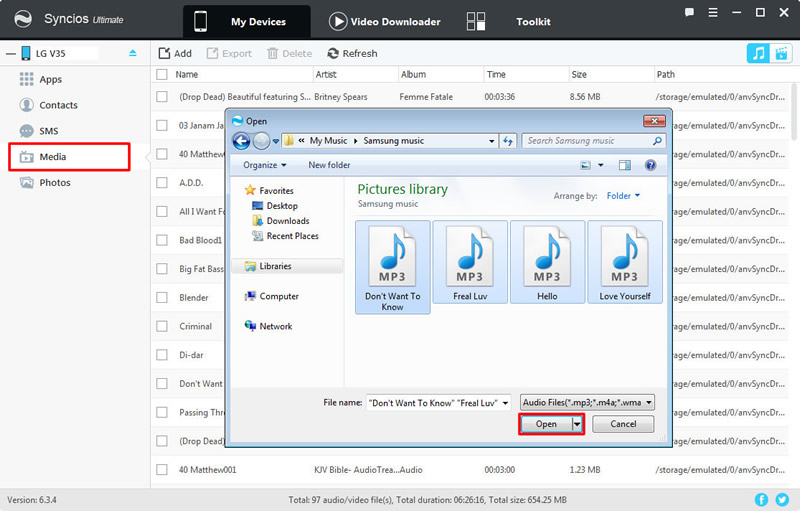

Here is a super powerful transferring tool which can not only transfer data within phones but also can restore iCloud and iTunes data to your device. Backup and restore device are also supported.
Please install and launch Syncios Data Transfer on your computer as your first step, select 'Phone to Phone Transfer' module. Then connect your source phone and LG V35 to computer via USB cable or by using Wi-Fi connection. Please ensure your source device must on the Left-Source side while your LG V35 must on the Right-Target side. Contents which can to be transferred will display on the middle of the interface. Select the certain contents you want to transfer and click 'Start Copy' to launch the transferring process.
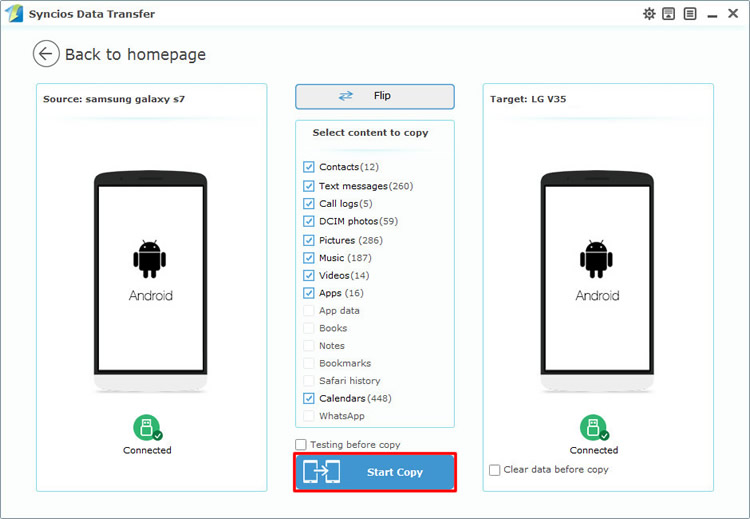
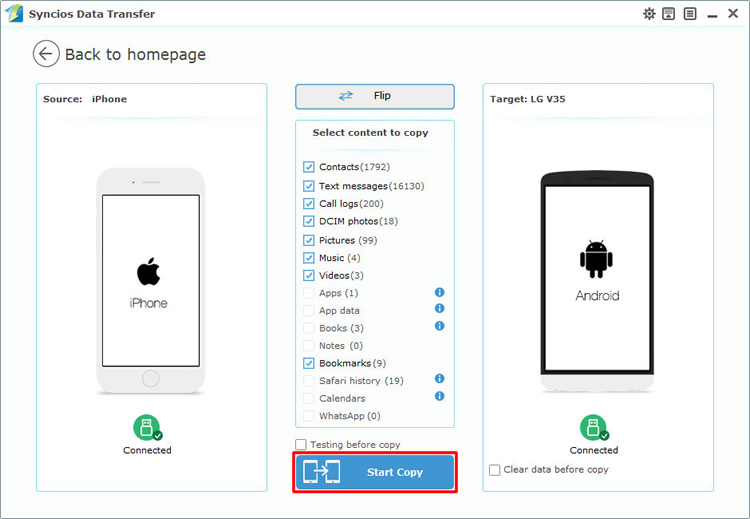
Tips: If you encounter any detection problem during the process, please check our Android / iOS tutorial for help. Attention: Wi-Fi connection only support Android device currently. Only when Android phone and computer are access to the same network can Wi-Fi connection works.
This time we choose 'Restore from iCloud' module. Connect your LG V35 to computer via USB cable or by using Wi-Fi connection. Click 'Download more iCloud backup' to download iCloud backup if you never used this method before. You need to log in with your Apple account to select the iCloud backups you want and download it. Now you can choose the iCloud backups you want and select the certain contents of it. Finally click 'Start Copy' to launch the transferring process.
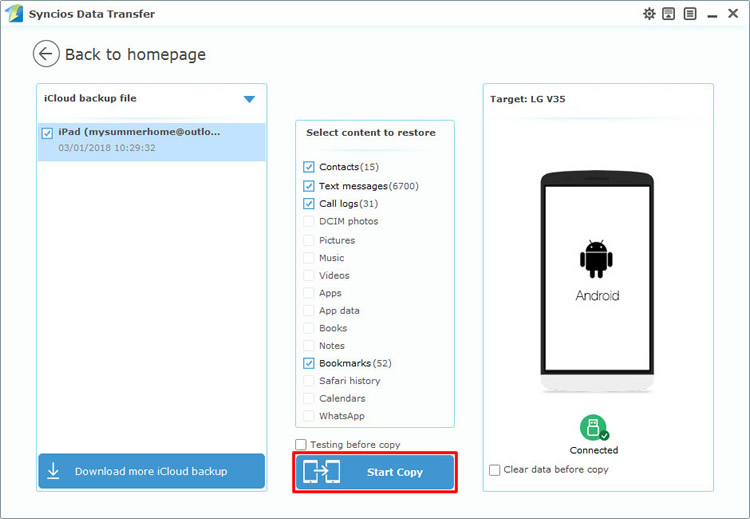
This time choose 'from iTunes backup' option. Attention: The pre-condition of this method is whether you have used iTunes to make any backups before. If the answer is yes, then you are allowed to use this method to restore iTunes backup back to your LG V35. Syncios will detect iTunes backup on your computer itself. Then you can select the iTunes backup you want. Choose the certain contents you want and click 'Start Copy' to launch the transferring process.
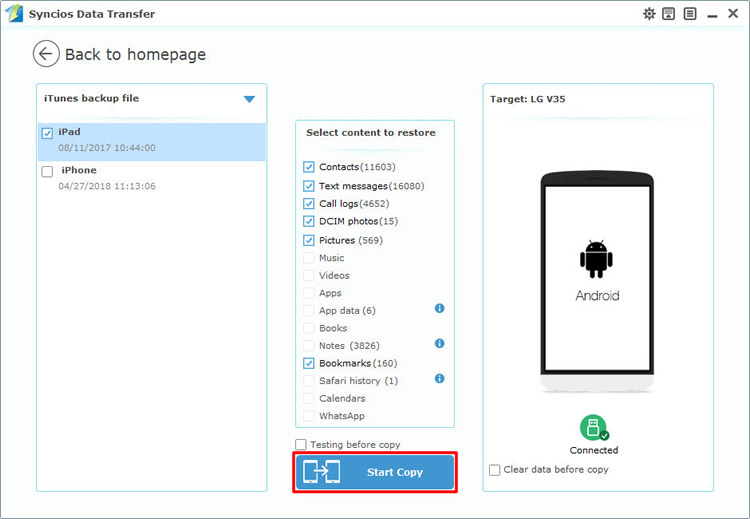
We choose 'from iTunes library' option this time. Select the categories you want and click 'Start Copy' to launch the transferring process.
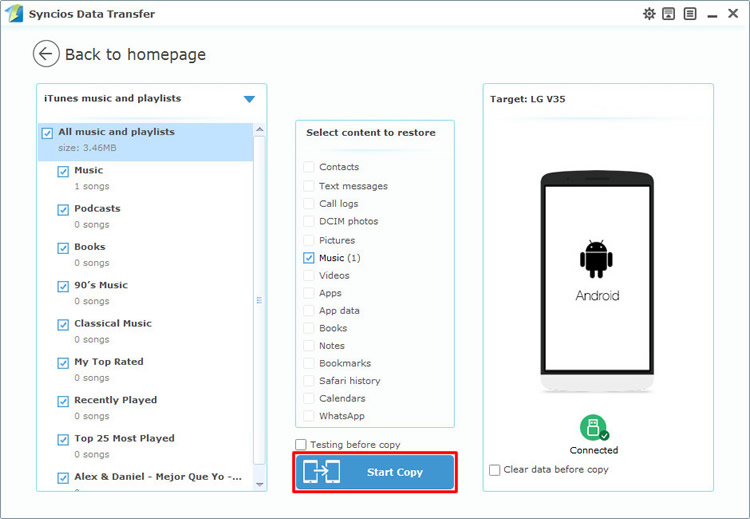
| Contacts | Messages | Video | DCIM |
Pictures |
Audio | Call logs | Apps | Bookmarks | Calendar | |
|---|---|---|---|---|---|---|---|---|---|---|
| Android to Android | ||||||||||
| iOS to Android | ||||||||||
| iTunes/iCloud Backup to Android |
Supported LG devices:
|
|
LG V35, LG G7, LG V30, LG G6, LG V20, LG G5, LG v10, LG Nexus 4/5, LG G2, LG Optimus 2X/3D/F3/F5/F6/F7/REGARD/G (Pro)/L3/L5/L7/L9/Plus/M+/Me/One/Black, LG Enact, LG Rumor Reflex S, LG Lucid 1/2, LG Spirit 4G, LG Mach, LG Venice, LG Escape, LG Spectrum 1/2, LG Intuition, LG Motion 4G, Elite, Viper, Nitro, Marquee, Connect 4G, and all Android devices |
Supported OS: iOS 5 - iOS 14 / Android 3.0 - Android 11
Supported Files: Contacts, Text messages, Call logs, DCIM photos, Pictures, Music, Videos, Apps, Bookmarks, Calendars