![]() One management tool for all smartphones to transfer files between PC & iOS/Android devices.
One management tool for all smartphones to transfer files between PC & iOS/Android devices.
![]() > Android > How to Transfer Data from Samsung to Oppo F5
> Android > How to Transfer Data from Samsung to Oppo F5
The F5 marks OPPO's debut into the 18:9 race. It features a 6-inch display with almost no bezels, a new octa-core processor, an updated version of ColorOS, and now uses artificial intelligence to achieve crystal clear and natural looking selfies. If you want to switch your Samsung to Oppo F5, here are some useful methods prepare for you. You can transfer data within Samsung and Oppo easily.
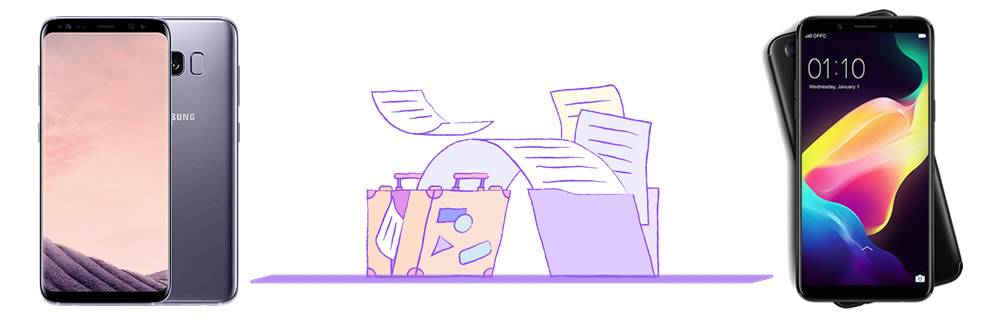
 Method 1: Syncios Data Transfer can transfer Samsung to Oppo Directly
Method 1: Syncios Data Transfer can transfer Samsung to Oppo Directly
The most convenient way for transferring data must be phone to phone transfer directly. Syncios Data Transfer can achieve phone to phone transfer within Android and iOS. Of course, Android to Android or iOS to iOS transfer is definitely available to realize.
Download
Win Version
Download
Mac Version
Please install and launch Syncios Data Transfer on your computer as your first step. Then select ' Transfer' option and connect your Samsung and Oppo F5 to computer. Ensure Samsung phone is on the left-source side while Oppo F5 is on the right-target side. Then select the certain content and click 'Next'.
(Tips: Encounter any detection problem during the process? please check here for help. Only when Android phone and computer are access to the same network can Wi-Fi connection works.)
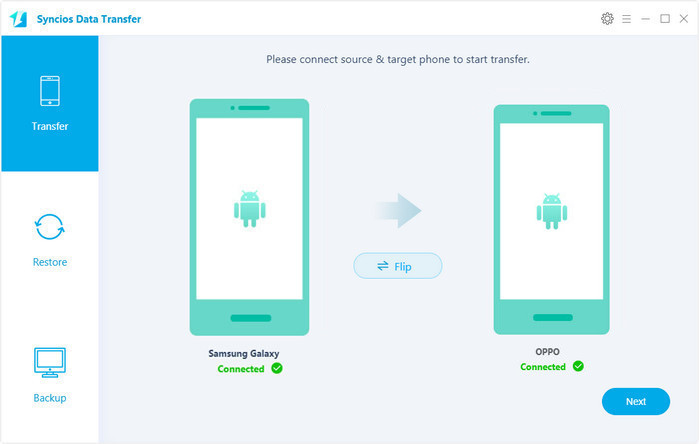
We still use Syncios Data Transfer for help. Select 'Restore' at the first interface, then connect your Oppo F5 to computer. After Syncios finish to sync your phone, all backups you have made before were listed on the left side. Select the Samsung backups and simply click 'Start Copy' to launch.
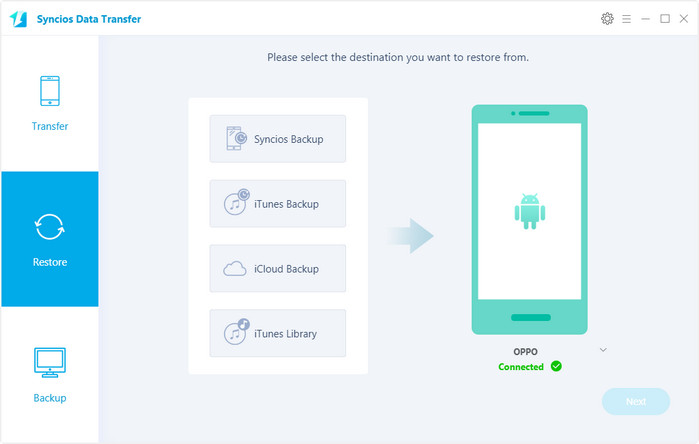
 Method 2: Syncios Manager allow to select certain contents
Method 2: Syncios Manager allow to select certain contents
Syncios Manager can help you backup and restore your messages. You can choose to save some vital messages by yourself. Or if you want to manage other contents in your phone, Syncios can also do these.
First of all, you need to download and install Syncios Manager on your computer. Then connect your Samsung and Oppo F5 to computer and wait for synchronize. We first do operation on Samsung phone. We use 'Music' content as a demonstration.
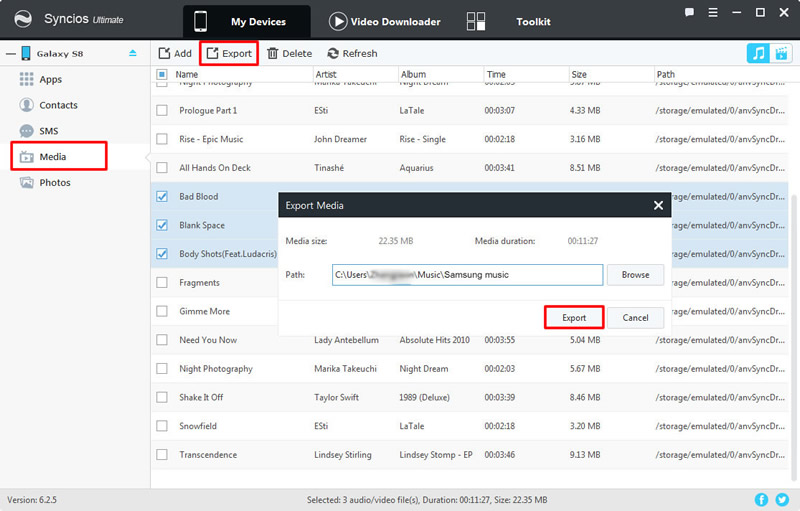
Export Samsung data for preparation:
Select 'Media' option on the left interface and all songs of your phone will show in the middle of the panel. You can list the songs in the order of the alphabet by clicking on 'Name', 'Artist' or 'Album'. Select the song you want to transfer and click 'Export' button on the menu bar. Choose your saving path and finally click the 'Export' button.
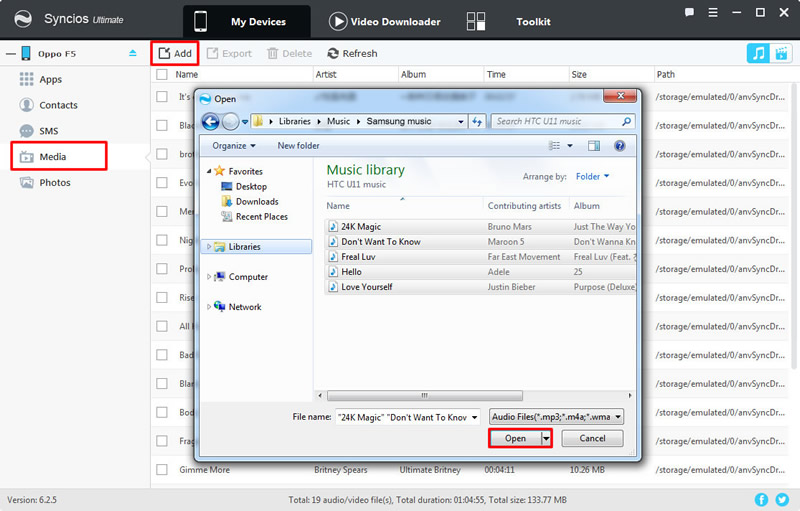
Select 'Media' option and click 'Add' button on the menu bar. You can import specific music file or the whole music folder of your needs. After selecting your music click 'Open' or 'OK' to launch.
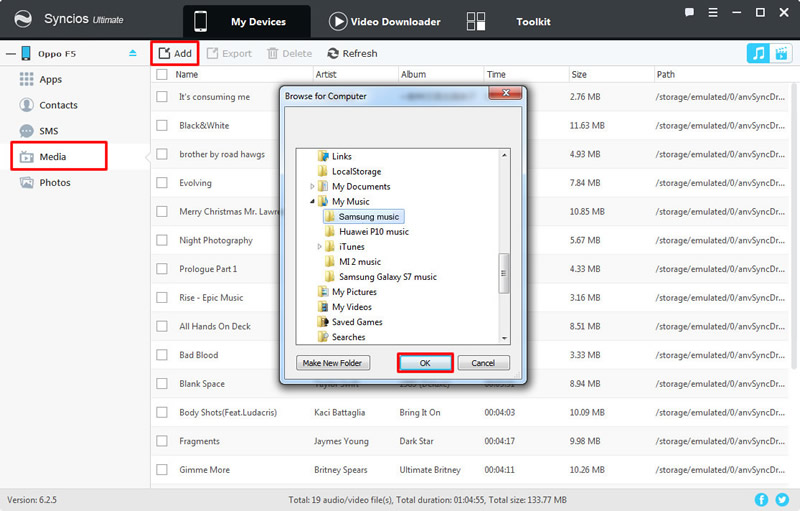
 Method 3: Syncios Manager's 1-Click Backup and Restore
Method 3: Syncios Manager's 1-Click Backup and Restore
Toolkit >> 1-Click Backup / 1-Click Restore
Select 'Toolkit' module and you will see '1-Click Backup' and '1-Click Restore' function. You can use '1-Click Restore' function to restore Samsung data to Oppo F5. Or if you want to make a backup, we can use '1-Click Backup' to do it easily.
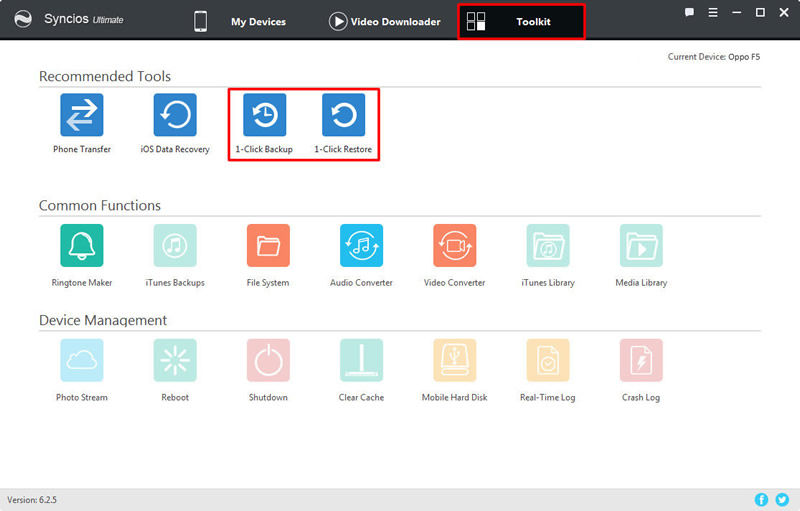
Connect your Oppo F5 to computer and make sure your current device is Oppo F5. Click on '1-Click Restore' button, all the backups you have made by '1-Click Backup' will show on the interface. Select the Samsung backups you want and click 'Next'. You can select the certain contents you want and finally click 'Start Recover' to launch.
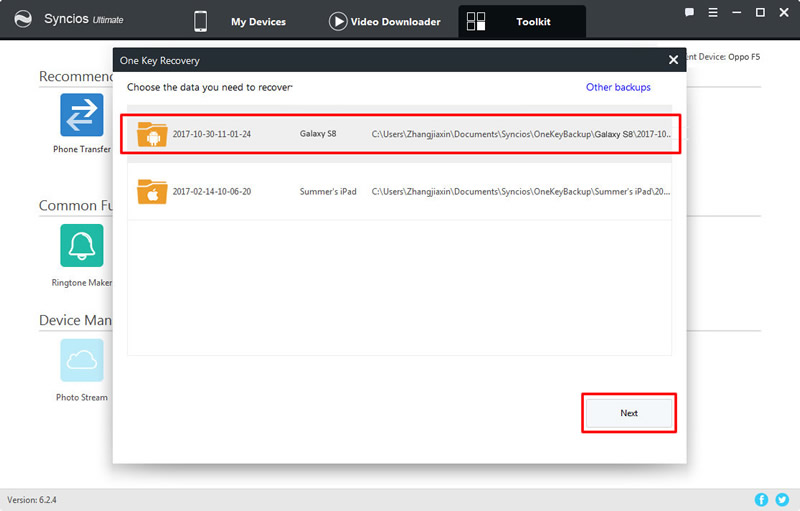
Connect the source phone you would like to backup for. Then click on '1-Click Backup' button, four main categories are listed on it. You can also click on the expand button to see more contents in detailed. Choose your saving path and finally click 'Start Backup' to launch.
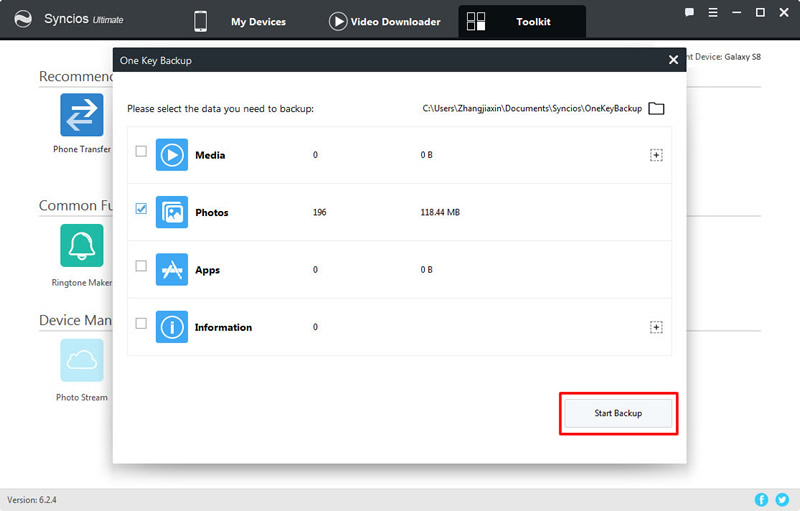
Support all Android Phones and Tablets
Samsung |
HTC |
Xiaomi |
Sony |
Oppo |
Lenovo |
Motorola |
Huawei |
Nubia |
Meizu |
Vivo |
LG |
Supported OS: Android 3.0 - Android 11
Supported Files: contacts, messages, apps, music, videos, photos, call logs, bookmarks.