![]() One management tool for all smartphones to transfer files between PC & iOS/Android devices.
One management tool for all smartphones to transfer files between PC & iOS/Android devices.
After bought a new smartphone, what we need to do next is to transfer the contents saved on the old phone to the new one. So after you got a new Xiaomi Redmi 5 or Xiaomi Redmi 5 Plus, do you know how to seamlessly transfer all contents from your old device to it? If you owned a Android tablet, you can manually copy your contents via Google account or something like this, but if your former device was an iOS device, it might be a little bit complicated since the cross platforms. However, now that you've found this article, you do not need to worry no matter you were running Android or iOS, we will help you transfer all contents from your old device to the new Xiaomi Redmi 5 or Xiaomi Redmi 5 Plus.
![]() Syncios Data Transfer
Syncios Data Transfer
Syncios Data Transfer is a comprehensive iOS & Android data transferring tool, which allows you to move all you data like messages, contacts, call logs, music, video, etc between iOS & Android devices with great convenience and safety.
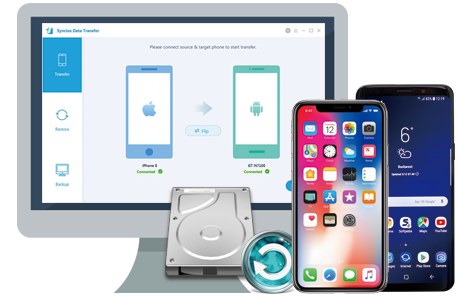
To effortlessly get the data transferred, we only need this handy data transfer tool to help us get the stuff done. So please simply download and install the compatible version of this program on your computer and follow the steps below to make it. And now let's get started.
Free download and install Syncios Data Transfer on your computer, then launch it. There are four modes on the homepage, Phone to Phone Transfer, Backup to PC and Restore from PC, Restore phone from iCloud, Restore phone from iTunes. To transfer data from one device to another, we select Phone to Phone Transfer mode.
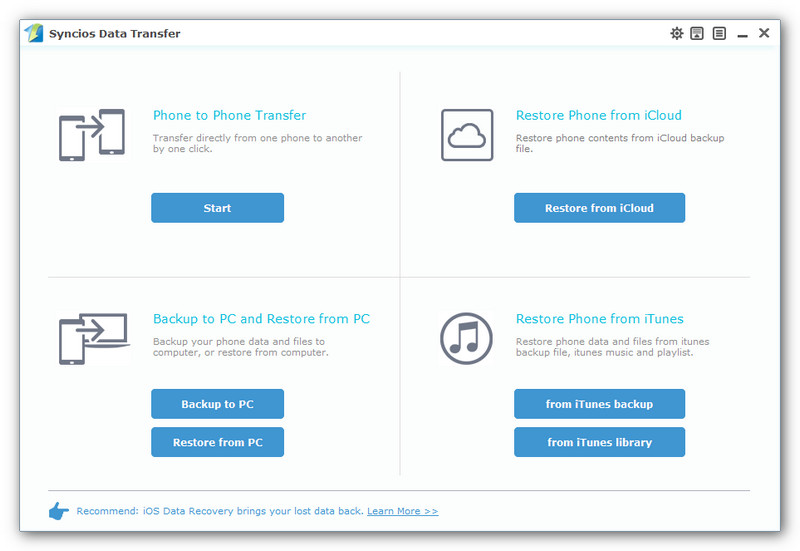
Then the program would ask you to connect your device, simply connect both of your old phone and Xiaomi Redmi 5/5 Plus to computer via USB cable. For Android device, you need to turn on USB debugging mode, for iOS devices, you need to tap Trust on your phone to allow the program detect your device.
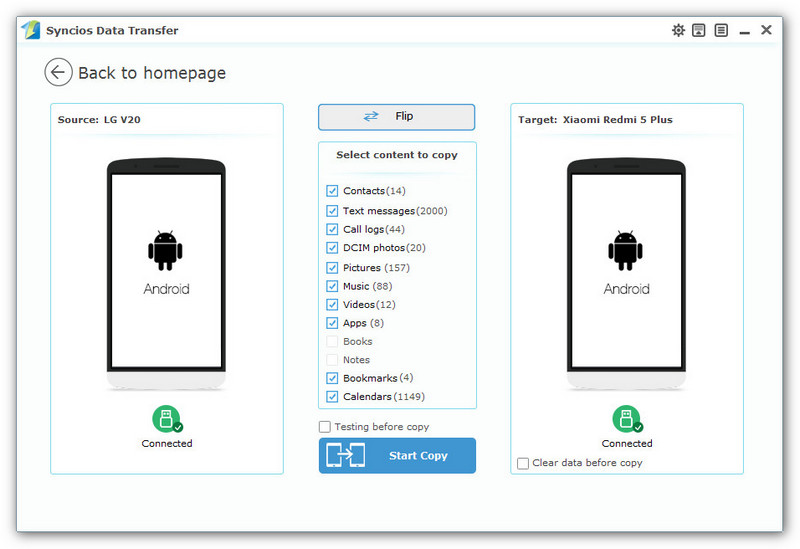
After Syncios loaded all data on your device, make sure that the old device is listed on the left while Xiaomi Redmi 5/5 Plus on the right, otherwise you can click Flip to exchange the position. To transfer all contents to Xiaomi Redmi 5/5 Plus, check your desired data on the middle of the panel and click on the blue button Start Copy to start the transferring process. And after a while, all your contents will be transferred to Xiaomi Redmi 5/5 Plus. Please make sure both phones have stable connections with computer during the transferring process.
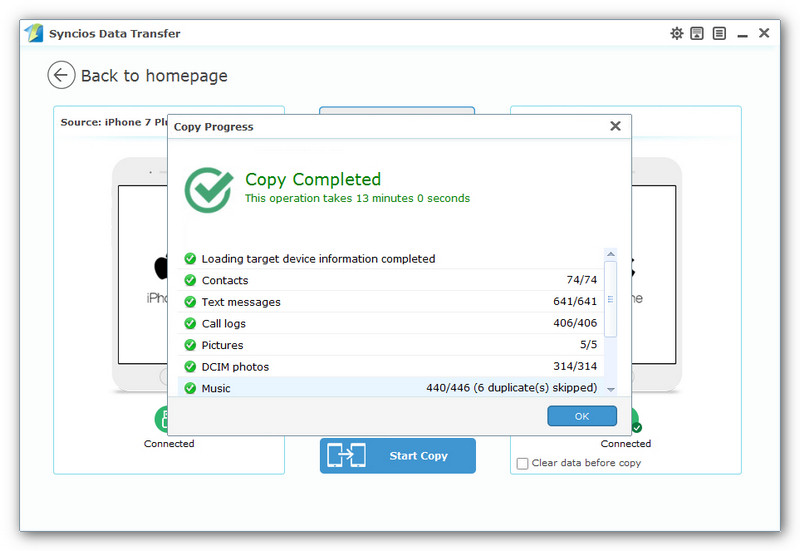
That's it. As you can see from above the steps of transferring data to Xiaomi Redmi 5/5 Plus is very simple. Besides of phone to phone transfer mode, the program allows you 1-click backup and restore data and restore data from iCloud/iTunes to device, so please do not hesitate to have a try if you are in need to transfer your data. And if you encountered some problems while using it to transfer your data, please simply leave a comment below or contact us. We will find solutions for you as soon as possible.
Related Articles