![]() One management tool for all smartphones to transfer files between PC & iOS/Android devices.
One management tool for all smartphones to transfer files between PC & iOS/Android devices.
![]() > Android > How To Import Music To Vivo V5/V5 Plus
> Android > How To Import Music To Vivo V5/V5 Plus
Wherever you are, you can see many people wearing their earphones, wireless airpods or just open their loudspeaker to listen music. Seems music becomes much more important than ever, so back up music or transfer songs when getting a new phone could be a vital thing. Then how to transfer numerous songs to a new phone in a more efficient way? Syncios Manager Manager can make these into a piece of cake.
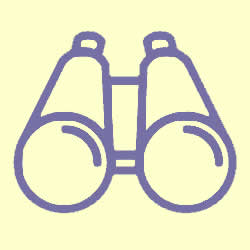


Syncios Manager can transfer desired music file or folder to Vivo V5 in a convenient way. Music from computer or from other devices can all be transferred to Vivo V5 effortlessly.
Step 1: For transfer music to your Vivo V5/V5 Plus, you should install Syncios Android Manager and Syncios Ultimate both on your phone and computer. After preparing all the programs and install successfully, connect your Vivo V5/V5 Plus to computer via USB cable. (Any detection problem, please check our Android detection problem tutorials). If Syncios has synced your phone successfully, the main screen includes basic information of your Vivo V5/V5 Plus will show on the screen.
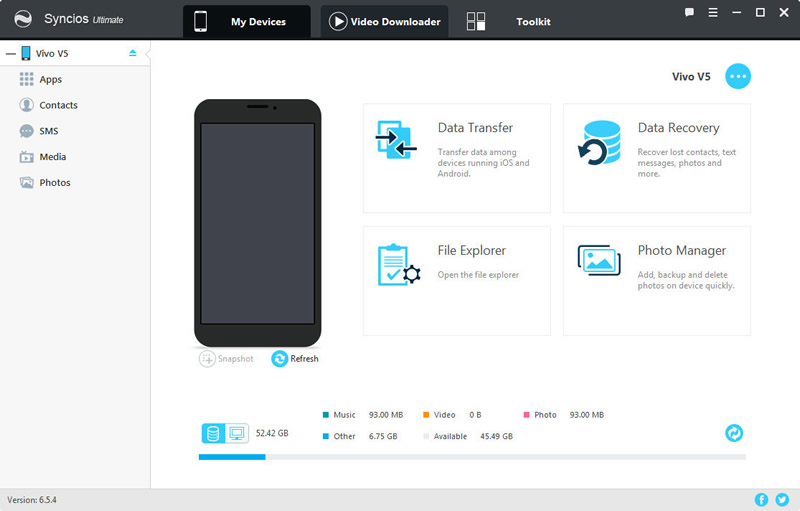
Step 2: Now, you can start to transfer your music. Click the name of your phone which shows on the left side of the panel. Then click 'Media' option, the songs that all in your phone will display on the screen. Click 'Add' button which located on the menu bar to add your song, you can add specific song you want or the whole folder to your Vivo V5/V5 Plus.
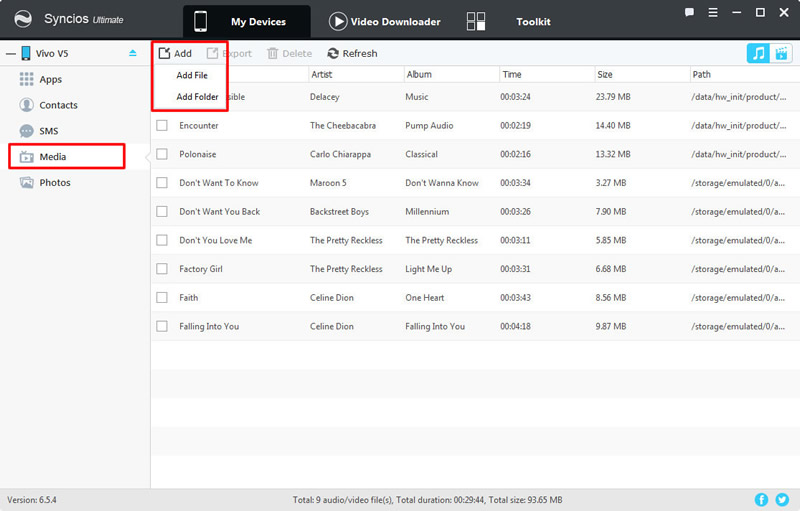
Step 3: Select the specific song or folder and click 'Open'/'OK' button to browse on your Vivo V5/V5 Plus and waiting for import.
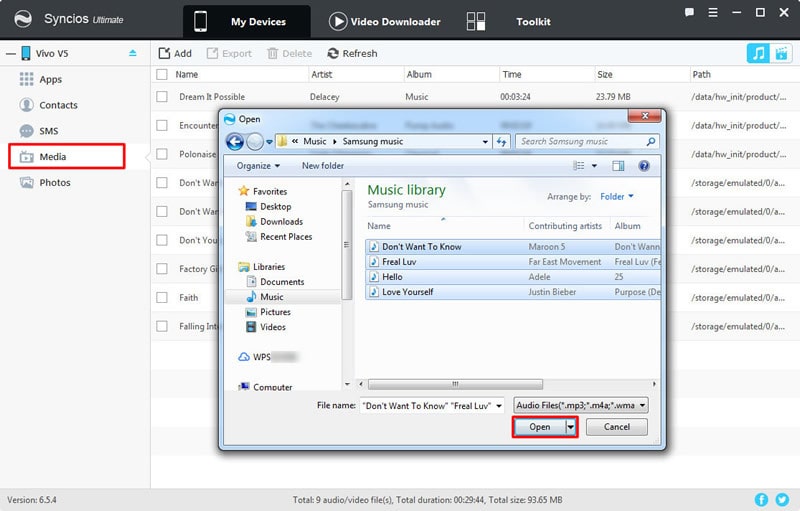

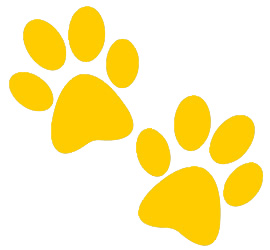 Step 1.
Step 1.
Connect Vivo V5/V5 Plus to your computer via USB cable, your computer will recognize it as a removable USB drive.
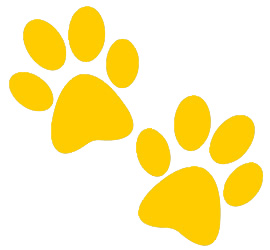 Step 2.
Step 2.
Ensure Vivo V5/V5 Plus's drive installed succecefully on your computer. Find the folder that you want to import to.
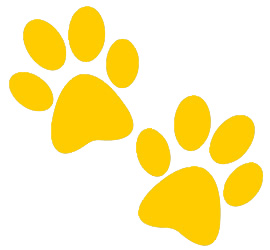 Step 3.
Step 3.
Connect Vivo V5/V5 Plus to your computer via USB cable, your computer will recognize it as a removable USB drive.
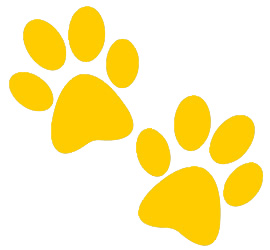 Step 4.
Step 4.
Select and copy the music file from computer to the folder on your Vivo V5/V5 Plus.
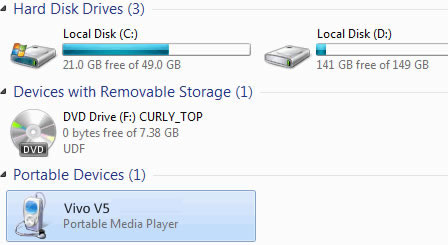
Samsung |
HTC |
Xiaomi |
Sony |
Oppo |
Lenovo |
Motorola |
Huawei |
Nubia |
Meizu |
Vivo |
LG |
Supported OS: Android 3.0 - Android 11
Supported Files: Contacts, Text messages, Call logs, DCIM photos, Pictures, Music, Videos, Apps, Bookmarks