![]() One management tool for all smartphones to transfer files between PC & iOS/Android devices.
One management tool for all smartphones to transfer files between PC & iOS/Android devices.
![]() > Android > How to Backup and Restore Vivo V3/V3 Max
> Android > How to Backup and Restore Vivo V3/V3 Max

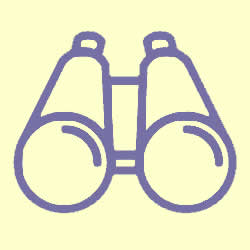 Introduction:
Introduction:
Chinese smartphone brand Vivo has launched two new smartphones in India - the V3 and V3Max, priced at Rs. 17,980 and Rs. 23,980 respectively. This is the first time the company has unveiled the smartphones globally, and is touting their 'premium features' and speedy fingerprint recognition.
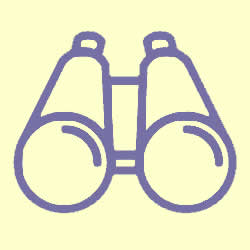 Method 1: Syncios Manager's 1-Click Backup and Restore
Method 1: Syncios Manager's 1-Click Backup and Restore
Syncios Manager now contains the function of one click backup and restore Android phone. You can achieve to backup and restore Vivo V3/V3 Max by using this useful program.
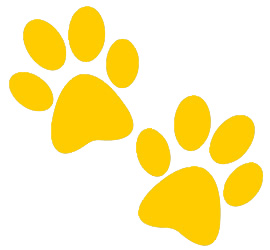 Preperation:
Preperation:
You should install and launch Syncios Manager on computer as your first step. Then connect Vivo V3 to computer via USB cable. Go to 'Toolkit' module and you will see '1-Click Backup' and '1-Click Restore' function. If you encounter any detection problem during the process, just click here to fix.
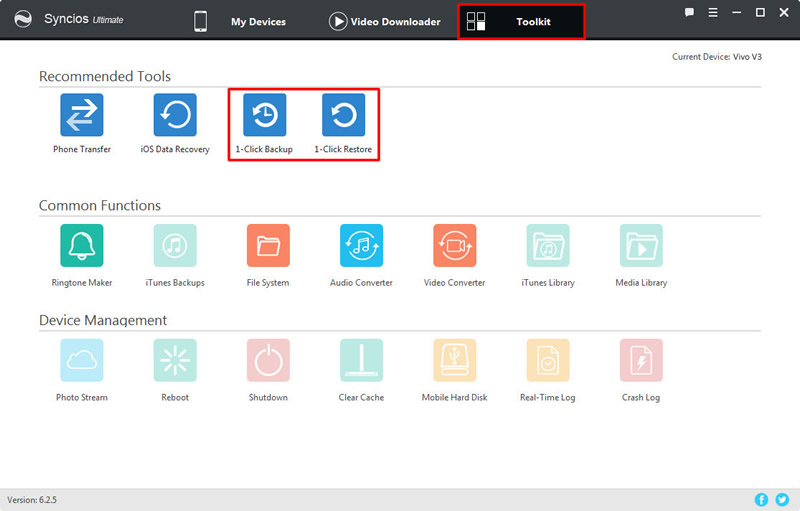
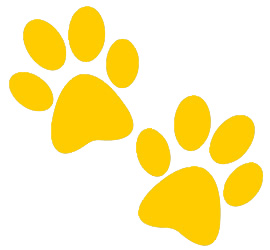 1-Click Backup:
1-Click Backup:
Go and click '1-Click Backup' option and you will see 4 main data categories show up. You can click the expand button to see more items. Simply select the checkbox of the item you want and choose your saving path. Click 'Start Backup' at last to launch the transferring process.
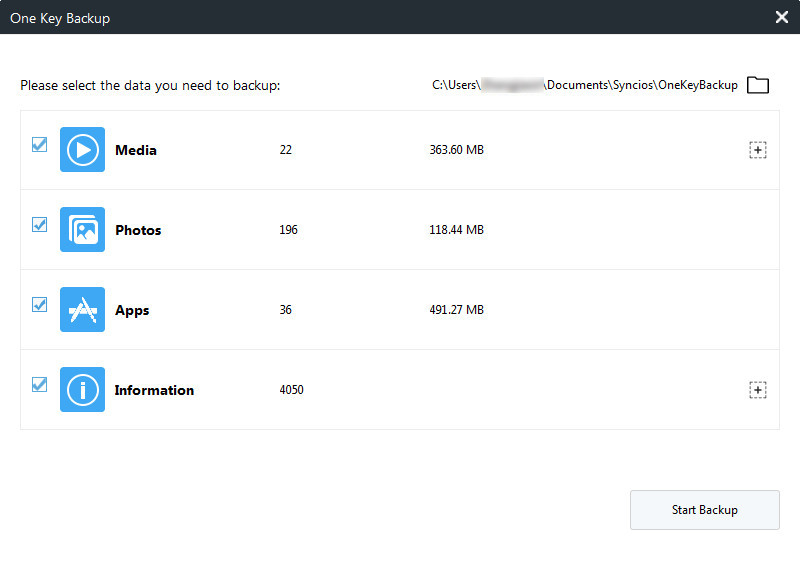
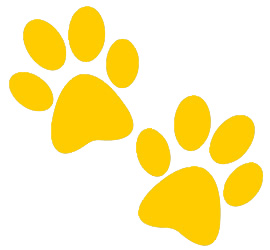 1-Click Restore:
1-Click Restore:
Go and click '1-Click Restore' option and all the backups you have made by '1-Click Backup' will display on the interface. Select the backups you want and click 'Next' button. You can choose the certain contents you prefer to restore and click 'Start Recover' to launch the transferring process.
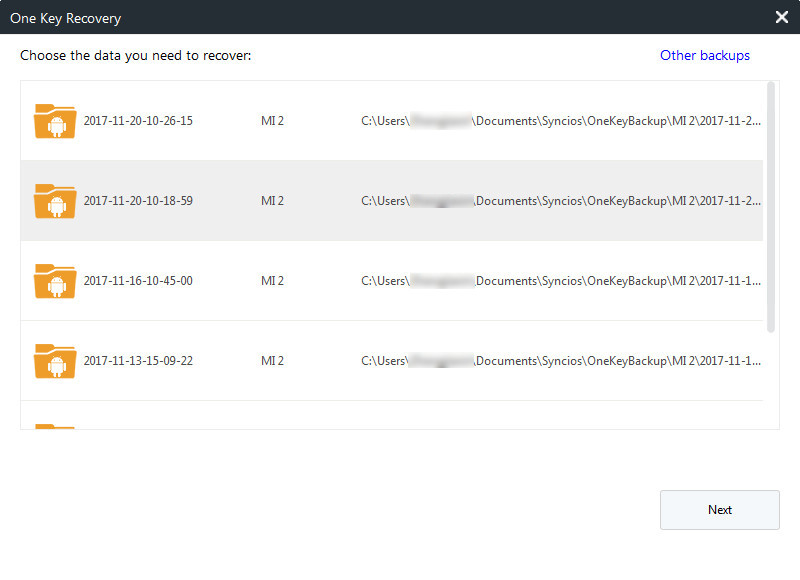
|
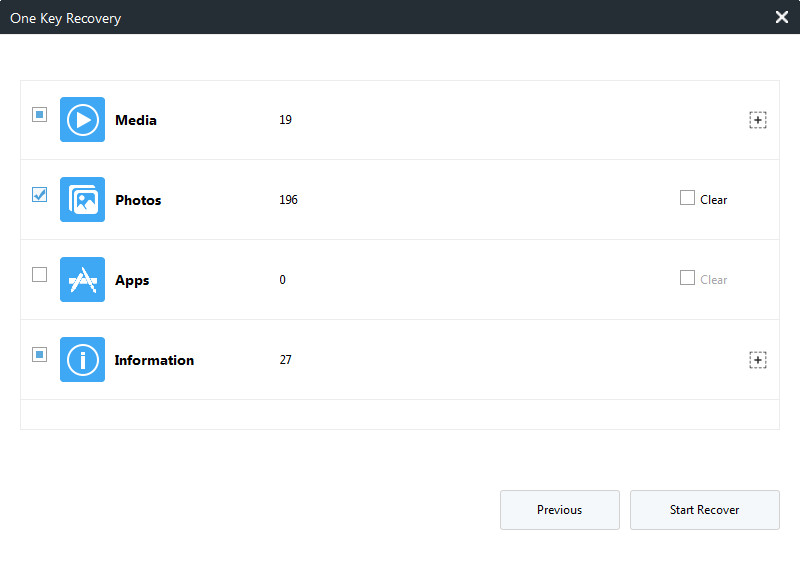
|
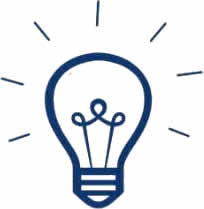 Tips:
Tips:
If you click on the expand button behind 'Information' and 'Media', you will see more items under these categories.
| Information: | Media |
|
|
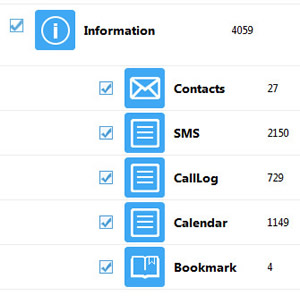
|
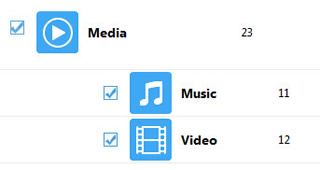
|
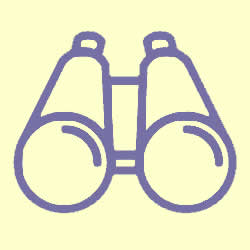 Method 2: Transfer selected content
Method 2: Transfer selected content
Don't want to transfer all contents and want to transfer selected data instead? Syncios Manager can do what you want. You can also delete and edit your data. We will show you how to backup and restore 'Video' as a demonstration.
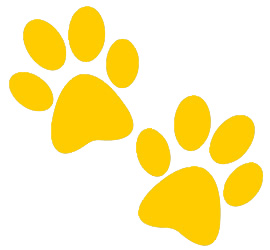 Export Contents: Click on 'Media' option and videos in your phone will all display on the screen. Select the certain video you want and click 'Export' button on the menu bar. Choose your saving path and click 'Export'.
Export Contents: Click on 'Media' option and videos in your phone will all display on the screen. Select the certain video you want and click 'Export' button on the menu bar. Choose your saving path and click 'Export'.
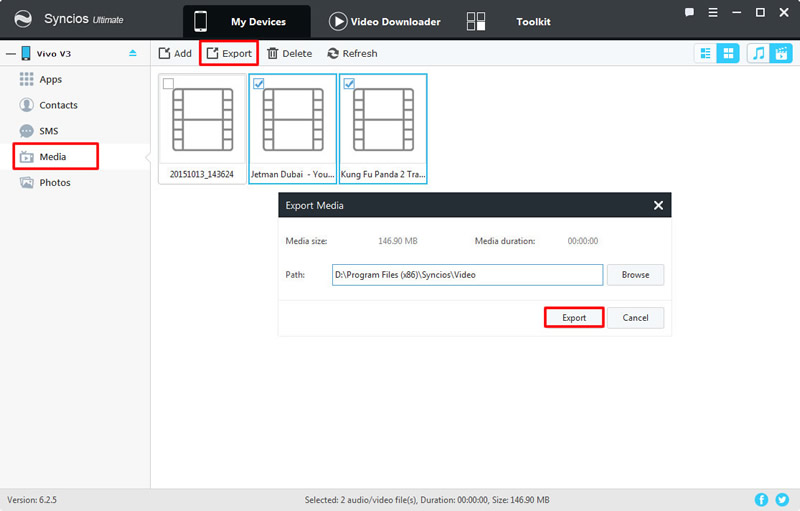
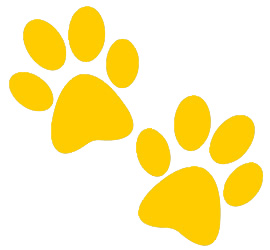 Import Contents: Click on 'Media' option and videos in your phone will all display on the screen. Click 'Add' button on the menu bar. You can import folder or certain items in it according to your needs.
Import Contents: Click on 'Media' option and videos in your phone will all display on the screen. Click 'Add' button on the menu bar. You can import folder or certain items in it according to your needs.
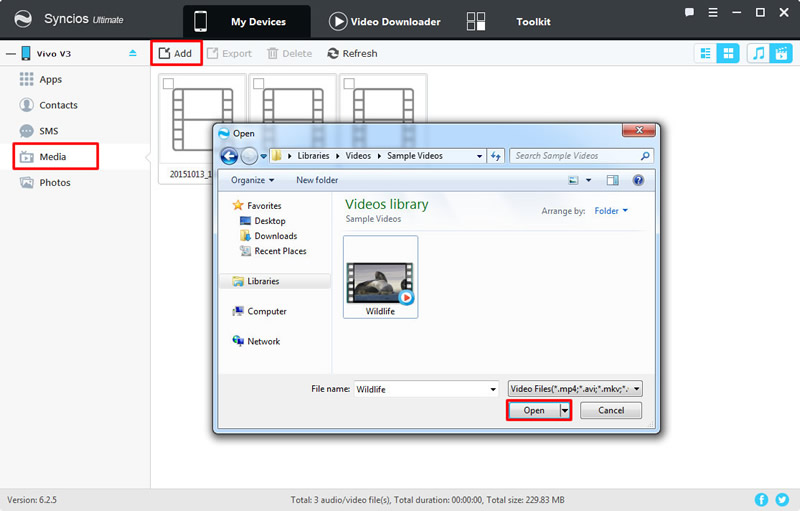
|
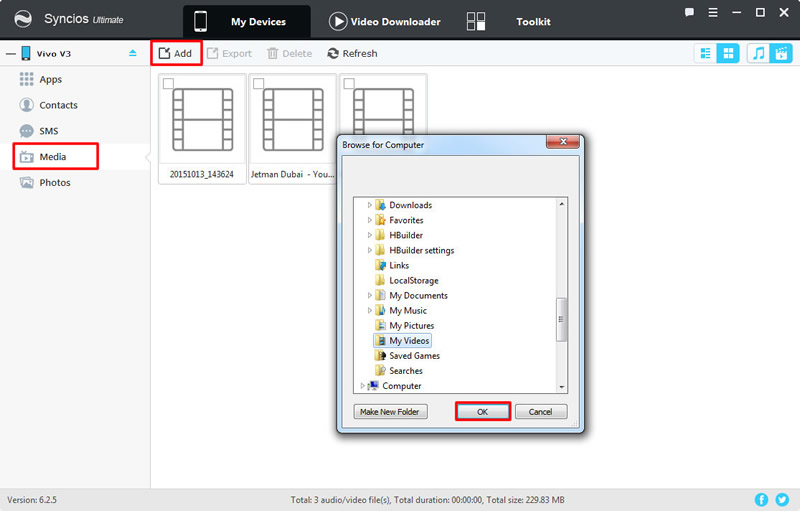
|
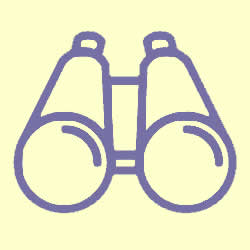 Method 3: Backup and Restore data by Syncios Data Transfer
Method 3: Backup and Restore data by Syncios Data Transfer
You can backup and restore all the data by using Syncios Data Transfer. And all the process can complete in only one click.
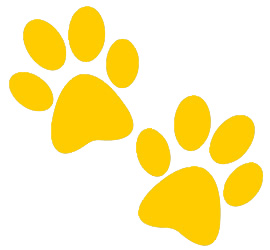 Backup Vivo V3: Select 'Backup to PC' option. Once the system finish to synchronize your Vivo V3, the content of your phone which are available to backup will show in the option box. Choose the content you want and also select your saving path. Click 'Start Copy' and wait till complete.
Backup Vivo V3: Select 'Backup to PC' option. Once the system finish to synchronize your Vivo V3, the content of your phone which are available to backup will show in the option box. Choose the content you want and also select your saving path. Click 'Start Copy' and wait till complete.
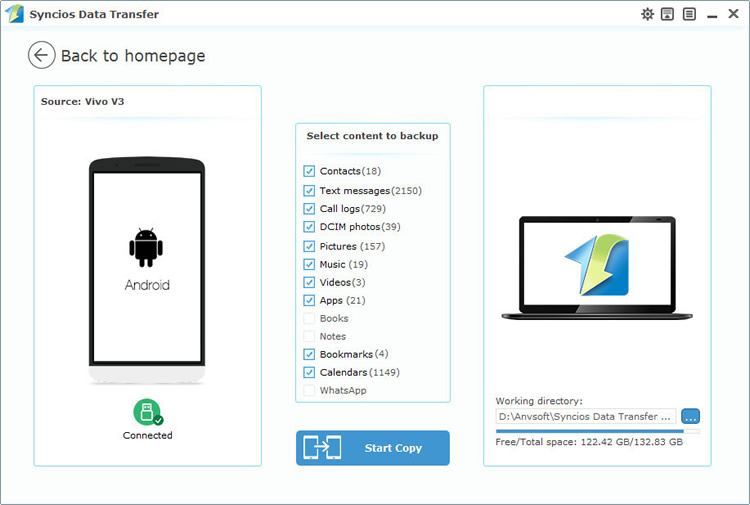
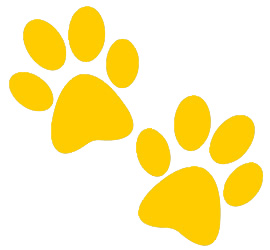 Restore Vivo V3: Select 'Restore from PC' option. Once the system finish to synchronize your Vivo V3, the backup file you have made before will show on the left panel. Select the backup file you want, then click 'Start Copy' and wait till complete.
Restore Vivo V3: Select 'Restore from PC' option. Once the system finish to synchronize your Vivo V3, the backup file you have made before will show on the left panel. Select the backup file you want, then click 'Start Copy' and wait till complete.
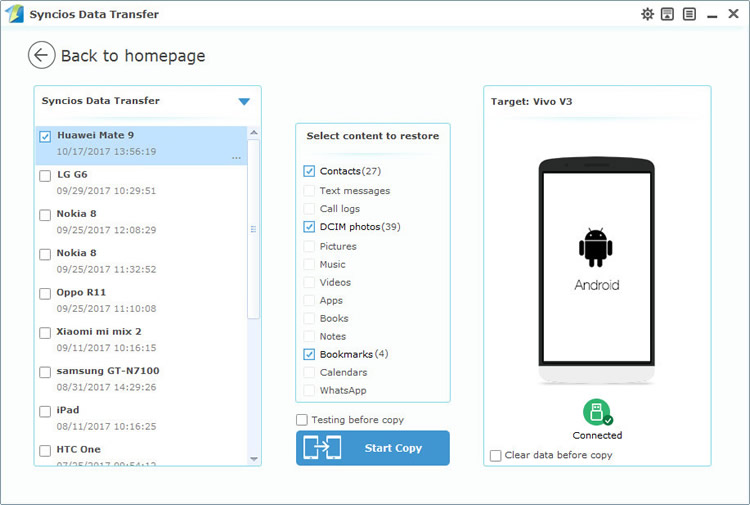
Supported OS: Android 3.0 - Android 11
Supported Files: Contacts, Text messages, Call logs, DCIM photos, Pictures, Music, Videos, Apps, Bookmarks, Calendars