If you want to wisely budget your time, then keeping a calendar matters today. With so many things going on, we can use calendar to well organize our life such as for meeting, events, special occasions, assignment, etc. However, it sucks when you switch one phone to another especially for two different operation systems. You don’t want to manually move calendar from one to another right? And that’s why this guide is here. Stay with us and you are going to learn 3 ways to transfer iPhone calendar to Android.
Syncios Data Transfer is a professional iOS & Android synchronizing tool, which enables you to backup or transfer messages, contacts, call logs, music, video, audio and other files between iOS & Android devices and computer with only few clicks or directly phone-to-phone transfer.
Syncios Data Transfer is specialized in moving data like Calendar, Contacts, Messages, Music, Photos and more between devices (Both for Android and iOS). Apart from that, you can also one-click back up your phone data to computer or restore data from Local backup, iTunes backup, iCloud backup and iTunes Library to iOS or Android. Next I’ll show you how to one-click transfer iPhone calendar to Android.
Step 1Download and install Syncios Data Transfer on computer (both available for Win and Mac).
Step 2Run Syncios and you’ll find Transfer module is selected by default. Now get both your iPhone and Android connected to computer via USB cables. For any device detection problem, you may just refer to iOS or Android. Make sure that your target Android is on the right, otherwise, you can click the arrow button in the middle of the interface to adjust its position. Then tap on Next to proceed.
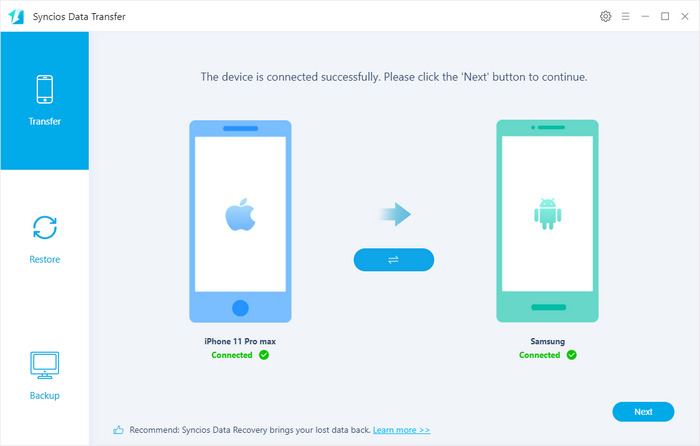
Step 3As you can see all the items that you are able to transfer from iOS to Android show up, now select Calendar then click on Next to start moving. After a while, your iPhone calendar will be synced to Android without any hassle. The transfer process may depend on your data size and you should never disconnect your devices until it finishes transfer.
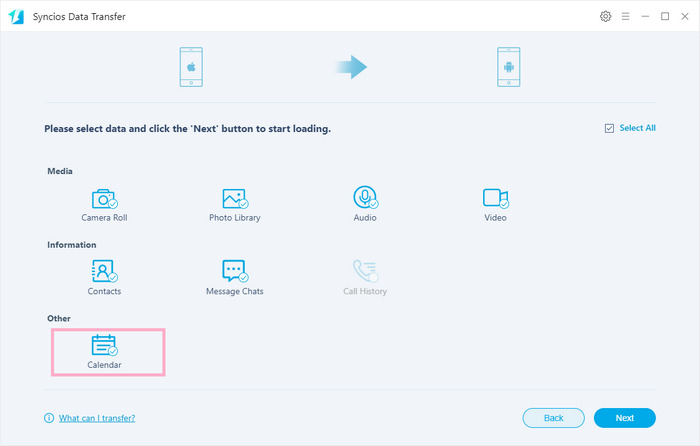
If you just have a few entries of calendar, then moving iPhone calendar to Android with Google account might be a good way. This works when you firstly sync calendars from iPhone to Google account and then move those calendars from Google account to Android.
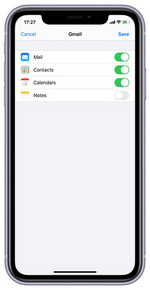
Step 1Go to Settings on your iPhone and then tap on Passwords & Accounts >> Add Account >> Google. Click on Continue to sign in your google account when pop-up window saying “Settings” Wants to Use “google.com” to Sign in.
Step 2After you successfully sign in your google account, you will be directed to Gmail page. Now you can enable Calendars button and click on Save to automatically sync them to your Google account.
Step 3Now refer to your Android device. Go to Settings >> Account >> Add account >> Google to login with the same Google account which you have used to sync calendars from iPhone to Google. Then find your google account and tap on Account sync, and later you will find your calendars in Android mobile.
To sync iPhone calendar to Android, you can also store your calendar entries with iCloud and then get them exported and uploaded to Google Calendar. I'll break it down for you.
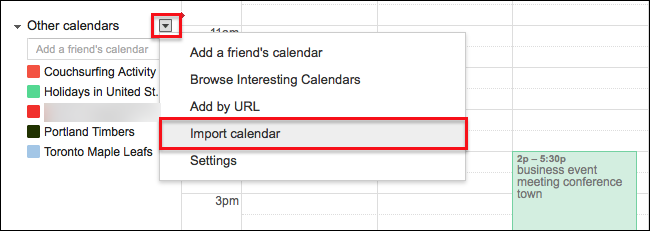
Step 1On your iPhone, go to Settings >> Password & Account >> iCloud >> Calendar to enable your iPhone to sync local calendar to iCloud.
Step 2Visit www.icloud.com on your computer with your iCloud account logined in.
Step 3Click on Calendar icon then select what you want to share. Tick Public Calendar >> Copy Link when here comes a pop-up then paste it into another browser tab. Replace “webcal” with “http”, then visit it. Your web browser will automatically download a file to computer which is a copy of your iCloud Calendar entries.
Step 4Go to Google Calendar and sign in. On the left panel, go to Other Calendars to open its drop-down menu list.
Step 5Select Import calendar, locate to the downloaded ics file, hit Import button to import all calendar events.
Step 6When the importing is finished, the calendar entries will be displayed in the Google Calendar web interface. Now you can sync these calendar events to your Android devices.
In this brief write-up, we have compiled 3 methods to transfer iPhone calendar to Android. If you would like to make it as easy as possible yet make sure that all calendar entries have been moved to Android, I would say Syncios Data Transfer is top-notch as far as third-party transfer tool is concerned.