![]() One management tool for all smartphones to transfer files between PC & iOS/Android devices.
One management tool for all smartphones to transfer files between PC & iOS/Android devices.
Samsung Galaxy Note 5 is the smoothest, sleekest stylus-equipped jumbo-screen smartphone that the company has ever made. On the plus side: a slim, shiny, large-screened luster; strong camera; retooled stylus; and killer battery life. But these assets are subverted by two key omissions; the Note 5's battery is not swappable and there is no expandable storage slot (though there is free cloud storage).
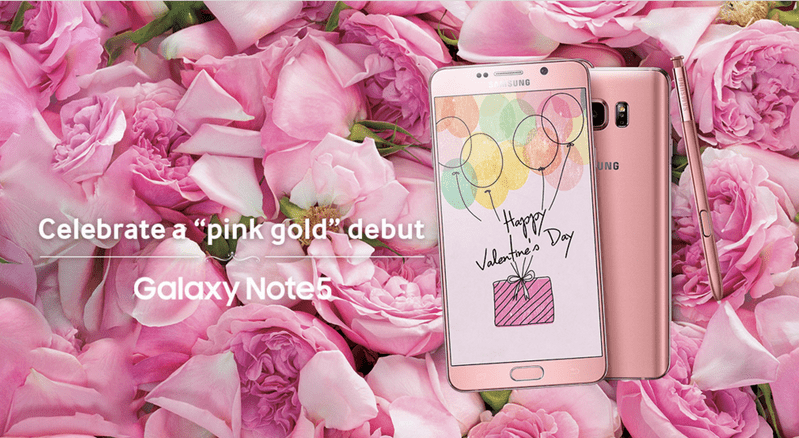
Finally, you've purchased Samsung Galaxy Note 5. Have you ever been wondering how to backup phone data such as contacts, videos, pictures, music, etc and how to restore data on Samsung Galaxy Note 5? In this article, we will show you how to backup and restore Samsung Galaxy Note 5 data by one click.
Samsung Galaxy Note 5 |
|
Pros and Cons |
Pros Cons |
Step 1 . Download and run Syncios Samsung Backup & Restore Program
Download and install Syncios Mobile Backup & Restore Program on your computer first before doing the Samsung Galaxy Note 5 backup and restore job.
Open debugging mode, plug your Samsung Galaxy Note 5 to the computer and then run Syncios.
Click "Backup" button under "Backup and Restore" modle.
Download
Win Version
Download
Mac Version
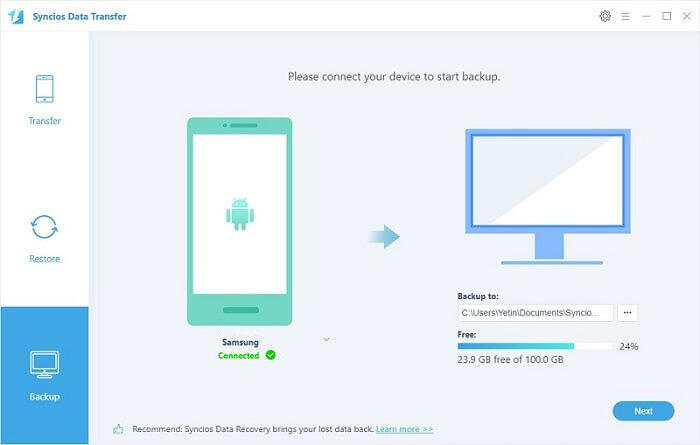
Step 2 . Backup all contents on Samsung Galaxy Note 5
In the main window, you are allowed to select items you would like to back up onto your computer. On the right panel, you will also have the option to change or choose the location of the backup data.
By default, all contents you can backup are ticked. You can also just tick your desired ones.
Then, click "Next" button to backup your Samsung Galaxy Note 5 content to computer.
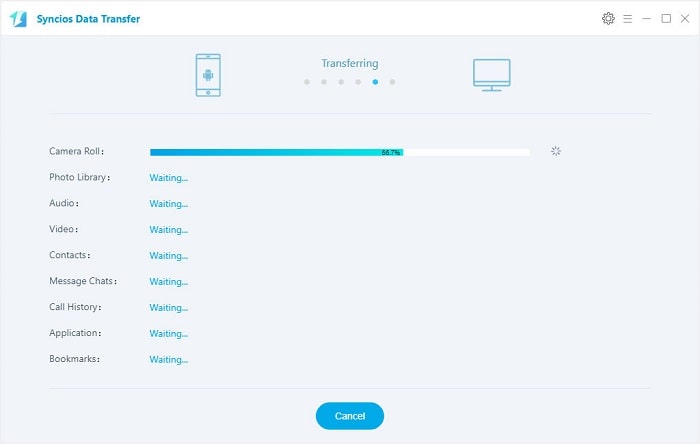
Step 3 . Restore Samsung Galaxy Note 5 from backup files
Go to the homepage of Syncios, click "Restore" beneath "Backup and Restore". All backups you have made with Syncios will be displayed on the left panel, just select your previous backup files from it, check data you would like to restore to your Samsung Galaxy Note 5.
Press Next button, all of your selected files will be restored to the target device.
Tips: If your switch to a new phone one day, even an iOS device, Syncios is also capable of restoring your Samsung backup files to it, or directly transferring other phone data to your Samsung Galaxy Note 5. Learn more>>
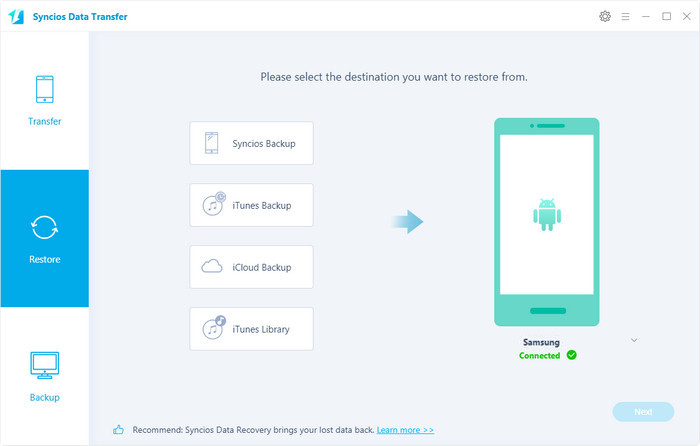
Q: I already have Smart Switch, why do I need Syncios Data Transfer?
| Features | Samsung Smart Switch | Syncios Data Transfer |
|---|---|---|
| What can they transfer from iPhone to Samsung? | Photos, Contacts, Videos, Music, Notes, Calendar, Bookmarks, Messages | Photos; DCIM Photos, Contacts, Videos, Music, Bookmarks, Messages, Call logs, |
| How do they transfer? | 1. First you will need to back up your iPhone to iTunes; 2. Set up and launch Smart Switch on your computer; 3. Connect your Samsung to PC; 4. Locate and select iTunes backups to transfer to Samsung and click Start Transfer. |
1. Install and open Syncios on PC; 2. Connect both iPhone and Samsung to PC; 3.Select data to transfer and click Next. |
| One-Way or two-way transfer? | Only iOS/Android-to-Samsung available | iOS-to-Android; Android-to-Android; iOS-to-iOS; Android-to-iOS Transfer |
| Supported device | Transfer to Samsung only | Supports all kinds of iOS & Android Phones/tablets |
| Supported OS | Windows / Mac | Windows / Mac |
| iTunes needed? | Use iTunes as intermediate | No needed |
Q: What about the Samsung Kies software? Can I use that to sync messages to my Samsung Galaxy Note 5?
The Kies software is not compatible with the Samsung Galaxy Note 5.
Q: Why is my computer not detecting my phone?
Make sure the USB drivers for the Samsung Galaxy Note 5 is installed on your computer successfully. Try to use the USB caleb included with your device and turn on the USB debugging mode on your deivce.
