![]() One management tool for all smartphones to transfer files between PC & iOS/Android devices.
One management tool for all smartphones to transfer files between PC & iOS/Android devices.
As soon as it was put on the market, Moto G rapidly became one of the most popular mobile phones at that time. As we all know, the original moto G was the first smartphone for millions of people. And this is because it's really cost-effective. Moreover, the Android KitKat on the moto G can run smoothly, while most of the mobile phones in the same price range in 2013 cannot make it. Recently, Moto G8 Plus and Play were launched. Let’s see the form below.
Moto G8 Plus |
|
Moto G8 Play |
|
When we receive a new phone, we’re always worried about how to restore data from computer or an old phone to the new one. Meanwhile, smart phones now are playing important role in our daily life so that we sometimes afraid of losing files or data accidentally. Apparently, it’s best to prepare for the days of necessity. So we should backup our phone data regularly. This tutorial will take Moto G8 Plus as an example, telling you how to backup and restore Moto G8 Plus in three different quick but effective way.
Will you at a loss what to do when you’re facing types of data and you want to look for a suitable Moto phone Manager with simple operation and multiple functions? If so, Syncios Motorola Manager is your best choice, which can not only export certain or all of your data from Moto G8 Plus to computer but also backup your data to your computer in a batch just by one click.
Step 1 First of all, download, install and open Syncios Motorola Manager
Step 2 Connect your Moto G8 Plus to the computer. Don’t forget to enable debugging mode on your Moto phone. If you encounter any other detection problem, you can refer to this tutorial. And if your problem still remains, feel free to leave a message in our Facebook, and then our professional support team will give you timely technical help.
Step 3 As you can see, there are Apps, Contacts, SMS, Media and Photos modules under your Moto G8 Plus. So if you want to backup Apps to your computer, find and click ’Apps’ option and then you can see the page below. You can choose to check certain App or all the Apps. Then press ‘Backup’ > ‘Browse for Computer’ (Customizing the backup folder if you want. If not, directly skip this step) > ‘OK’ > ‘Backup’. Other types of data are the same way.

Step 4You can also go to Toolkit module on the top of the interface. Then, you will see '1-Click Backup' option, which allows you to backup phone data by one-click. Detailed data types, quantities and sizes are all be listed in the pop-up window. Choose the types of data that you want to backup and click 'Start Backup' to begin data backup.
![]() Please do not disconnect your device during the process of backing up.
Please do not disconnect your device during the process of backing up.

Step 4Now, click ‘Backup Completed’ button to the last page. Find '1-Click Restore’ option. A new pop-up window will display on the interface. Syncios will automatically scan and download your available devices. Choose your Moto G8 Plus, then click ‘Next’ > ‘Start Recover’ option to begin data recovery.

If you want to backup your Moto phone data to a phone instead of a computer, Syncios Data Transfer not only enables you to transfer almost all files between phone to phone but also recover iTunes/iCloud backup to an iOS or an Android device. (Then we will take iPhone as an example.)
Step 1 Firstly, download and install our Syncios Data Transfer.
Download
Win Version
Download
Mac Version
Step 2 Launch the procedure and connect both your iPhone and Moto G8 Plus to the computer. You must pay attention to the position of your phones. Your target phone (Moto G8 Plus) should be put on the right, and if the position is incorrect, please change it with the '![]() ' button manually.
' button manually.
Step 3 Click ‘Next’ option to the next step. ‘Select All’ is a default option. Directly click ‘Next’ option and you will see the quantities of each type of the data. After that, click ‘Next’ > ‘OK’ to transfer all data from iPhone to Moto phone.

NOTE: Please don’t disconnect your device until complete.
Step 4 Wait till complete and click ‘Back’ option to the last page. Go to Restore module, you can choose to restore data from Syncios Backup, iTunes Backup, iCloud Backup and iTunes Library. (Please backup your device before using the functions above. And then Syncios will scan and load the data automatically.)
Google drive enables us to save both personal files and operating systems on Google's servers, and then we can access them through the network, making it possible for applications no longer rely on the windows operating system installed in most of the computers. In this connection, you should note that how to backup and restore data via Google Drive.
Step 1 : Install Google Drive app on your device from Google official website. When prompted, type in your log in information for Google Drive.
Step 2 : Drag down from the top of the screen and tap 'Settings' > 'Backup & reset' option. Then, click 'Backup account' > 'preferred account'.
Step 3 : To sync the device and all those files will be saved in Google drive.
Step 4 : To restore the device, add your Google account by going to 'Settings' > 'General' > 'Accounts & sync' > 'ADD ACCOUNT' > 'Google'.
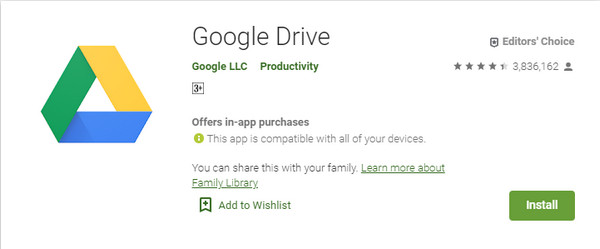
Now you know how to backup and restore your Moto G8 Plus in a quick but effective way. You can backup and restore phone data to your computer via Syncios Motorola Manager, to another mobile phone via Syncios Data Transfer or you can directly use Google drive. And it’s worth mentioning that if you want to make GIF or custom ringtone free of charge, Our Syncios Motorola Manager will be your best assistant.