![]() One management tool for all smartphones to transfer files between PC & iOS/Android devices.
One management tool for all smartphones to transfer files between PC & iOS/Android devices.
How to Backup and Restore Huawei Mate 10/Mate 10 Pro
It’s been a big year for flagship phones, and the Huawei Mate 10 – along with the Huawei Mate 10 Pro – is likely to be the last significant launch before the whole cycle begins again in early 2018. The Mate 10 phones see the Chinese giant get on board with the skinny-bezel trend of 2017 while leveraging its ability in silicon design to supposedly improve AI-related performance. The main difference between the two phones is in screen size and shape. The Mate 10 features a 5.9-inch 2560 x 1440 LCD while the Mate 10 Pro’s display is a 6-inch 2160 x 1080 OLED; both have thin, symmetrical bezels at the top and bottom. They are definitely among the most wanted ones of 2017 mobile phone market.
 Huawei User - Take Seriously About Data Loss
Huawei User - Take Seriously About Data Loss
It seems like every week we hear about an Android data lost case because smartphone damaged, stolen, accidently reset. If you lose your phone and some ne'er-do-well picks it up, they can get access to pretty much anything they want in a matter of minutes. Your home address is right in the Maps app. Your bank accounts have apps on your home screen. For your data security consideration, you should wipe your phone data at the first time. Regularly backup can save you from a disaster. You should never try your luck when you have anything valuable on your Huawei Mate 10/Mate 10 Pro.

How to Make A Full Backup of Your Huawei Phone?
Syncios Data Transfer must be the Android backup tool you are looking for - unlimited backup. Give you a wonderful experience while backing up and restoring Motorola phone data. This types of professional Mobile backup and restore tool supports backing up and restoring almost any kinds of data to PC or from iOS & Android devices on one click, including: contacts, text messages, calendar, call logs, music, apps, photos, bookmarks and videos etc. With this convenient Android backup and restoring tool, you are able to transfer data between two devices, move everything from phone to computer on one click.
DownloadWin Version Download
Mac Version

 Part 1: How to Backup Huawei Mate 10/Mate 10 Pro Data to Computer
Part 1: How to Backup Huawei Mate 10/Mate 10 Pro Data to Computer
Step 1 . Launch Syncios Program and Connect Your Huawei Mate 10/Mate 10 Pro to PC.
Download and install Syncios Huawei Transfer on your computer. Connect your Huawei device to your computer and launch the Syncios Data Transfer. Make sure you have enabled USB debugging mode, and you can follow this tutorial if you have any detection problem.
And you now can see the primary window of Android backup app. There are three modules: Transfer, Backup, Restore. Click the Backup button, go to Next. Then it would display the the backup list.
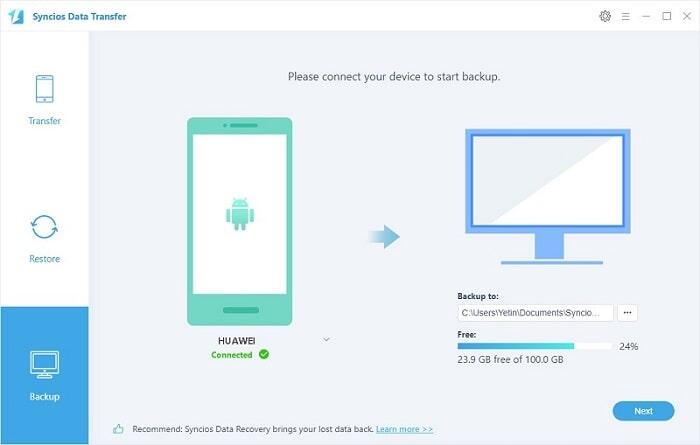
Step 2 . Select Data on Mate 10/Mate 10 Pro to Backup.
The following screen will allow you to select which items you would like to back up onto your computer. On the right side of the panel, you will also have the option to change or choose the location of the backup data. Select the [...] button that appears beneath the computer icon and select the location where you would like all data to be saved.
All of the available backup data would be checked automatically. After making sure your data are chosen, click Next button in the middle bottom. During this time, make sure your phone is not disconnected from the computer.
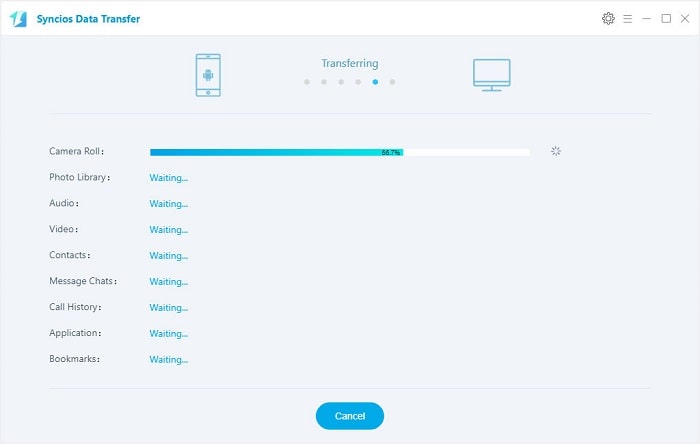
Step 3 .View the Backup Data on Your Computer Freely
When the extracting process is done, you will get the pop up message Copy Completed. Click OK, the backup folder will automatically open.
 Part 2: Restore Huawei Mate 10 from Backup File
Part 2: Restore Huawei Mate 10 from Backup File
Step 1 . Launch Syncios and connect your device.
After backup completed, go to the homepage of Syncios and you will see the Restore option. Simply connect your Mate 10/Mate 10 Pro or other iOS/Android devices, then click Syncios Backup. If you would like to move backup files to your new iOS device, please connect your iPhone, iPad or iTouch and click the restore button.
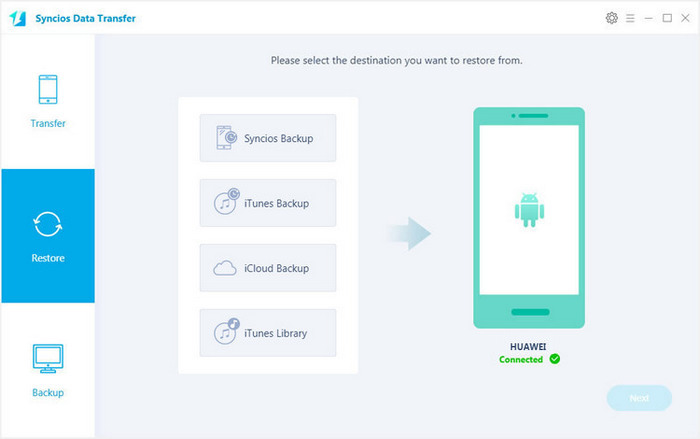
Step 2 . Restore your Mate 10/Mate 10 Pro.
Now you can select your previous backup files from the left panel. Check data you would like to move to your Mate 10/Mate 10 Pro on the middle checkbox. Click Next button, all of your selected files will be restored to the target device.
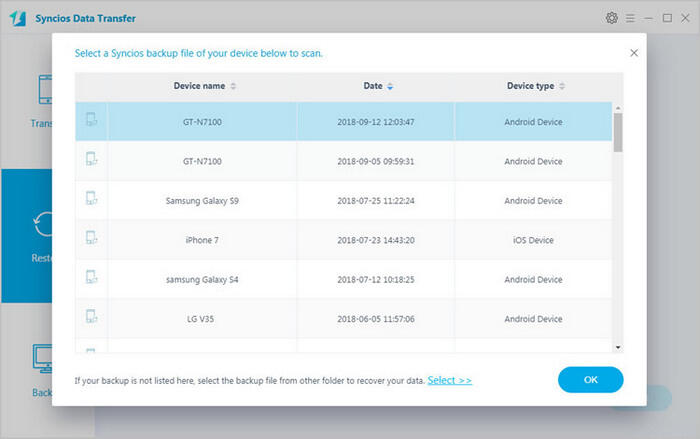
Tips: you can also directly transfer data from Mate 10/Mate 10 Pro to other devices via Phone to Phone Transfer. This handy mobile transfer tool even allows you to restore iCloud/iTunes backup to all iOS/Android devices supported by Syncios. Just download this program and have a try!
Download
Win Version
Download
Mac Version
 Part 3: How to Backup Huawei Mate 10/Mate 10 Pro Data to Huawei Cloud
Part 3: How to Backup Huawei Mate 10/Mate 10 Pro Data to Huawei Cloud
If you do not have a computer and urgently want to backup your huawei phone data, you can also try the built-in Huawei backup app. Simply launch your phone, go to Settings > Cloud. You can choose Gallary, Contacts, Notes and other options to automatically backup them to Cloud when connected to WLAN.
Or you can just enable the Cloud Backup option, your huawei device will automatically backup the following when it's charging, connected to a WLAN netwoek, and the screen is locked: gallary, contacts, messages, call log, notes, recordings, settings, weather, clock, camera, input methods, brosers, phone manager, WLAN information, home screen layout, and apps. (Data from third party apps whill not be backed up.)
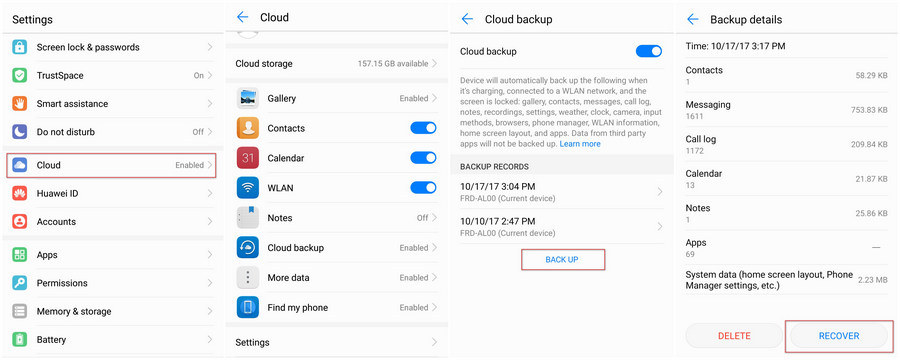
Go to Cloud Backup, click "BACK UP" button, then device will backup almost all your phone data to Cloud. And the latest two backup records will show under "Cloud Backup" option. You can choose the backup you want to restore, the backup details will show in interface, then click "RECOVER" to restore the backup to your Huawei devices.
However, you can only restore the backup to same phone or other Huawei phone which has same Huawei account. So it seems to be not so convenient when you switch to other brands or want to transfer data from phone to phone. Just for your information.
Related Articles