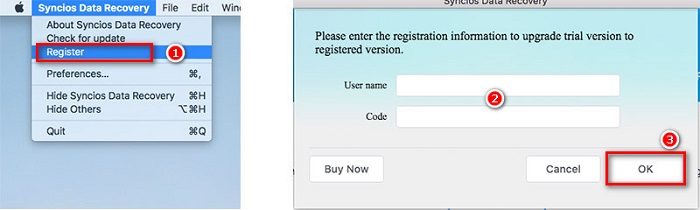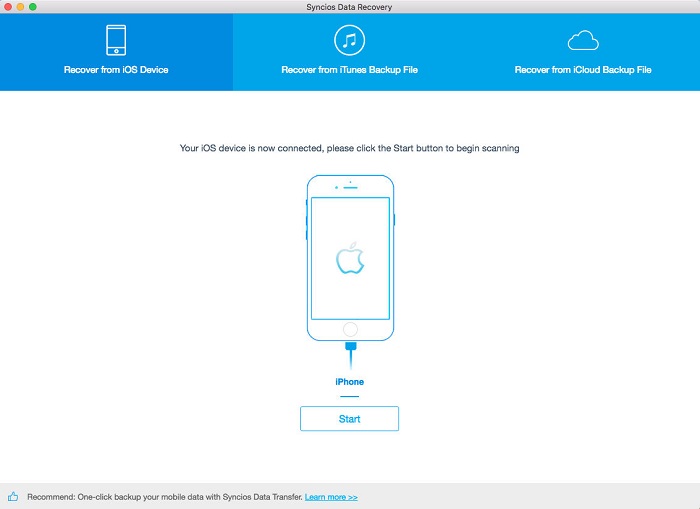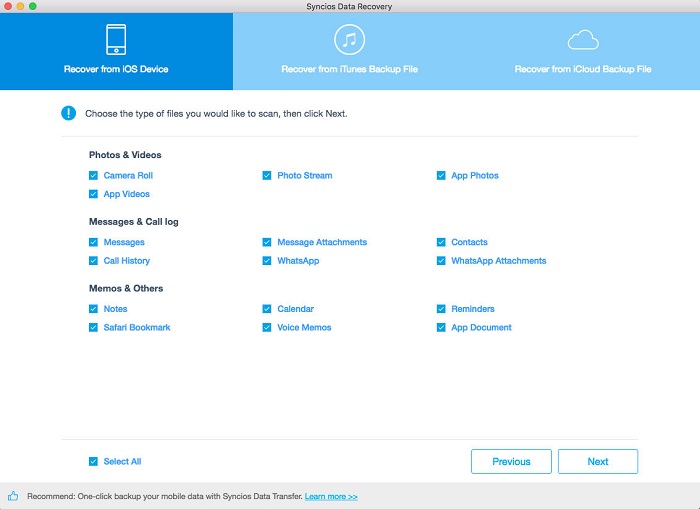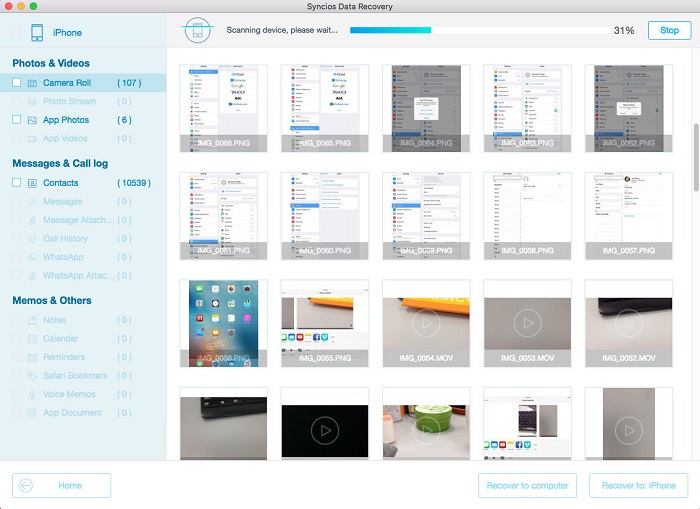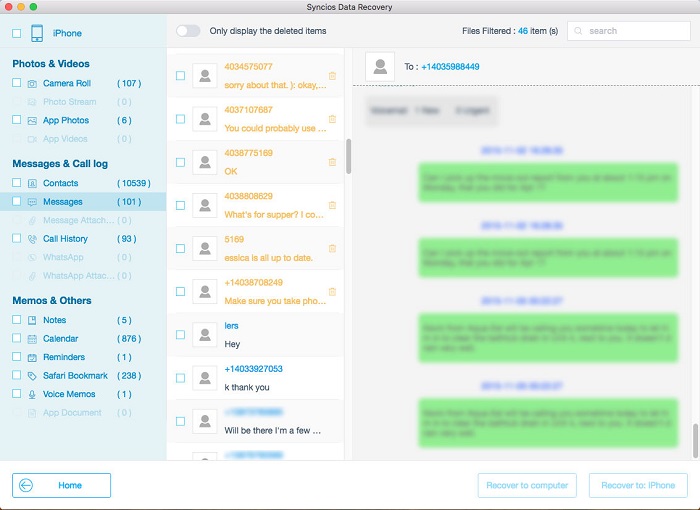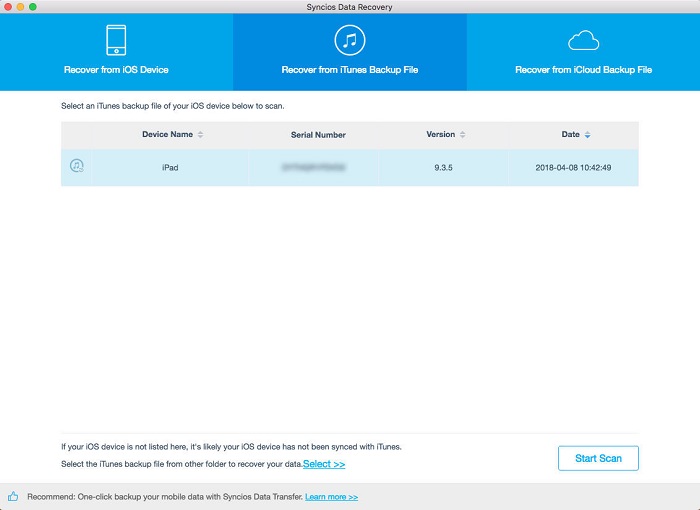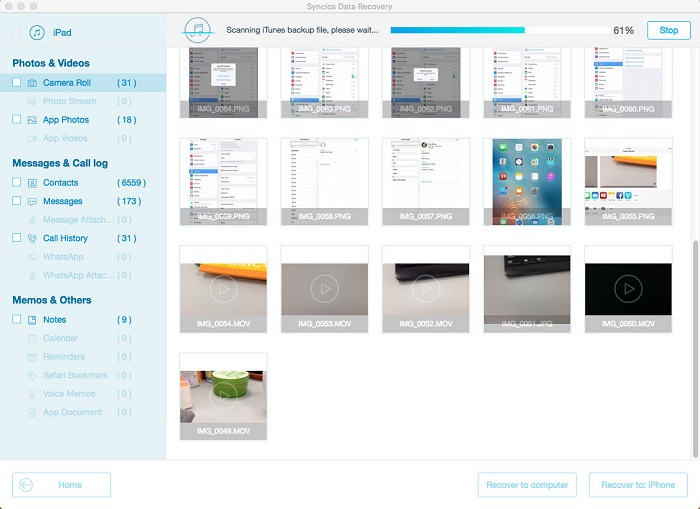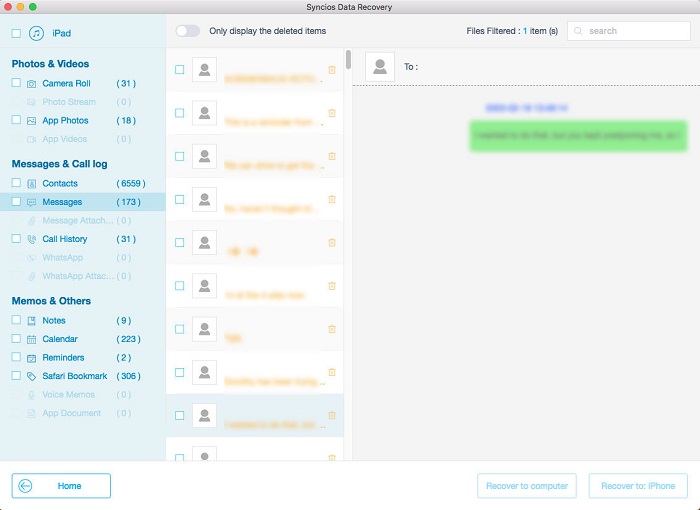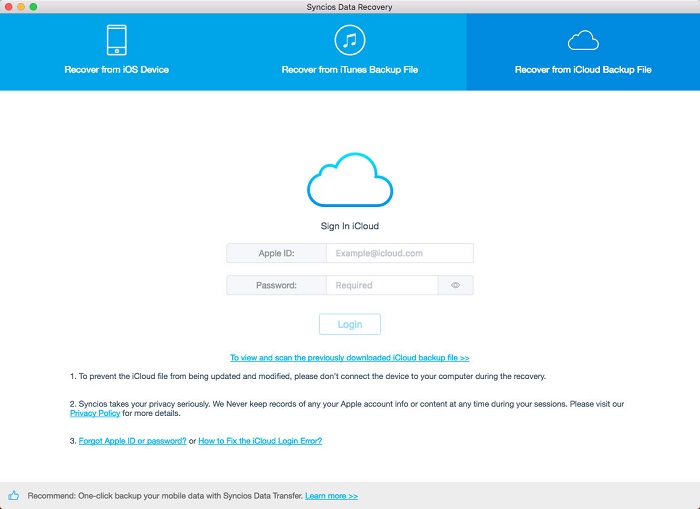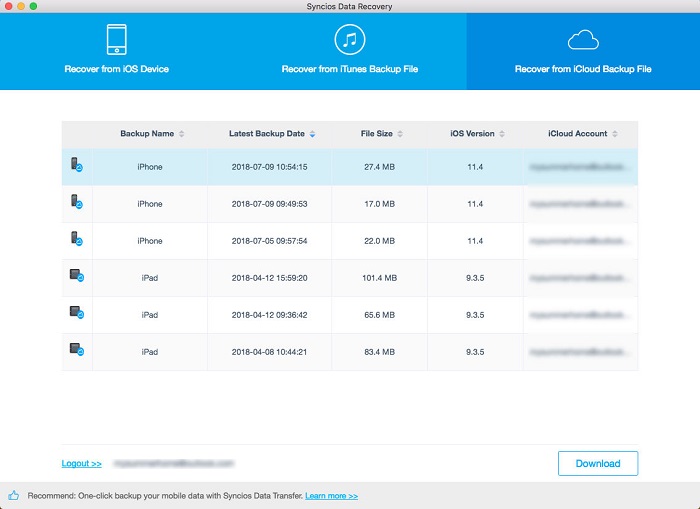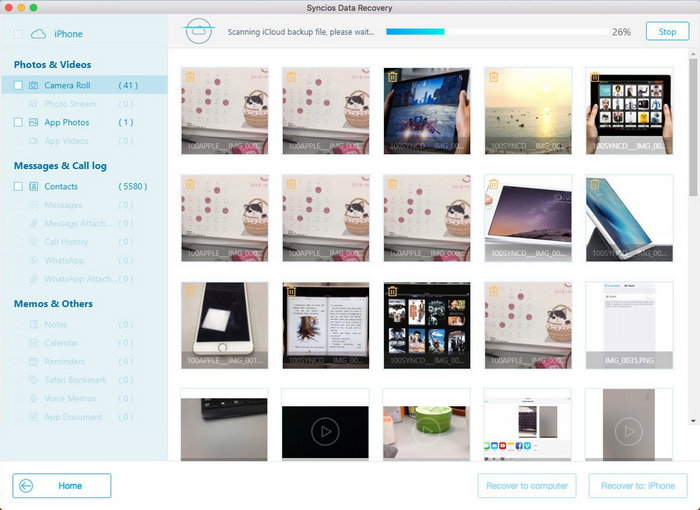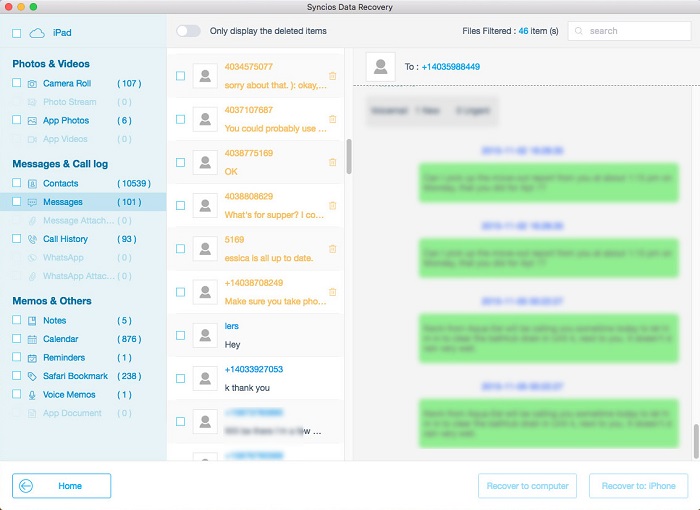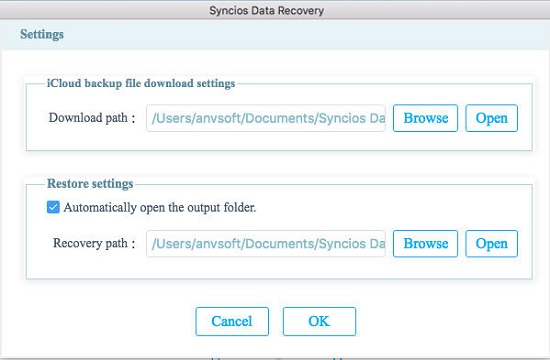Come usare Syncios Data Recovery
Recupera dati direttamente da iPhone , tutti gli iPad e iPod touch, cosi' come dati estratti dai backup di iTunes e iCloud.
Come registrare la versione Mac di Syncios Data Recovery
Step 1. Attivate Syncios Data Recovery, cliccate sulla barra di menu "Syncios Data Recovery"..
Step 2. Scegliete Registration dal menu a scomparsa per far apparire la schermata per registrarsi..
Step 3. Copia e incolla nome e codice nella finestra di dialogo per registrarsi.
Nota: fate attenzione alle minuscole e maiuscole del nome scelto. Per favore, non lasciate spazi vuoti all'inizio e alla fine di ogni parola.
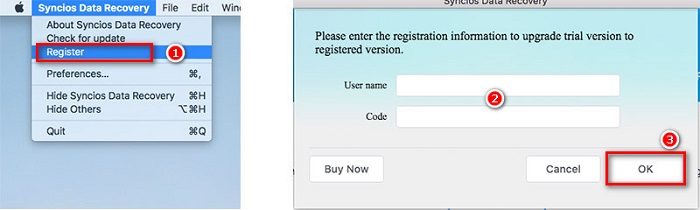
Adesso impariamo come usare Syncios Data Recovery.
3 modi di recupero dati che possono ripristinare i vostri dati perduti
Mode 1: Recupera i dati perduti direttamente dall' iPhone, iPad & iPod Touch.
Recupera dall'iPhone, iPad Air, iPad mini con Retina display, iPad mini, iPad con Retina display, il nuovo iPad, iPad 2 & iPod touch 5
Recupera i dati perduti direttamente dall'iPhone 4/3GS, iPad 1 & iPod touch 4
Questa modalita' vi permette di fare lo scan di iOS per recuperare dati perduti o cancellati: dati includono contatti, messaggi, iMessages, archivio chimate, note, calendari, bookmark dall'iPhone, iPad Air, iPad mini 2 (Retina), iPad mini, iPad con Retina display, il nuovo iPad, iPad 2/1, e iPod touch 5/4.
Nota: Non usate il vostro apparecchio dopo aver perso dati. Qualsiasi operazione generera' nuovi dati,i quali possono sovrascrivere e rendere irrecuperabili i vecchi dati.
Step 1. Connettete l'apparecchio iOS al Computer
Attivate Syncios Data Recovery sul vostro computer, inserite il cavo USB dell'iPhone nell'apposita porta dell'iPhone, e connettevi al computer. Una volta rilevato con successo, otterrete la seguente interfaccia.
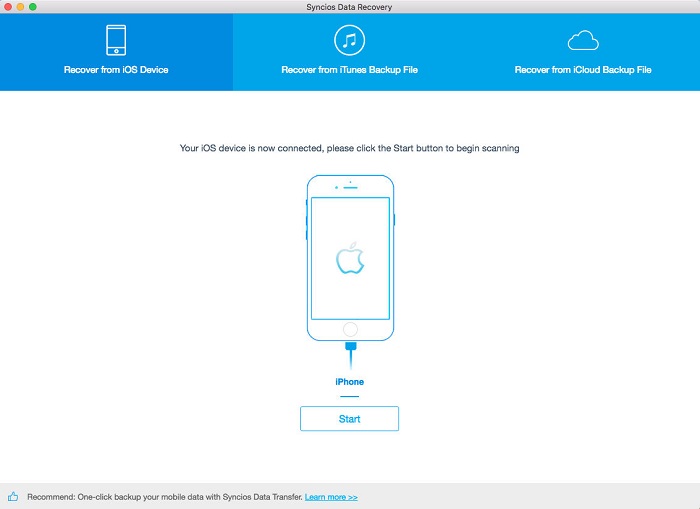
Step 2. Fate lo scan del vostro iPhone, iPad, iPod Touch
Una volta che il vostro apparecchio e' connesso e riconosciuto con successo, cliccate "Start Scan", il programma analizzera' il vostro apparecchio e vi reindirizzera' all'interfaccia di scansione. A seconda della dimensione dei file, la scansione impieghera' da diversi secondi o minuti.
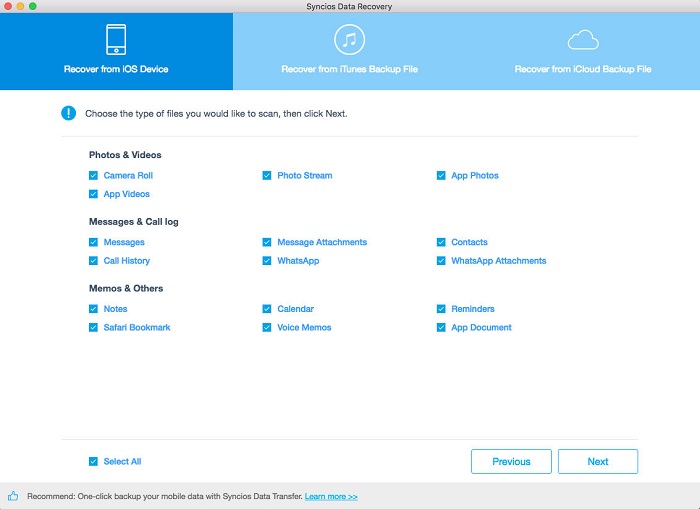
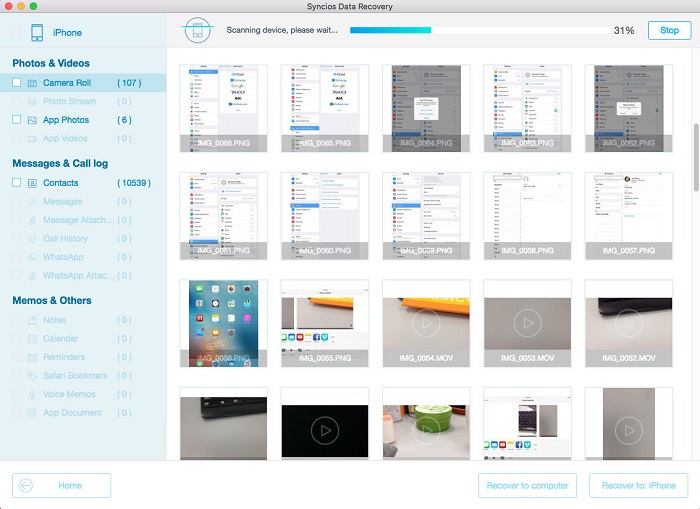
Durante lo scan, assicuratevi che il vostro apparecchio sia ben connesso, e non disconnettelo, altrimenti dovrete iniziare da capo.
Step 3. Fate la preview dei vostri dati perduti dal vostro iPhone, iPad o iPod Touch
Una volta finito lo scan, i dati ritrovati sul vostro apparecchio iOS verranno mostrati a seconda del tipo di file. Potete visualizzarli uno a uno per controllare quanto potete recuperare dei dati perduti. Poi potrete spuntare i dati che vi servono e cliccare il pulsante Recover per salvarli sul computer.
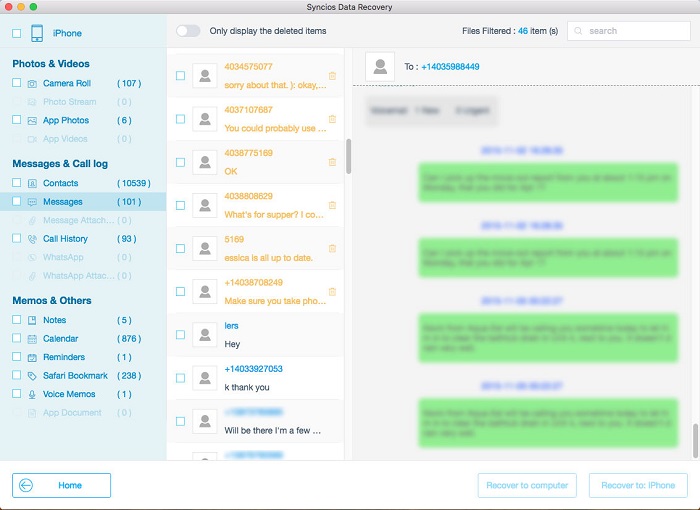
Nota: Vi e' permesso di selezionare ON per "Only display deleted items", cosi' potete visualizzare solo i dati perduti.
Mode 2: Recuperate dati perduti su iPhone, iPad & iPod Touch con iTunes backup.
Questa soluzione funziona bene per tutti gli iPhone, iPad e iPod touch. Vi permette di estrarre e accedere ai file di backup su iTunes di gli strumenti iOS sul vostro computer. Potete richiedere tutti i dati che volete. Non vi serve connettervi al PC quando usate questa funzione.
Step 1. Selezionate iTunes backup e fate l'estrazione
Selezionate Recover da iTunes backup dopo aver lanciato Syncios Data Recovery. Dopo di che potrete vedere tutti i file di backup di iTunes per il vostro iPhone, iPad e iPod touch visualizzati in una menu. Scegliete quello che desiderate e cliccate Start quando vi si richiede di passare allo step successivo.
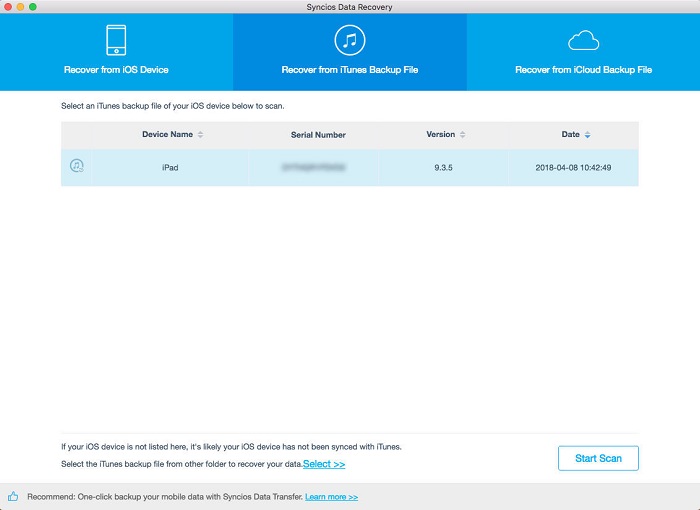
Step 2. Visualizzate e attivate iOS data recovery dai file di backup di iTunes
Quando lo scan e' finito, potete visualizzare tutti i file estratti in una finestra. Selezionate i dati perduti e cliccate Recover per recuperare dati perduti sul computer o sull'apparecchio
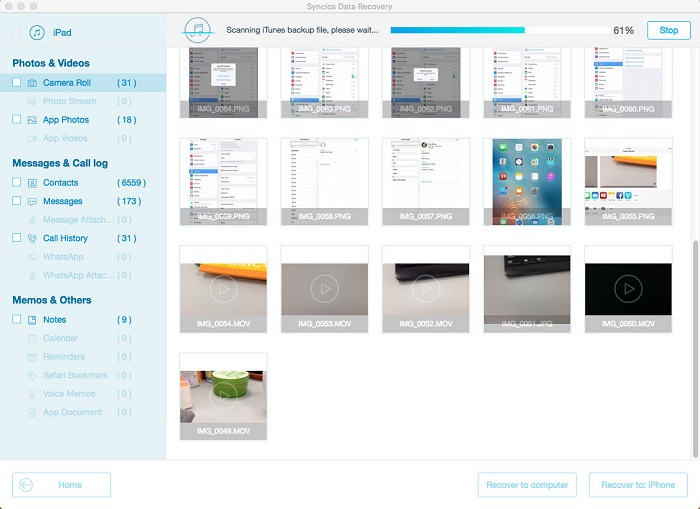
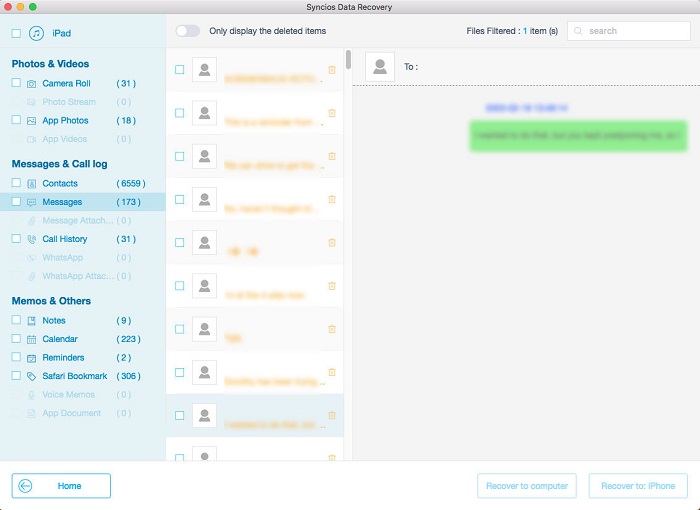
Mode 3: Scaricate e recuperate dati dai file di backup di iCloud
Proprio come iTunes, Apple non permette a nessuno di accedere aifile di backup di iCloud, a meno che non lo ripristiniate interamente sul vostro apparecchio iOS. Syncios Data Recovery vi permette di scaricare ed estrarre il contenuto di iCloud backup, per ottenere quello vi interessa.
Step 1. Accedete a iCloud
Selezionate Recover da iCloud backup dopo aver attivato Syncios Data Recovery. Accedete il vostro account iCloud. Assicuratevi che la vostra connessione internet sia buona.
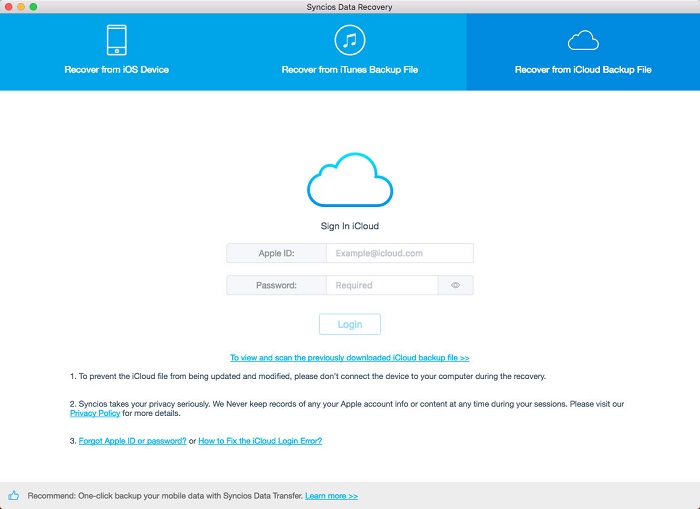
Step 2. Scaricate i file di backup di iCloud che desiderate.
Una volta dentro, vi apparira' una lista con tutti i file di backup di iCloud. Scegliete quello che vi interessa e cliccate Download sotto la colonna di State. Aspettate fino alla conclusione. Questo processo richiede un po' di tempo, e accertatevi che la vostra connessione funzioni bene.
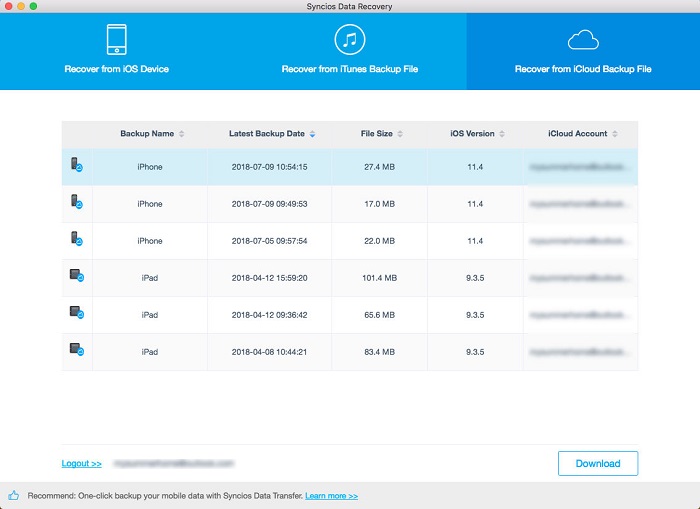
Step 3. Estraete iCloud backup per accederne il contenuto
Una volta completato il download, iniziate lo scan per estrarre e accedere ai dettagli. Cliccate Scan Downloaded dopo il download. Il programma accedera' velocemente al file di backup.
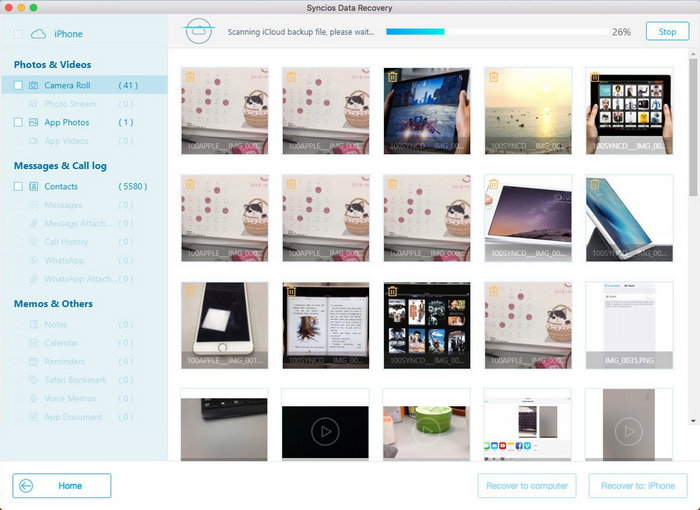
Step 4. Visualizzate e recuperate dati da iCloud backup
Dopo lo scan, visualizzate in dettaglio il contenuto dei file di backup di iCloud. Scegliete il file desiderato e salvatelo sul computer cliccando Recover nell'angolo in basso a destra della finestra. Vi verra' chiesto di salvarlo sul computer e scegliere dove metterlo.
La funzione "Recover to device" e' in lavorazione.
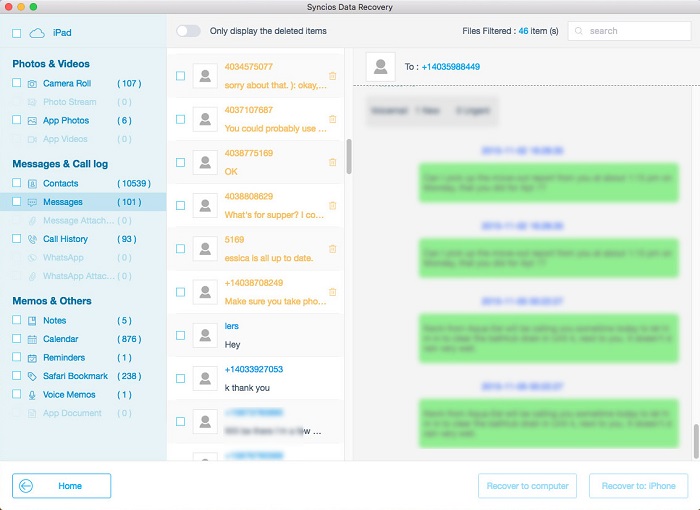
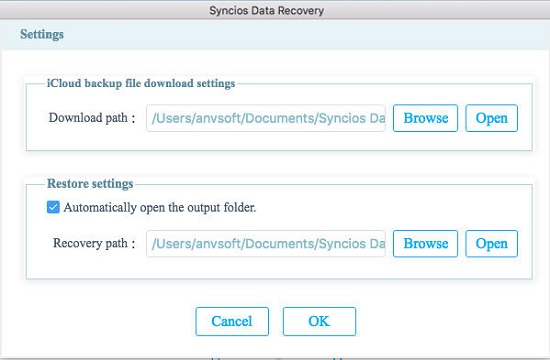
 Prodotti Windows
Prodotti Windows Phone Data TransferProva
Phone Data TransferProva iOS Data RecoveryProva
iOS Data RecoveryProva Syncios ManagerGratuitoScarica
Syncios ManagerGratuitoScarica Prodotti Mac
Prodotti Mac Phone Data Transfer for MacProva
Phone Data Transfer for MacProva iOS Data Recovery for MacProva
iOS Data Recovery for MacProva Syncios for MacGratuitoScarica
Syncios for MacGratuitoScarica![]() Un unico progamma per tutti gli Smartphone per trasferire documenti dal PC ad apparecchi iOS/Android.
Un unico progamma per tutti gli Smartphone per trasferire documenti dal PC ad apparecchi iOS/Android.