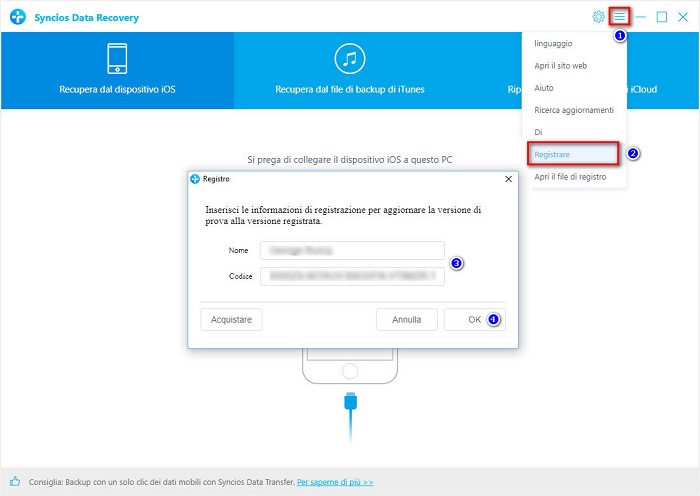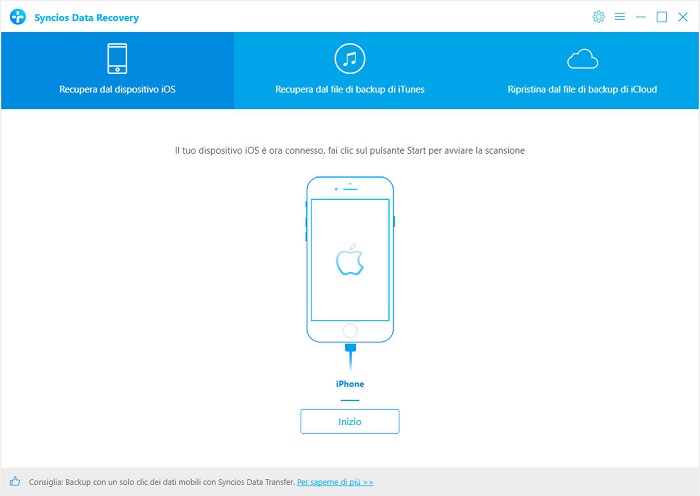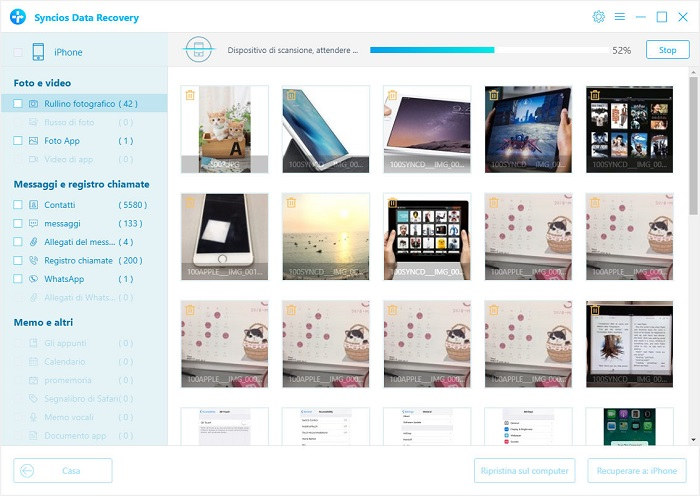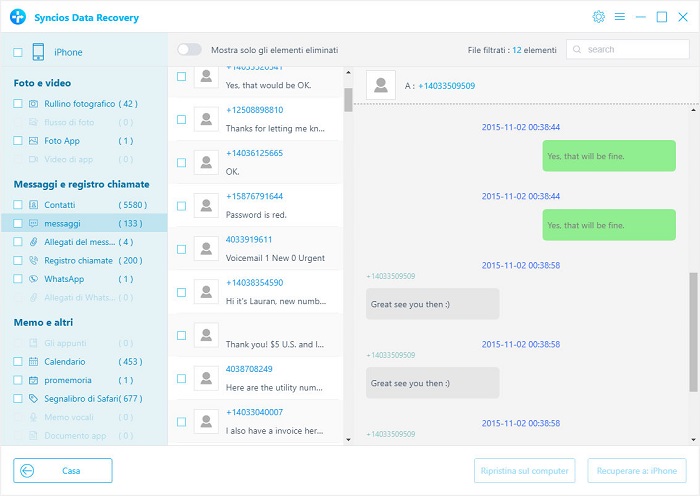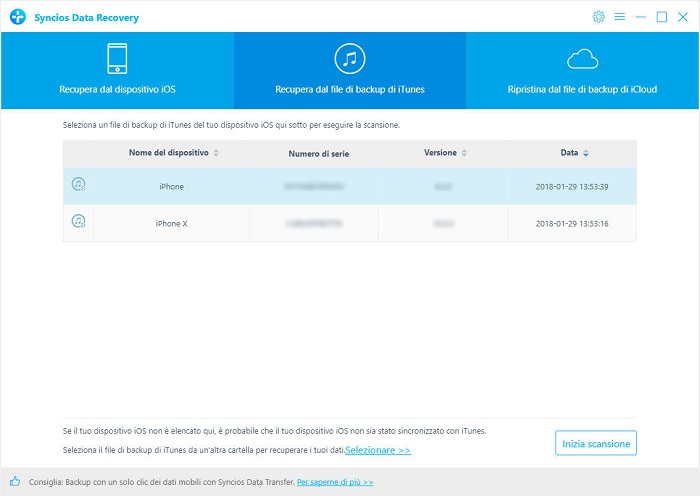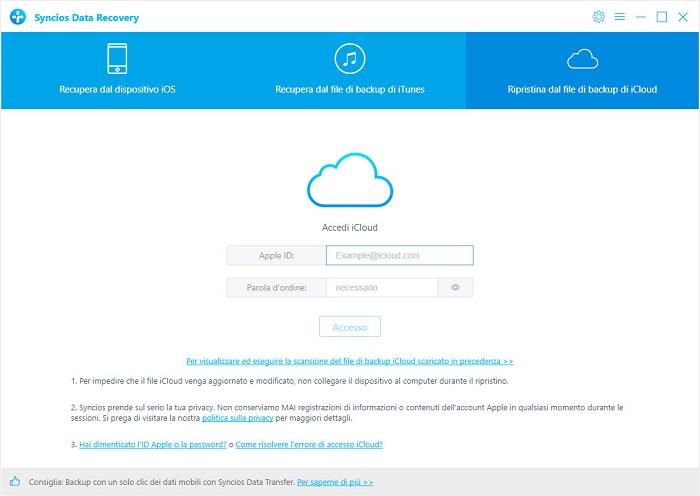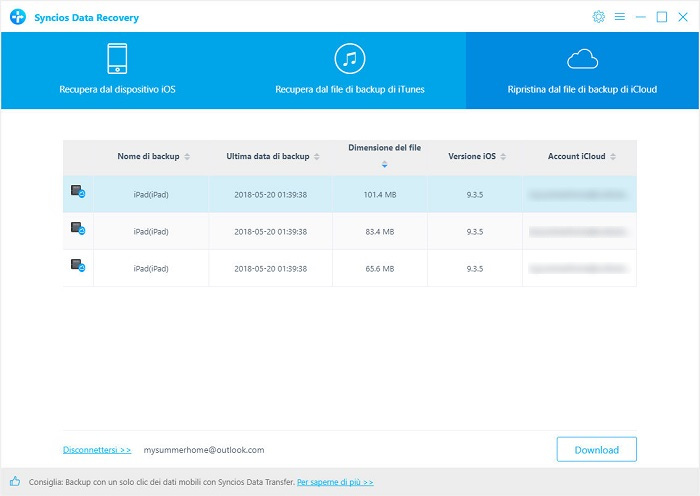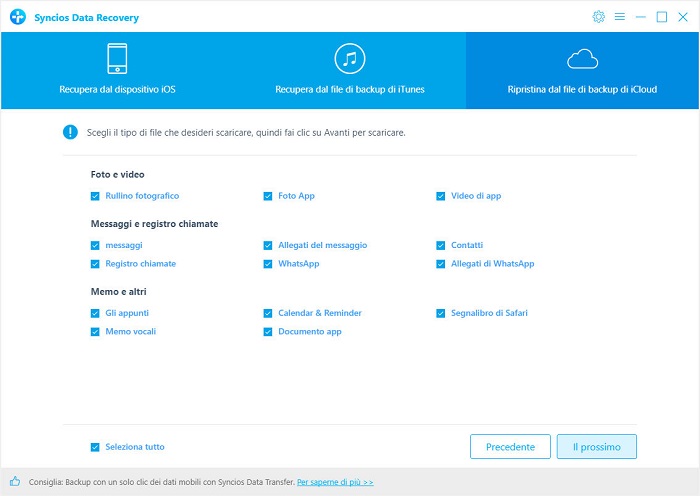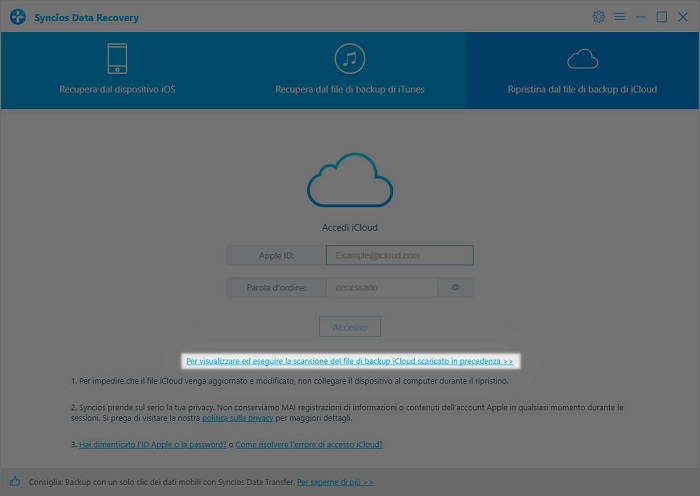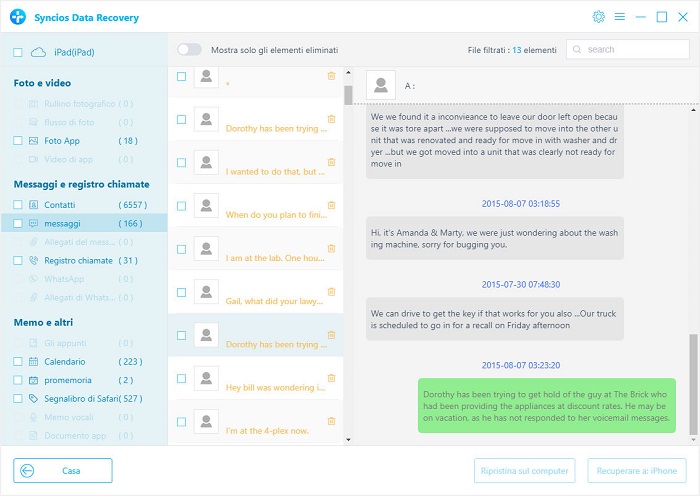Come usare Syncios Data Recovery
Recupera i tuoi dati direttamente da iPhone, tutti gli iPad e iPod touch (1-6 generationi), cosi' come dati estratti dal backup da iTunes e iCloud.
Come registrare la versione Windows di Syncios Data Recovery
Step 1. Clicca menu nell'angolo a destra dell'interfaccia del programma
Step 2. Seleziona Registra dal menu a scomparsa per far apparire la schermata per registrarsi.
Step 3. Copia e incolla nome e codice nella finestra di dialogo per registrarsi.
Nota: fate attenzione alle minuscole e maiuscole del nome scelto. Per favore, non lasciate spazi vuoti all'inizio e alla fine di ogni parola.
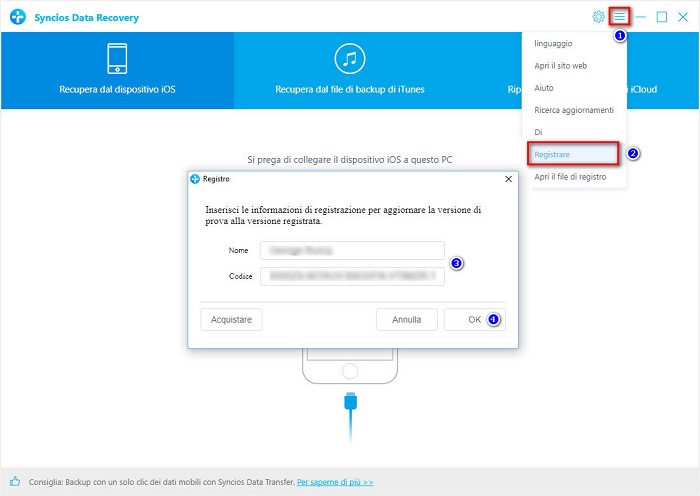
Adesso impariamo come usare Syncios Data Recovery.
3 modi di recupero dati che possono ripristinare i vostri dati perduti
Mode 1: Recupera dati cancellati facendo lo scan di iOS
Questa modalita' vi permette di fare lo scan di iOS per recuperare dati perduti o cancellati: dati includono contatti, messaggi, iMessages, archivio chimate, note, calendari, bookmark dall'iPhone X/iPhone 8 Plus/8/7/6/5S/5C/5/4S/4/3GS, iPad Air, iPad mini 2 (Retina), iPad mini, iPad con display Retina, Il nuovo iPad, iPad 2/1, iPod touch 5/4 e altro.
Nota: Quando vi accorgete di aver cancellato o perduto file importanti, non salvate nient'altro ne' conducete altre operazioni sul vostro strumento, come attivare altre applicazioni. Ogni volta che nuovi dati vengono salvati sul vostro strumento, i vecchi dati diventerrano non recuperabili.
Step 1.Connettere iOS al PC e lanciate Syncios Data Recovery
Fate partire Syncios Data Recovery, l'interfaccia Home vi fornira' tre modalita' di recupero : cliccate su Recover da iOS, vi connetterete velocemente al vostro PC. Connettete il vostro iPhone, iPad o iPod Touch al vostro computer tramite cavo USB. Una volta rilevato con successo, otterrete la seguente interfaccia.
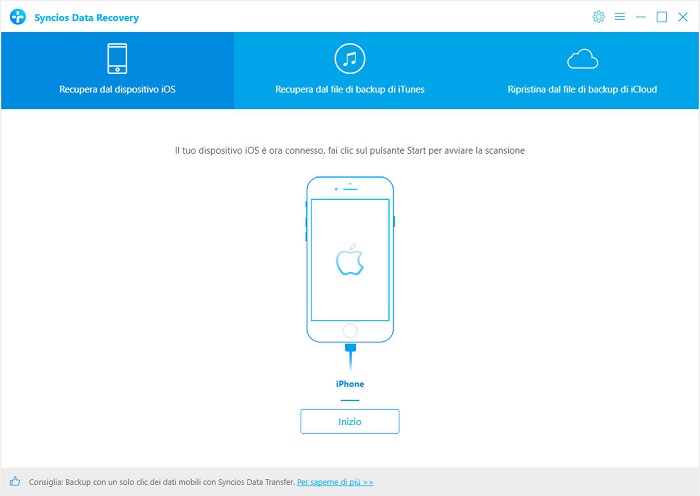
Step 2. Fate lo scan del vostro iOS una volta connesso
Cliccate "Start Scan" sotto il nome del vostro strumento: il programma iniziera' ad analizzare e scannerizzare il vostro strumento. Aspettate pazientemente la fine dello scan. Mantenetevi connessi durante lo scan, o dovrete terminare il processo e iniziare da capo.
Nota: Se state lavorando su iOS 7 o oltre e siete protetti da una password, sbloccatela prima per favore, e premete trust per autorizzare il vostro computer.
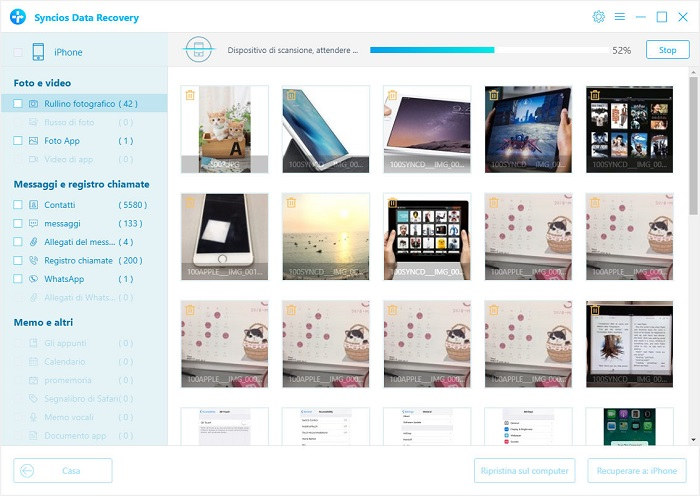
Step 3. Fate la preview dei vostri dati perduti prima di recuperarli
Una volta finito lo scan, i dati trovati sono divisi in tre categorie principali: foto & video, messaggi & archivio chiamate e memo & altro. Potete anche cliccare su ogni tab to switch e visualizzare i dati trovati, prima di selezionare quali dati volete recuperare.
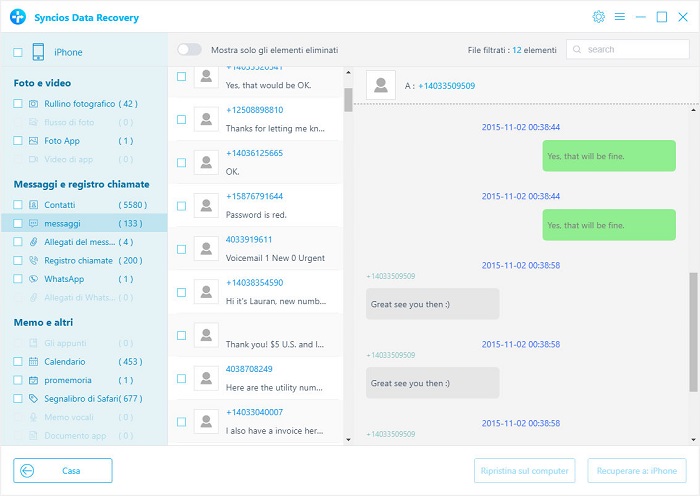
Mode 2. Recuperate dati perduti su iPhone, iPad & iPod Touch con iTunes backup.
Questa soluzione funziona bene per tutti gli iPhone, iPad e iPod touch. Vi permette di estrarre e accedere ai file di backup su iTunes di gli strumenti iOS sul vostro computer. Potete richiedere tutti i dati che volete. Non vi serve connettervi al PC quando usate questa funzione.
Step 1. Selezionate iTunes backup e fate l'estrazione
Selezionate Recover da iTunes backup dopo aver lanciato Syncios Data Recovery. Dopo di che potrete vedere tutti i file di backup di iTunes per il vostro iPhone, iPad e iPod touch visualizzati in una menu. Scegliete quello che desiderate e cliccate Start quando vi si richiede di passare allo step successivo.
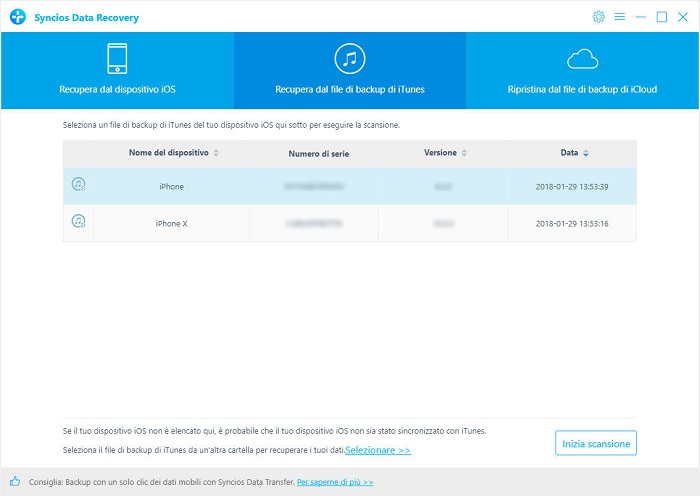
Step 2. Visualizzate e attivate iOS data recovery dai file di backup di iTunes
Quando lo scan e' finito, tutti i file di backup verranno divisi in diverse categorie. Cliccate sul tipo di file che vi interessa e fate la preview tramite thumbnail alla destra dell'interfaccia del programma.
Il box di "Search" nella parte in alto a destra vi permette di prendere velocemente il file desiderato scrivendo solo il nome o il formato.
Se il file che state cercando non risulta dopo lo scan, cliccate 'Home" per selezionare un altro file di backup o modalita' di recupero.
Mode 3. Recupera dati da iPhone, iPad & iPod touch con iCloud backup.
Fare lo scan dei file di backup di iCloud e' simile a iTunes. Syncios Data Recovery vi permette di scaricare ed estrarre il contenuto di iCloud e recuperare quello vi interessa.
Step 1. Accedete a iCloud
Selezionate Recover da iCloud backup dopo aver attivato Syncios Data Recovery. Accedete il vostro account iCloud. Assicuratevi che la vostra connessione internet sia buona.
Nota: E' assolutamente sicuro accedere al vostro account da qui. Rispettare la vostra privacy e' una nostra priorita' e il programma non manterra' alcuna traccia del vostro account o di qualsiasi dato durante la sessione.
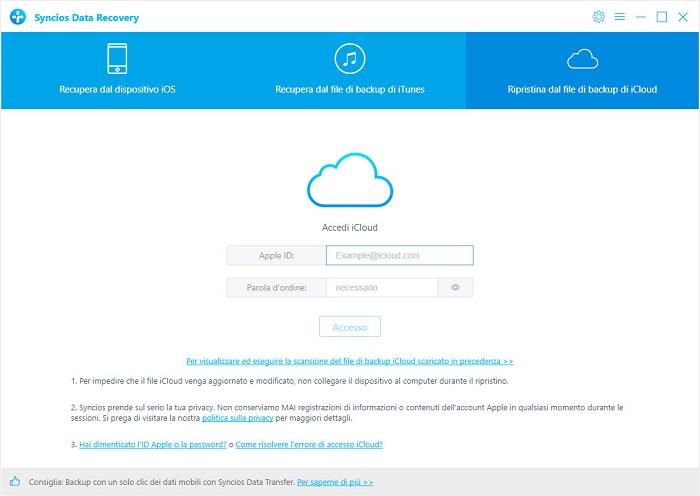
Step 2. Scariscate gli ultimi file di backup di iCloud
Tutti i file di backup verranno caricati e divisi per categorie. Selezionate quello che vi interessa e cliccate Download sotto la colonna di State. Una finestra pop-up vi chiedera' di selezionare il tipo di file dal backup di iCloud che volete scaricare. Prendete quello vi interessa: nel caso vogliate scaricare solo qualche parte del programma, questo vi fara' risparmiare tempo.
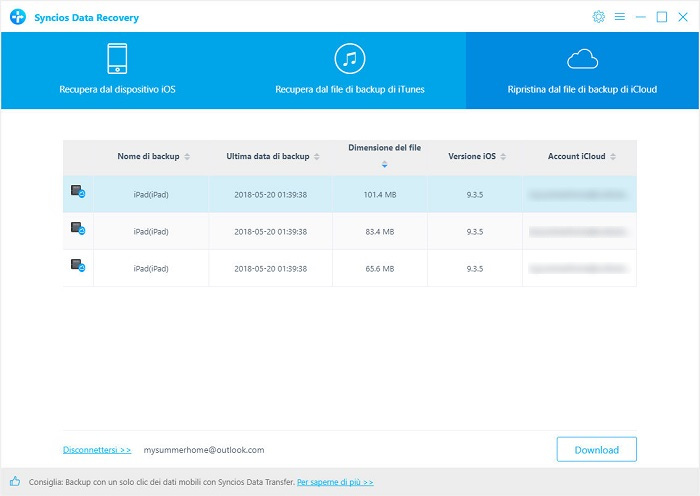
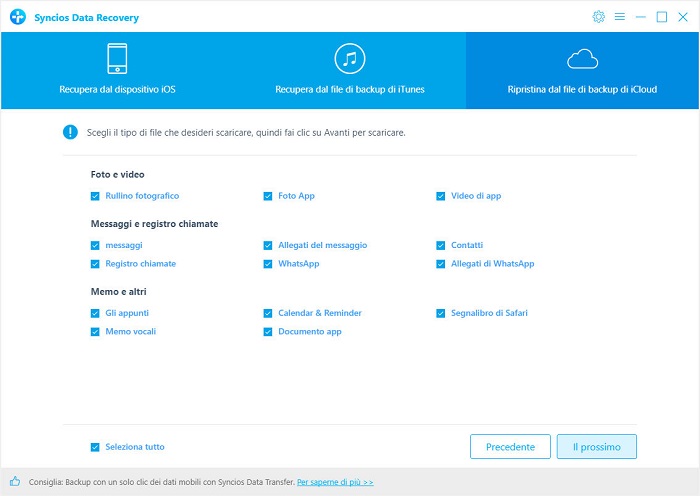
Step 3. Estraete iCloud backup per accederne il contenuto
Una volta completato il download, iniziate lo scan per estrarre e accedere ai dettagli. Cliccate Scan Downloaded dopo il download. Il programma accedera' velocemente al file di backup.
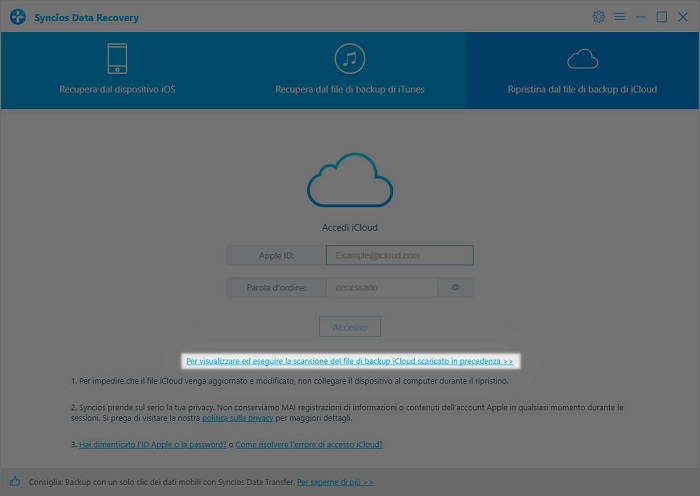
Step 4. Assicuratevi di recuperare quello che vi serve con la Preview
L'ultimo step e' dare un'occhiata ai thumnail nel file di backup di iCloud. Scegliete cosa recuperare e fate il salvataggio nel vostro computer cliccando Recovery al fondo del pannello del programma. Vi verra' chiesto di scegliereRecupera sul Computer o Recupera sullo strumento portatile, potete facilmente salvarli sul computer o re-indirizzarli sul vostro strumento portatile. Inoltre, potete cancellare i file del backup dopo il recupero.
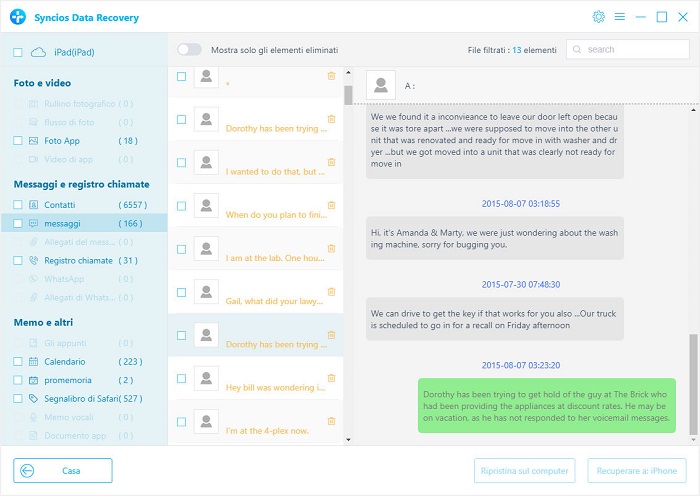
 Prodotti Windows
Prodotti Windows Phone Data TransferProva
Phone Data TransferProva iOS Data RecoveryProva
iOS Data RecoveryProva Syncios ManagerGratuitoScarica
Syncios ManagerGratuitoScarica Prodotti Mac
Prodotti Mac Phone Data Transfer for MacProva
Phone Data Transfer for MacProva iOS Data Recovery for MacProva
iOS Data Recovery for MacProva Syncios for MacGratuitoScarica
Syncios for MacGratuitoScarica![]() Un unico progamma per tutti gli Smartphone per trasferire documenti dal PC ad apparecchi iOS/Android.
Un unico progamma per tutti gli Smartphone per trasferire documenti dal PC ad apparecchi iOS/Android.