Are you planning to update your iPhone or iPad to iOS 14 version? For some iOS users, they prefer a new updated system to get more fresh experience. If you've just updated your iPhone or iPad to the latest iOS 14, or if you are about to get a new iOS device, then it's time to learn some tips and tricks about iOS 14. This article gives some effective choices when you are in need of a WhatsApp transfer from another device to iOS 14 iPhone or iPad. Let’s get to know about them in detail right here.
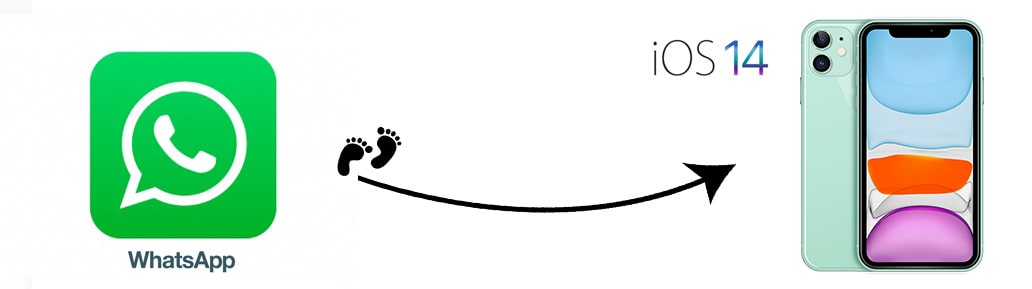
We’ll show you the 8 different methods of transferring your WhatsApp messages to a new iOS 14. Here we are going to talk about the story about WhatsApp messages transferring. Choose one method you find it most suitable and get your job done.
This method is available for users who are setting a new iPhone or iPad. If not, you need to erase all data and settings from your device, so you can try another way if you are afraid of losing all data and settings.
Step 1: Before all starts, you need to check if you've turned on WhatsApp sync option on your old iPhone or iPad. If not, get access to the old iOS device and open Settings, go to iCloud settings and scroll down to turn on WhatsApp sync option and iCloud Drive.
Step 2: Open WhatsApp on your iOS device, navigate to Settings > Chats > Chat Backup, and tap on Back Up Now to save your WhatsApp messages to iCloud immediately. This step will upload a latest backup including WhatsApp data to iCloud. But it needs a stable internet connection.
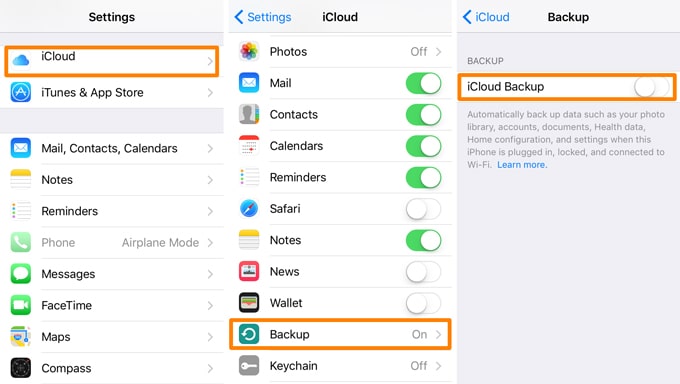
Step 3: Once the backup is completed, get your iOS 14 iPhone or iPad and we need to perform its initial setup. Set your iOS device with instructions provided by Apple. When asked to set backup and restore, choose restore an iCloud backup option. Simply sign in with the same iCloud account and choose the latest backup where your WhatsApp data is stored to restore.
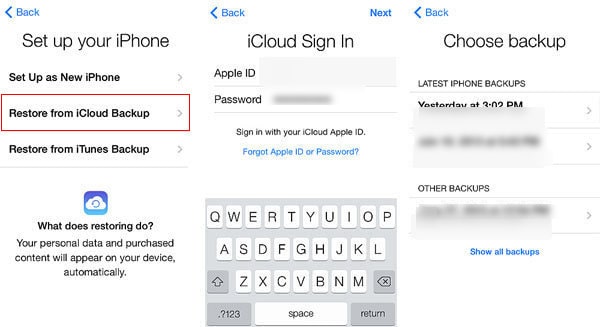
Step 4: It takes a while to sync data, after that, the backup files will synced to your new iOS 14 device. Install a WhatsApp to your iOS device and start this app. Verify your phone number with the same number used before and it will automatically detect the existing backup and would allow you to restore it. Make sure there is a stable internet connection.
This method will be more practical if you are looking a solution to transfer WhatsApp messages from one device to another. It's no limit to sync WhatsApp chats and attachments. With Syncios Data Transfer, you can directly transfer WhatsApp data to your iOS 14 iPhone and iPad without overwriting the existing data.
Step 1: Syncios Data Transfer is a safe and reliable phone-transfer tool supported by users around the world. Get a free trial version of Syncios Data Transfer via downloading buttons below, launch it after the installation. If you are on Windows, then click on 'Phone Transfer' to initiate the program.
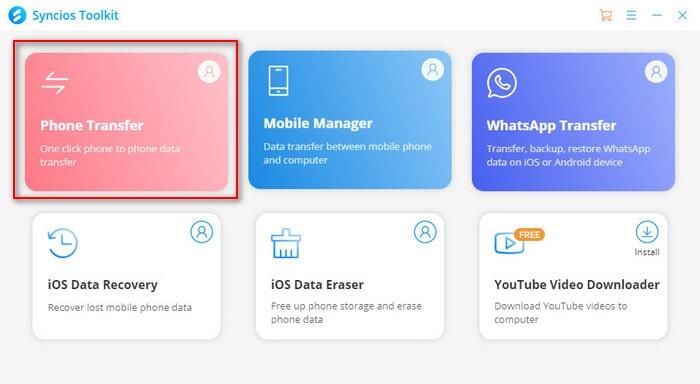
Connect both an old iOS device and new iOS 14 device to computer via USB connection. As soon as you connect the devices, unlock them and choose Trust on the connected devices. It's a necessary authority when you connect an iOS device to computer.
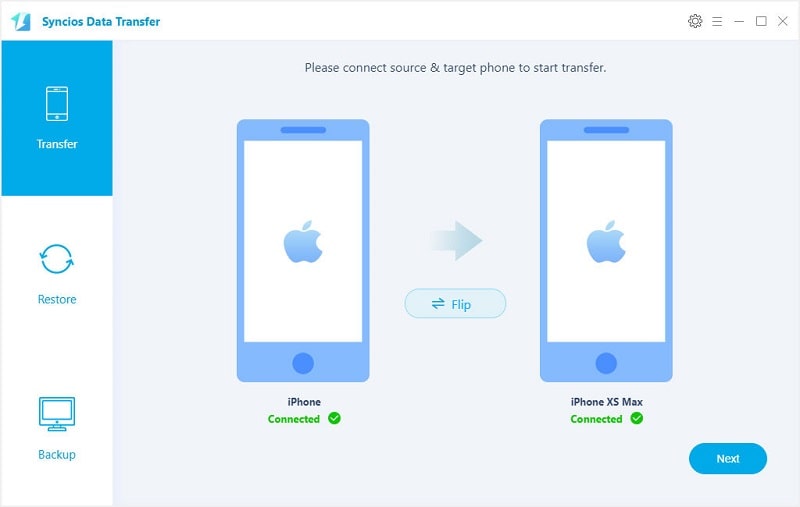
Step 2: You are in Transfer mode when you open Syncios Data Transfer. Once both devices are recognized, check their positions. Left side is for source device while right side is for the target device. A flip icon on the middle is able to exchange their positions when you need. Click on Next once you get them on the right place.
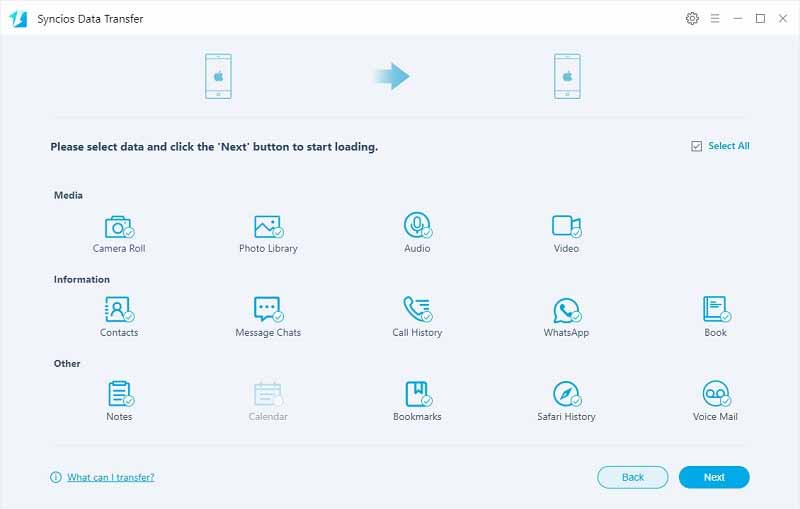
Step 3: Now, tick off content options you want. When you need to transfer WhatsApp data, just tick off check boxes of WhatsApp and WhatsApp attachments. Click on Next to load WhatsApp data on source iPhone or iPad. With all the steps done, you are able to click on Next again to initiate the transfer. Wait till it finishes. Syncios Data Transfer will not overwrite data on your target phone when importing new files. Restart your iOS 14 to reload WhatsApp and check if chats get transferred successfully.
For some, they wonder how to migrate the WhatsApp data on Android to iPhone after upgrading to iOS 14. They are in the right place. This method is going to tell how to transfer the WhatsApp data from Android to iPhone on iOS 14. By this way, it will simply transfer old WhatsApp data on Android to the WhatsApp on iPhone iOS 14. So feel free to give it a shot now!
Step 1: Download Syncios WhatsApp Transfer on your computer and run it. If you are on Windows computer, then run into 'WhatsApp Transfer' feature on Syncios Toolkit.
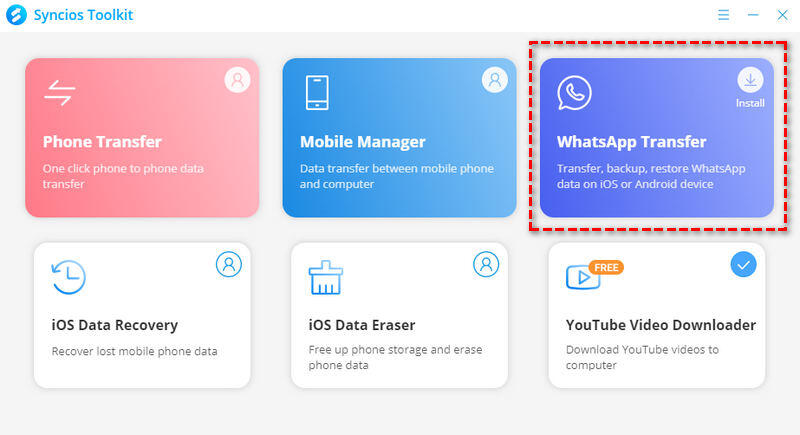
4 modes are offered to simply backup, restore and transfer your WhatsApp data. To achieve a WhatsApp transfer between Android and iPhone, go to Transfer WhatsApp between two devices module.
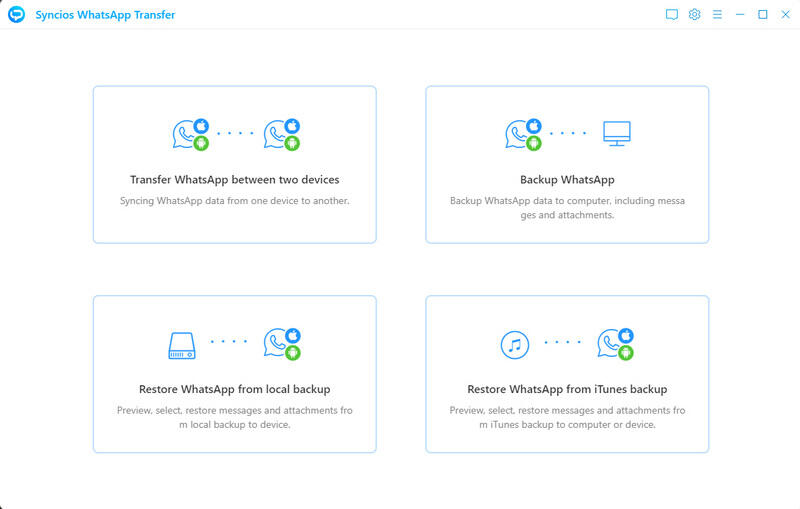
Step 2:Connect your Android and iPhone on iOS 14 to Syncios WhatsApp Transfer with USB cable. As long as 2 phones successfully detected, you can instruct the 'Transfer' button to start the WhatsApp migration. And then just wait until it completed.
It will note you that WhatsApp data on your iOS 14 (Targeted phone) will be merged or deleted. If you want to keep all without any loss, then pick the first one to merge the WhatsApp all together on your iOS 14 phone.
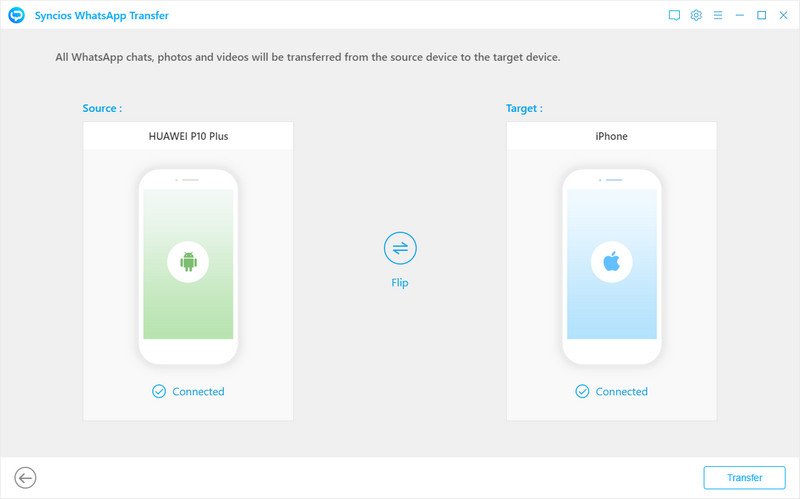
Some users need to restore deleted WhatsApp data to iOS 14 from an iTunes backup or more backups. We want to share you how to use Syncios Data Transfer before you know how to transfer iTunes backup via official iTunes app, because you may want to restore iTunes backup without removing the existing data and what's more you want to restore more than one backup. All could be easily done with Syncios Data Transfer.
Step 1: Start Syncios Data Transfer and connect your iOS 14 iPhone or iPad to computer. It's better to use USB connection other than WiFi connection for a more stable internet connection during transferring. Choose Trust on iOS 14 device as soon as you connect it to computer.
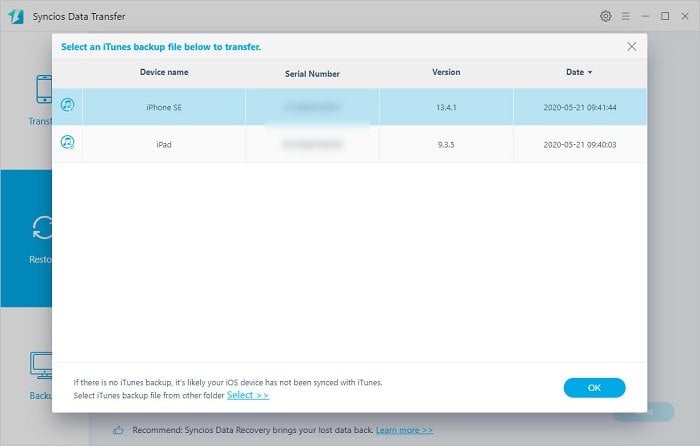
Step 2: Once your device is connected well, you are able to choose Restore mode. ( No connection? Check this detection fixing tutorial >> ). Tap iTunes Backup option. A list of iTunes backup will pop up. Choose one iTunes backup from the list then click on OK. And click on Next to move on.
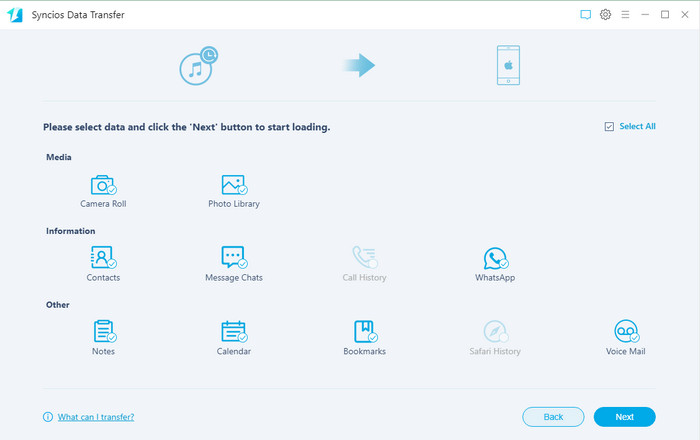
Step 3: Deselect Select All option then tick off check boxes of WhatsApp and WhatsApp attachments. Click on Next to load WhatsApp data on source iPhone or iPad. With all the steps done, you are able to click on Next again to initiate the transfer. Wait till it finishes. Syncios Data Transfer will not overwrite data on your target phone when importing new files. And you don't need to uninstall WhatsApp then reinstall WhatsApp for restoring backup.
For some users who only need to transfer WhatsApp chats selectively, this solution is a best option. With another tool of Syncios, Syncios Mobile Manager, you are able to preview every chat and choose what you need before a transfer.
Step 1: Get a free version of Syncios Mobile Manager on your computer from below, then launch it. Get both old iOS device and new iOS 14 device connected to computer. As soon as you connect them to computer, tap "Trust" on devices to give permissions to computer.
Step 2: We need to backup the old device the restore backup to the new device. To backup WhatsApp of old iOS device, from content bar on the left side, navigate to Information > WhatsApp. Browse details of all WhatsApp chats then choose some of them you need, click on Backup button on the top menu bar. Click on Browse when you need to change the saving path. Set a proper saving path to take a backup your WhatsApp chats to your computer.
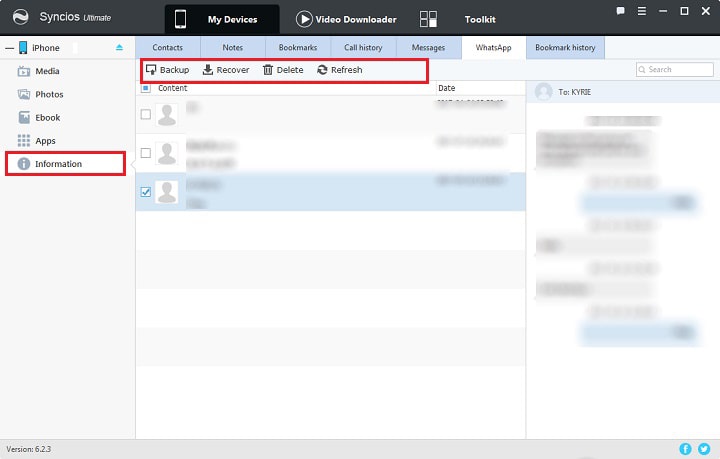
Step 3: Now, you can restore WhatsApp data from Syncios backup to your iOS 14. Go to Information > WhatsApp of the iOS 14 device, tap Recover option then the previous WhatsApp backup will be detected and listed by Syncios automatically. From the backup list, choose the new created backup to restore. Wait till is finishes.
Anyway, for iOS users, official solutions are deserved to keep in minds. Restoring data with iCloud backup and restore service is the most common way among iOS users. It will overwrite all existing data after restoring a backup, but for some users who takes a WhatsApp backup frequently, they can get a complete and fresh backup from iCloud. What they need is an overwriting to existing WhatsApp data.
Step 1: Firstly, iCloud backup function needs to be enabled on both old iOS device and new iOS 14 device. If you just need to restore data from an old iCloud backup but not take an immediate backup to old device, you can skip this step and go to step 3. Get your old iOS device and start Settings app on your phone, tap on your Apple ID on the top, then find iCloud, slide down to find iCloud Drive, turn it on, and make sure WhatsApp option is turned on as well.
Step 2: On your old iPhone or iPad, launch WhatsApp on it, then go to its Settings > Chat settings > Chat backup. Here you are able to Back Up Now, which helps you to take an immediate backup. After a while, all of the existing WhatsApp chats history will be backed up to iCloud server. Also, there is an option to enable the auto backup feature here for daily, weekly, or monthly frequency. You can also choose to include or exclude videos in the backup. You can set your new device later for a regular backup.
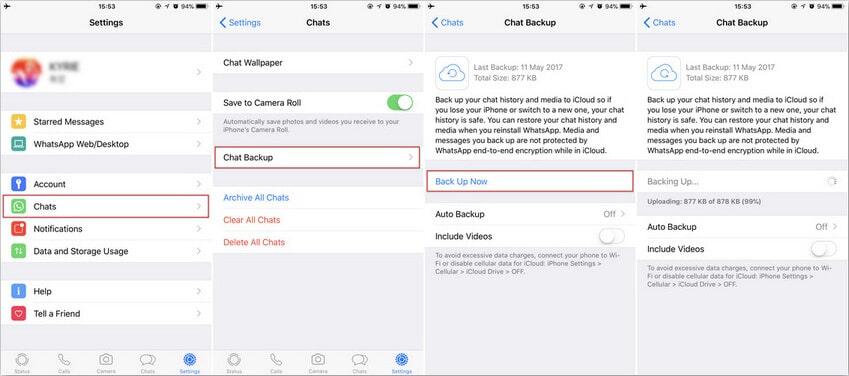
Step 3: After a complete WhatsApp backup is finished on old iOS device, uninstall WhatsApp from the old device or log out your account from WhatsApp. Then get your iOS 14 device and open Settings to log in with the same iCloud account on iOS 14. Then install WhatsApp on iOS 14 and launch it. If you've installed one before, you need to uninstall it then install again. You may lose existing chats, be careful. Open the new installed WhatsApp, then enter the same phone number that was registered before when setting up WhatsApp on iOS 14 device. You will be prompted to restore your previous chats. Just tap on Restore Chat History” to restore all past conversations on iOS 14 device.
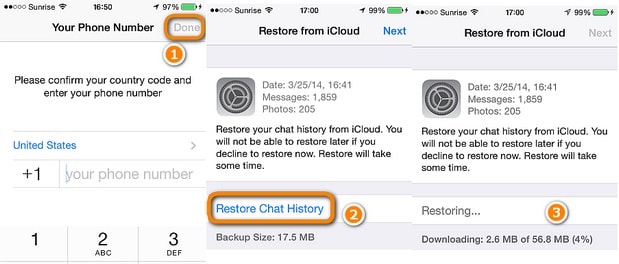
Another official way to backup and restore iOS device provided by iTunes. You can backup and restore WhatsApp files with the assistance of iTunes. However, you should take care, restoring files using iTunes would overwrite existing data on your phone. And it could only restore the entire backup to your iOS 14 not just WhatsApp data.
Step 1: We backup old iOS device then restore iTunes backup to iO4. If you done this before, you can go to the next step. Start iTunes on your computer and connect your old iOS device to computer. On the upper left of iTunes main interface, find device icon, click on it. Go to its Summary tab and click on the Backup Now button to take an immediate backup. Just make sure you are taking a backup on This Computer instead of iCloud.
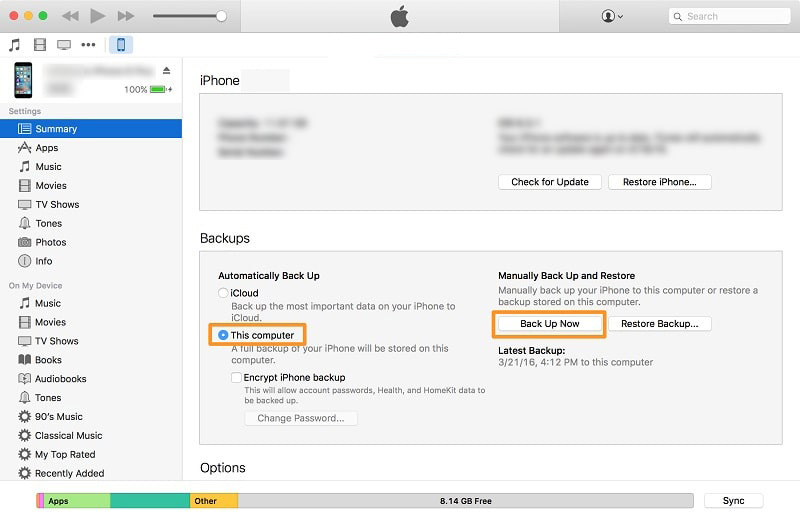
Step 2: Once the backup is completed, disconnect the old iOS device then connect your new iOS 14 to computer. When it's recognized, on iTunes main interface, still find device icon, click on it. Go to its Summary tab and click on the Restore Backup under the Backups option. From backup list, select the desired backup and restore it to iOS 14.
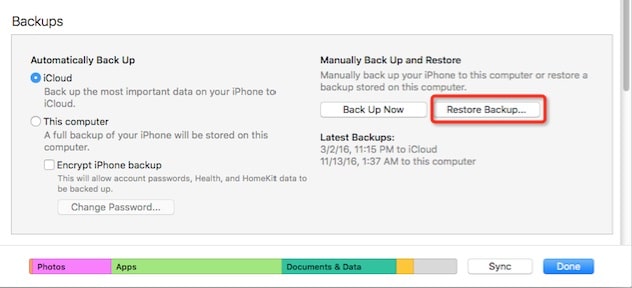
Step 3: It takes a while to restore the entire backup to your iOS 14 device. When it's finished, your phone will restart. Afterwards, start a new installed WhatsApp on your iOS 14. Verify with the same phone number when asked according to the setup instructions of WhatsApp. If you are lucky, WhatsApp will automatically detect the existing backup present on the device. Though, most of the times, users complain of compatibility issues with this method when the iOS version is not the same between these iPhone models.
Sometimes, we only need to save some chats and media attachments from WhatsApp. Or we just want to share them to an iOS 14 device with email. Then you can learn how to export WhatsApp with email.
Step 1: Open WhatsApp app on your old iOS device and select the conversation you need. Then slide the chat, you will get more choices. Click on More and choose to email the selected chat. Or navigate to Settings. Choose Chat settings, then click Email chat from the showing list.
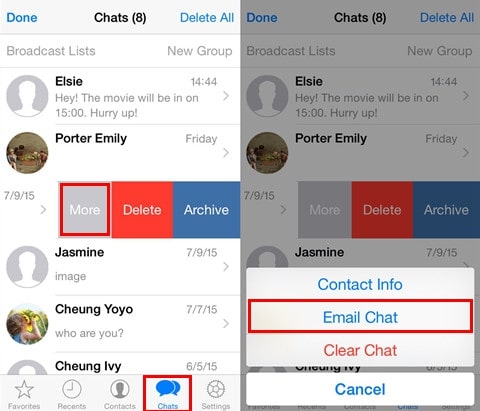
Step 2: You will get a pop-up prompt that says whether you wish to attach media or not from here, make your decision. Then enter the sender’s email ID and set a receiver address. Tap Done to send the conversation. On new iOS 14 and log in the receiver's email, then you can view your WhatsApp messages at email on iOS 14. The received conversations could not be synced with your WhatsApp application. It's only available to view.
This tutorial tells 6 ways to transfer WhatsApp to your new iOS 14 for different occasions. Moving WhatsApp chats to another device is a common decision for all users. So keep this article in case you need it later. If this guide helps, don't forget to share it with your friends.
Syncios WhatsApp Transfer is an easy-to-use and powerful WhatsApp data transfer tool, which allow users backup and restore WhatsApp data or directly transfer WhatsApp data from phone to phone.