WhatsApp is the most widely used cross-platform instant messaging app with its a huge amount of users. Most of chats are important to WhatsApp users, thus it's better to make a regular backup of WhatsApp. When some users delete or lose data accidentally, restoring backup is a perfect way. However, not all users could upload their chats to cloud service or update a backup timely. You should know how to recover WhatsApp messages to your phone with or without backup. To find out how you can retrieve deleted WhatsApp messages on iOS 14 iPhone and iPad, keep reading our tutorials below.
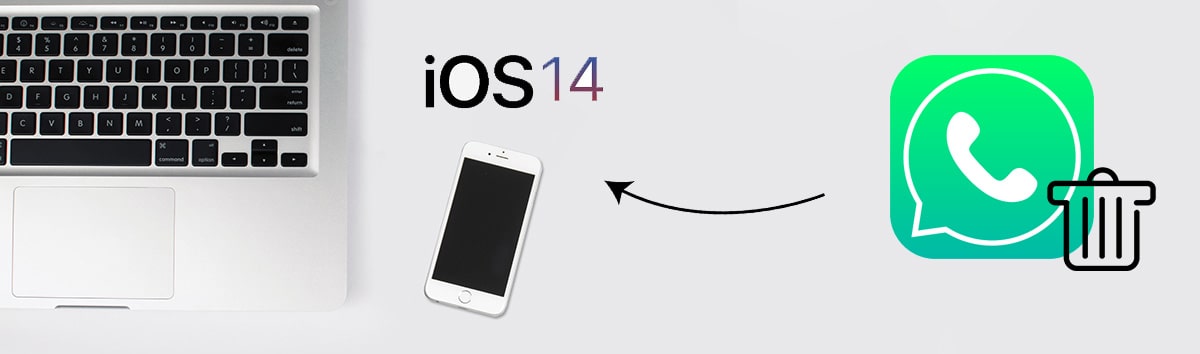
Syncios Data Recovery is a professional WhatsApp recovery tool that we developed to help when users try to restore deleted files on iOS device. If you do not own an advanced backup of WhatsApp, you need a professional data recovery tool to recover deleted data on your iOS 14 device without backup. Below are the special points of this WhatsApp recover program:

Step 1 Connect iOS 14 Device to Computer and Scan Data.
Get this Syncios Data Recovery downloaded from its official website and install it on your computer. Connect your iOS 14 device to PC. As soon as you connect the device, choose "Trust" on the connected device. Tap Start option to scan your iPhone or iPad after a successful connection. Do not disconnect your device and keep a stable internet connection.
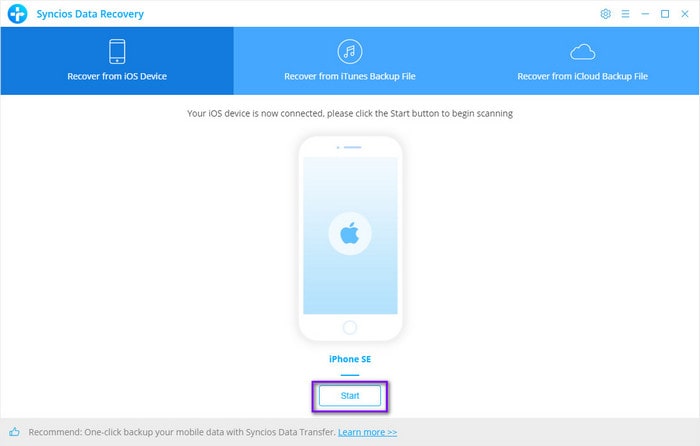
Step 2 Select WhatsApp to Recover.
When the scan process is finished, you can choose data you need to load. Just tick off WhatsApp and WhatsApp Attachments check boxes if you only need to recover WhatsApp chats. You don't need to select all options at once in case it loads a longer time. Then click on Next to start scanning the deleted WhatsApp messages and existing WhatsApp messages from iOS 14 device.
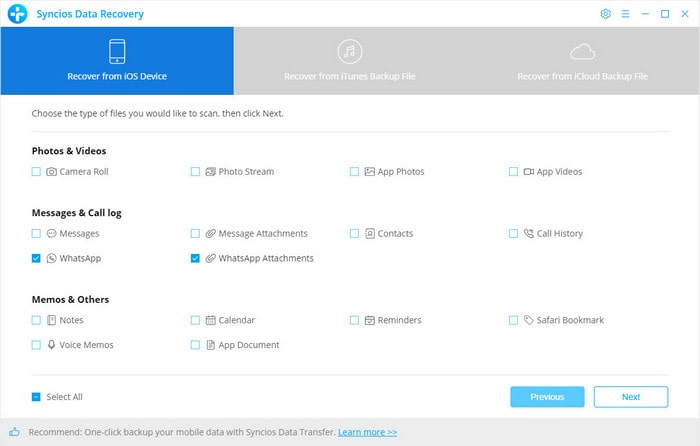
Step 3 Preview and Recover Deleted WhatsApp to iOS 14 device.
Navigate to WhatsApp and WhatsApp Attachments column, check details and see if any deleted WhatsApp chats are detected. When you only need to check the deleted data, just turn on Only display the deleted items option. The deleted messages are in red color. Choose WhatsApp messages you need, then click Recover to Computer or Recover to iOS 14 device. It will start the recovery process. You phone will reboot and disconnected for a while when recovering, please do not disconnect your phone until Syncios prompts you the recovery is finished.
You can get help from this tutorial if Syncios fails to sync iOS 14 device messages.
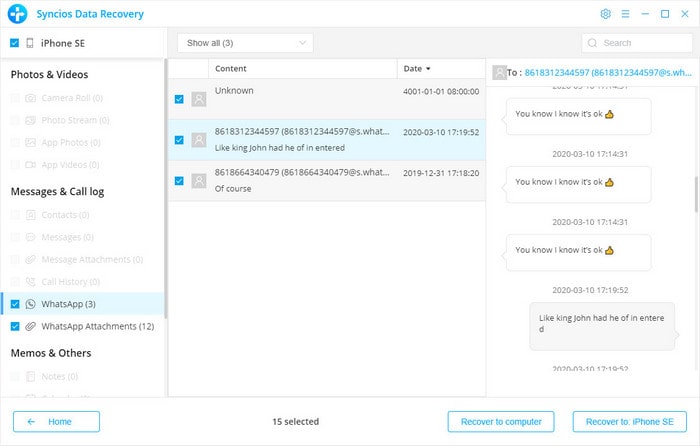
If you get used to backup your iPhone or iPad regularly, you'd better check previous iTunes backup and see if you could find any deleted WhatsApp chats you need. Check all WhatsApp messages in previous iTunes backup with Syncios Data Recovery to see what you can get from this backup and recover them to your iOS device.
Step 1 Choose the iTunes Backup File.
On the main interface of Syncios Data Recovery, three modes are displayed. Choose Recover from iTunes Backup File then you will get a iTunes backup list. Syncios could extract saved iTunes backup from computer. Choose one iTunes backup you need then click on Start.
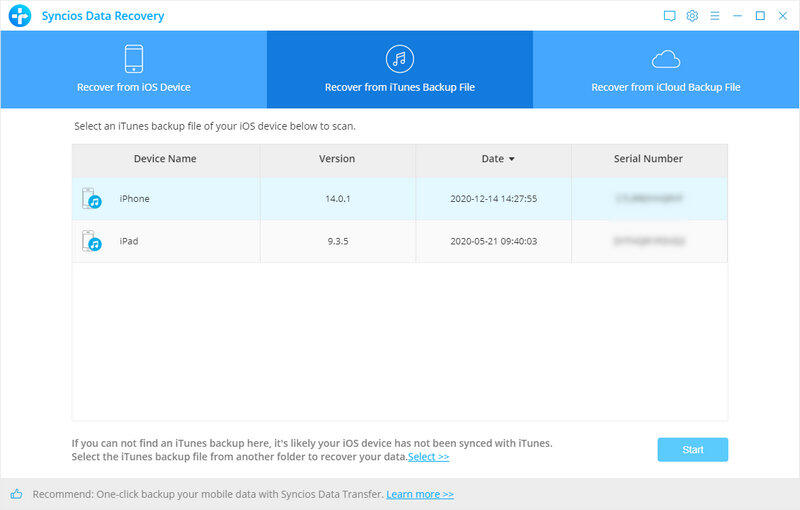
Step 2 Select Desired Contents from iTunes Backup.
You need to select contents you need to recover, including camera roll, photo stream, app photos, app videos, contacts, messages, call history, WhatsApp, notes, calendar, reminders, safari bookmark, voice memo, app document and more. When you only need to recover WhatsApp chats, just tick off the check boxes of WhatsApp and WhatsApp Attachments then click on Next to start data loading. If there is a large size of data in this iTunes backup, you'd better not to select all contents at once because it takes you longer time to wait.
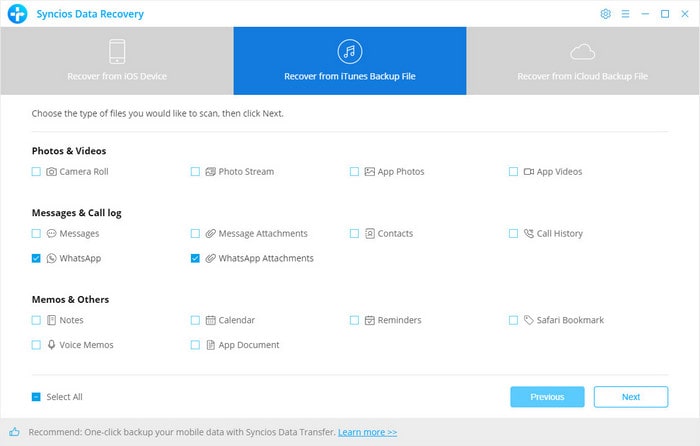
Step 3Recover Deleted WhatsApp from iTunes Backup to iOS 14 device.
After data loading, navigate to WhatsApp and WhatsApp Attachments tabs. Choose WhatsApp and attachments you want then click Recover to Computer or Recover to iOS 14 device. Do not disconnect your phone until you see a prompt says that the recovery is successful.
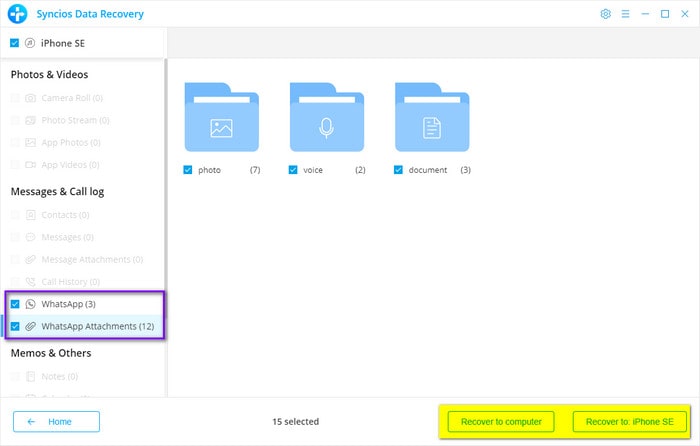
You can restore WhatsApp backup to iOS 14 device when you find you delete WhatsApp chats you need accidentally. But it will overwrite your original chats if you choose to restore backup to a device directly. You need to make a backup of existing chats then restore old chats. Finally, you can merge all WhatsApp chats on your phone or tablet.
Step 1: Firstly, make a full backup of your existing WhatsApp chats. You need help from a WhatsApp transfer tool, because all existing chats will be overwritten if you restore backup to your iOS device directly. Get Syncios WhatsApp Transfer installed on your computer. Then choose WhatsApp Transfer after you launch this program. And connect your iOS 14 device to computer via USB connection. After iOS 14 device is recognized, navigate to Backup WhatsApp and open it.
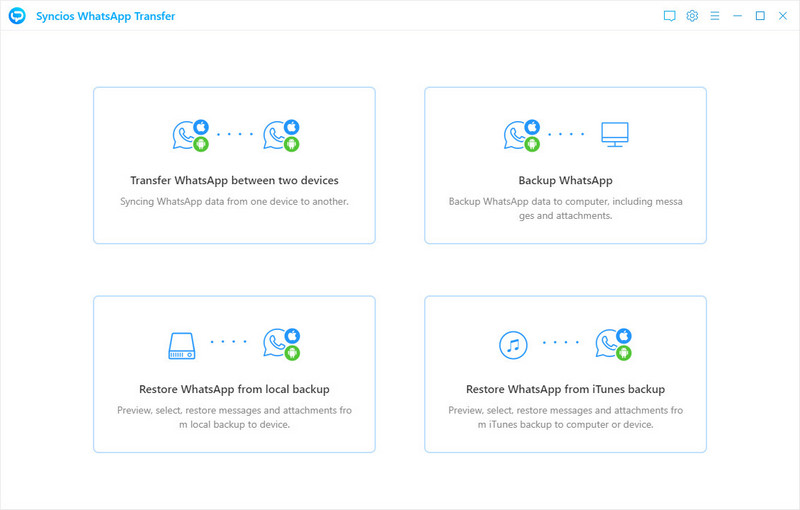
Step 2: Syncios will start backing up the existing data on the connected iOS 14 device. After that, click View to check if all existing chats and attachments are backed up properly.
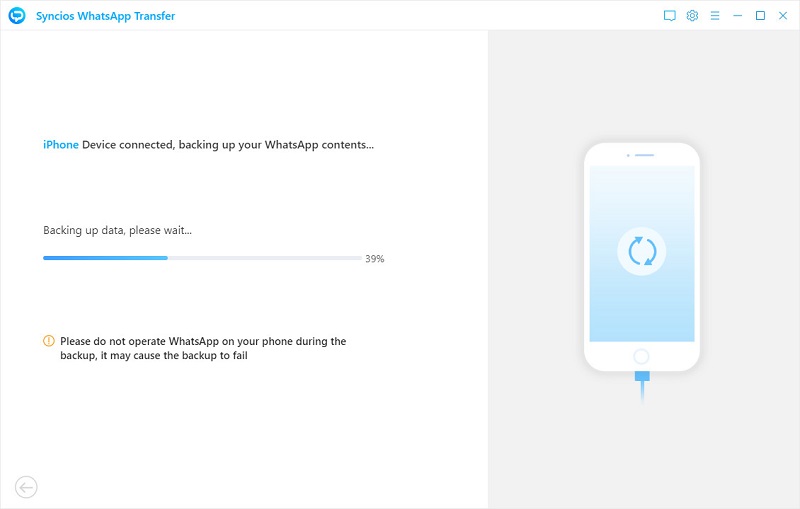
Step 1:Since you have taken a full backup of existing WhatsApp chats, now you can restore old backup to your iPhone or iPad. You can choose Restore Old WhatsApp Data from iCloud backup or Restore Old WhatsApp Data from iTunes backup. We will discuss how to restore them later, just check solution 5 and solution 6. Once the backup is restored to your iOS 14 device, now we can restore the new created backup to our iOS 14 device. It won't overwrite files on your iOS 14 device, but merge with the existing files.
Note: If you restore backup via solution 5 and solution 6 directly, then all existing data on your iOS 14 will be overwritten. If you want to replace all WhatsApp data or restore backup to a new device, you can try solution 5 and solution 6.
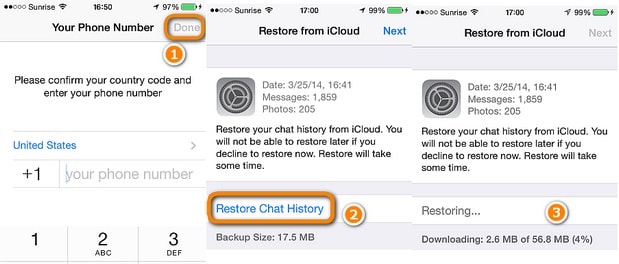
Step 1: Now, open Syncios WhatsApp Transfer. Go to Restore WhatsApp from local backup and click it. Then you will find all backups created by Syncios. Select the latest one you need, click Browse.
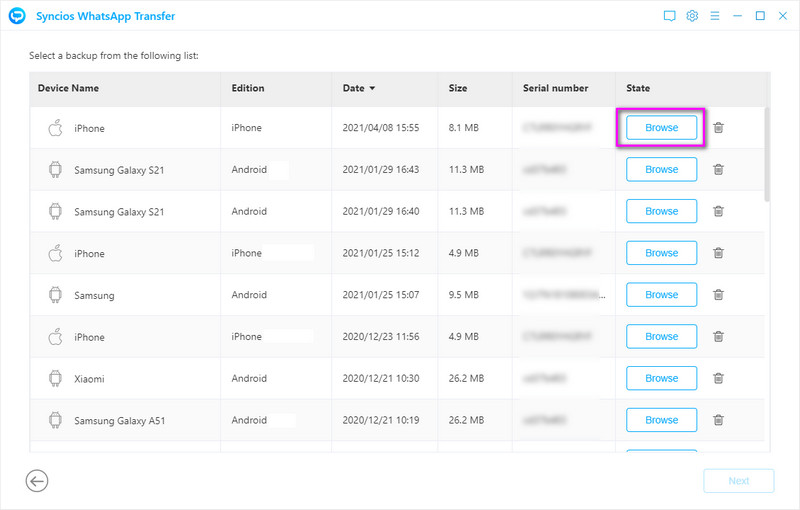
Step 2: Then preview all WhatsApp chats and attachments in detail. After that, choose to Recover to device. And check if you are recovering to iPhone. After that just start recovering the backup to your iOS device. Now you have retained the original WhatsApp data on your iPhone and also retrieved old WhatsApp backup.
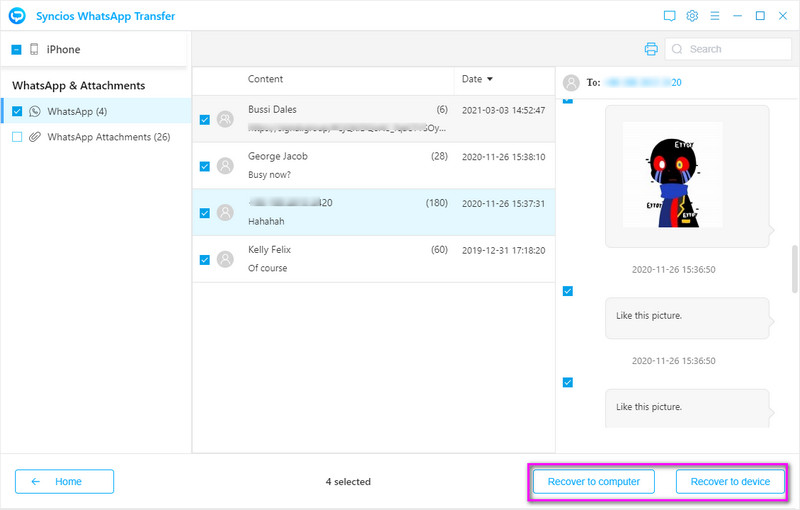
If you backed up your phone by using iCloud via the following steps, then you can follow Solution 5 and Solution 6.This guide helps you remember how to backup iOS device via iCloud, so you could check if you took this backup before.
Get Access to your iOS device and navigate to Settings > Apple ID > iCloud. Find iCloud Drive and WhatsApp options then turn on. This will allow you to backup your WhatsApp later. Now you open WhatsApp on your iOS device and navigate to Settings > Chat settings > Chat backup. Tap on Back Up Now if you need to take an immediate backup. Soon after, all of your WhatsApp chats history will be updated to iCloud. In addition, some users choose to take an auto backup. There is an option to enable the auto backup feature here for daily, weekly, or monthly frequency. When backing up, you are allowed to choose to include or exclude videos in the backup. But, we need to know how to restore the previous iCloud backup for locating our deleted messages. Take steps below, here we go.
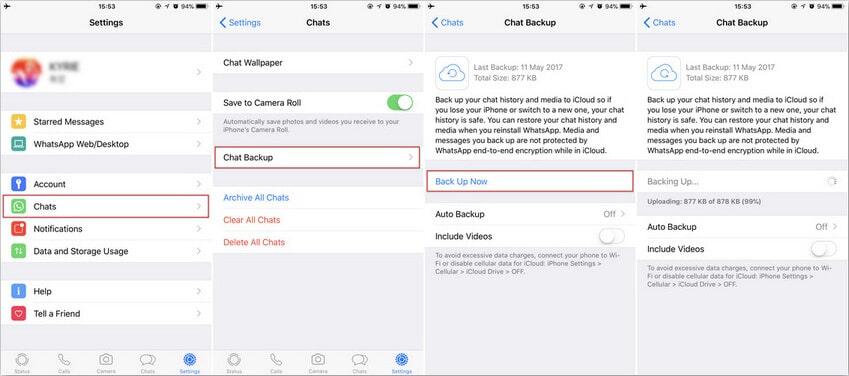
If you just got a new iOS device, you can try this solution. When set up a new iPhone or iPad, you are allowed to restore previous backup from iCloud. If you backed up WhatsApp messages with iCloud before, you can recover it when you got the new iOS device. But if you already set up the iOS device, you need to erase all data from the iOS device then perform an initial start-up. It's not recommended. You'd better try other solutions.
Step 1: Check iCloud BackupBefore you set up a new iOS device, you'd better get access to your olde iOS device and check if you have auto backup on the old iOS device firstly. Unlock old iOS device then go to Settings > Chat > Chat backup. If you are sure you have taken an iCloud backup which including deleted WhatsApp messages, you can start the restore process.
Step 2: Choose iCloud Backup to RestoreUnlock your iOS 14 device to perform its initial setup. The follow its start-up instructions, and while setting up backup and restore service, you need to choose to restore an iCloud backup. You need to sign in with the same iCloud account to load iCloud backups. It's recommended to choose the latest backup where your WhatsApp data is stored to restore.
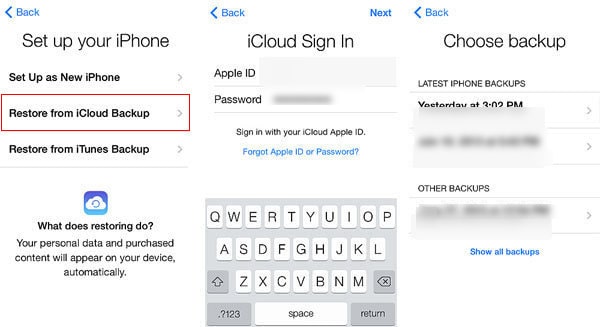
Wait for a while, all your data will be synced from the selected iCloud backup to your new iOS 14 device. Install a WhatsApp via App Store then open WhatsApp on the iOS device. Follow its instructions, you will be required to link with your phone number. Just verify with the same number and it will automatically detect the existing backup and would allow you to restore it.
If you did a new set up to your iOS 14 device already, you can try this solution to restore iCloud backup. But not it will overwrite the existing chats on your iOS 14 device too. So try solutions above if you did not want to lose any existing data.
Step 1: Check iCloud BackupYou need to go to Settings > Chat > Chat backup on your old iOS device and check if there is a backup from which you can get your deleted WhatsApp messages. Otherwise, this restore will not work. You need to uninstall WhatsApp from the old device or log out your account from WhatsApp. If you could not get access to your old iOS device, just check backup on your new iOS 14 device and uninstall WhatsApp from the new device if you have installed before.
Step 2: Restore iCloud BackupThen get your iOS 14 device and log in with the same iCloud account on iOS 14 device. Get WhatsApp installed on iOS 14 device and start it. You are required to verify with the same phone number that was registered before when setting up WhatsApp on iOS 14 device. You will be prompted to restore your previous chats. Just tap on Restore Chat History to restore all past conversations on iOS 14 device.
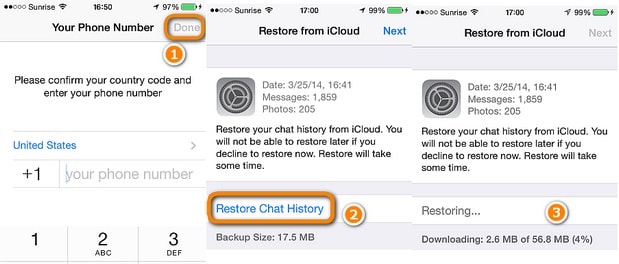
Many iOS users are more inclined to synced data with iTunes since the space of iCloud is limited. Here we will discuss how to restore WhatsApp messages from iTunes backup with iTunes instead of Syncios Data Recovery. But if you don't want an overwriting to the existing data on your iOS 14 device, you'd better refer to solution 3 in this tutorial. Now please continue to read on.
Step 1: Connect iOS Device to PCGet your iTunes app launched. If you already have iTunes backup files on your computer and you are sure you can find deleted WhatsApp messages from this backup, then connect your iOS 14 device to computer via US connection.
Step 2: Restore iTunes Backup to iOS DeviceStep 2. On the main interface, go to Device Name > Summary > Restore Backup. Then iTunes will start the restore process. But note that the iTunes backup will erase new data on your new iDevices when restoring.
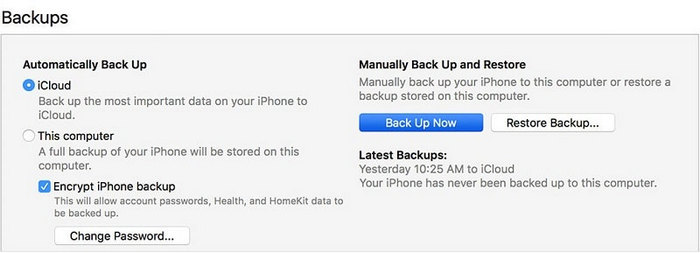
Syncios WhatsApp Transfer can support to backup WhatsApp messages as well photos, audio and attached documents to computer, restore WhatsApp backups to another phone and achieve a straightforward WhatsApp data transfer between Android/iOS devices. Meanwhile, you can export WhatsApp messages on iOS 14 as HTML/ CSV files for a print-out purpose.
Get help from this article you can recover WhatsApp messages to your iOS 14 device with different ways. It's recommended to restore WhatsApp with Syncios tools if you don't want to lose the existing data on your iOS 14 device. Also, an advanced backup of iOS 14 device is necessary. If this guide helps, please share it with your friends.
Syncios Data Recovery: