iOS 14 is about to officially launched in recent days. And this upgrade will support iPhone, iPad and iPod touch models, and old models like iPhone 6s, iPhone 7 can still get involved. As we know, iOS 14 will be distinctive in its App Library and interface. If you’ve got the latest iOS beta version, you might have a whole new experiences. Don’t know how to get iOS 14 beta version? >> Answer is here.
And sometimes iOS upgrade make you feel pretty crushed, since a failure of upgrade might cause data loss. In that way, you will miss your important data, such as, your photos. Certainly, iPhone users is familiar with ‘Recently deleted’ album on Photo app, which would keep your deleted photos for 30 days. But if how about the photos that exceed the time limit, can we recover them back? Here’s right place for you, read this article to learn how to recover deleted photos on iPhone or iPad with iOS 14.
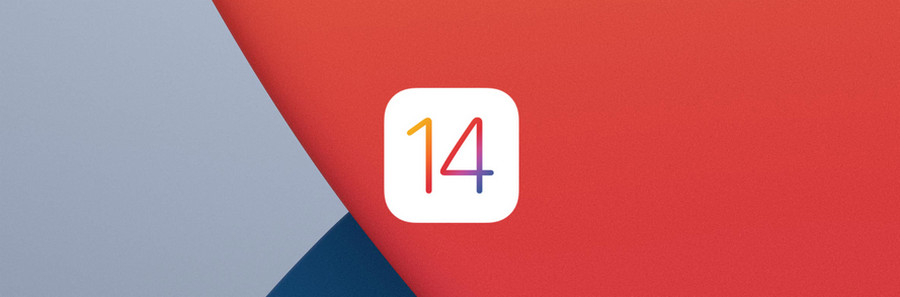
Before we start recovering deleted photos, you should know that data recovery is a complex process, Therefore, when you notice that you've accidentally delete an important file, don’t hesitate to use professional tool to find data back, if you really need. Otherwise, once new data is written to your device, the old files will be overwritten and become unrecoverable.
So here the required tool is Syncios Data Recovery. This is a recovery software launched for retrieving lost iOS devices data back under types of occasions, for example, if your iPhone speed is slow down, you backup iPhone files before factory reset, however, you failed to sync the backup files. In that way, use Syncios for help. What’s more, except for photos, it can also support music, videos, contacts, messages, notes, WhatsApp data and etc. Devices with iOS 5 to the latest iOS can be fully compatible.
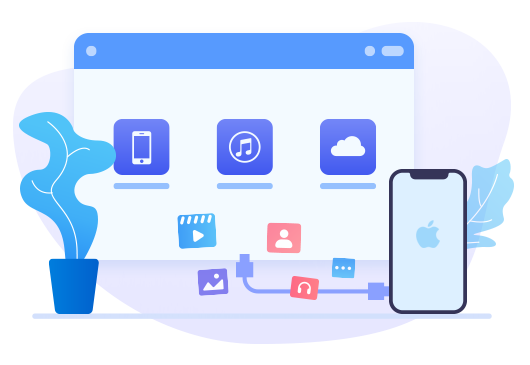
Syncios iOS Data Recovery — recover your lost photos, messages, contacts, as well as App data like WhatsApp conversations, iPhoto, Instagram etc.
Step 1As you can see, there’re 3 different sections in Syncios interface, Recover from iOS Device, Recover from iTunes Backup File, Recover from iCloud data. If you’ve never backed up your iPhone via iCloud or iTunes, then just stay in default module. Hit on 'Start' button to start scanning iPhone files. In a new page, you can view the types of data that available for recovering, uncheck Select All at first, then choose ‘Camera Roll’ option to load.
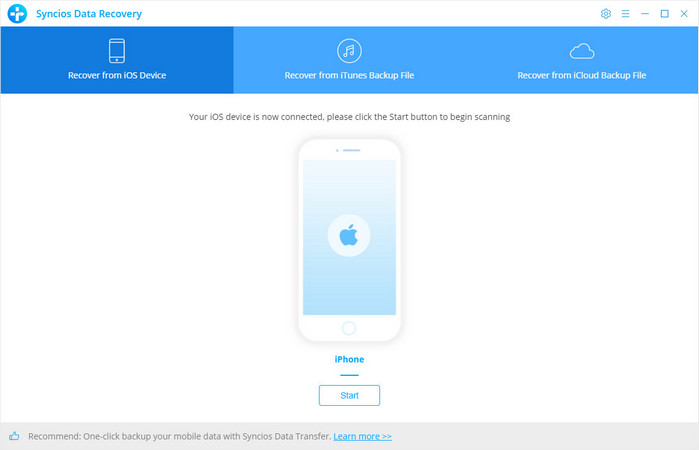
If you encounter any iOS device detection problem, click here >>
Step 2Click ‘Next’ button to analyze your all images files on your iPhone, including existing and deleted ones. Besides ‘Show all’, you can find an upward triangle icon, click to display a drop-down menu, which has three options. That’s Show all, Show only deleted files and Show only existing files. Select one according to your need, then scroll down to preview the contents of your photos.
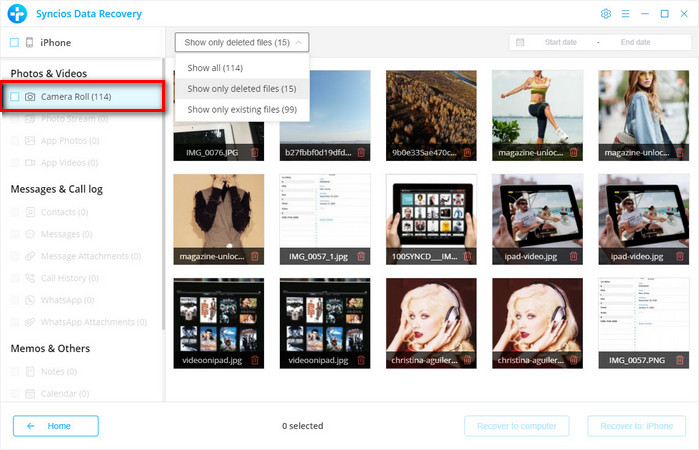
Step 3Check items you want one by one, or simply tap on the box besides 'Camera Roll' in the left-hand toolbar to select all items at once. Click on ‘Recover to iPhone’ option. Wait for complete. If you’ve a large amount of photos to recover, it may take some time, please set aside time for transferring, keep unlocking the phone screen during the whole process.
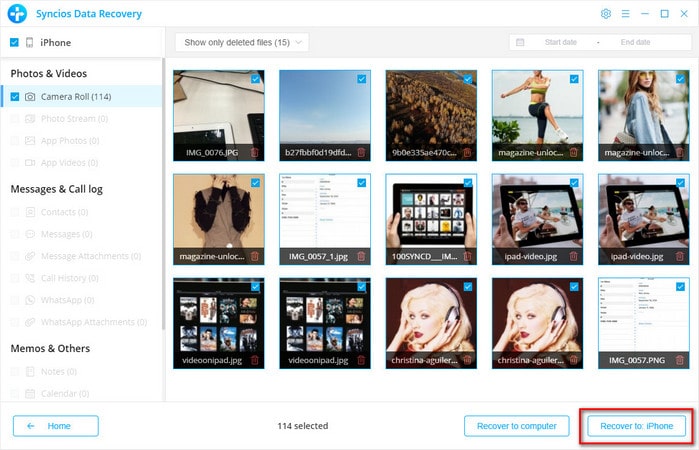
What if the photos you want can’t be found after scanning your iOS device? In this way, regularly backup phone data becomes an important thing. With Syncios iOS Data Recovery, You’re allowed to find desired data back via downloading backup files from iTunes. Let’s see the steps.
Step 1Run Syncios iOS Data Recovery, change to ‘Recover from iTunes Backup File’ section. Syncios will automatically load all available iTunes backup files in this page. You can determine target one by its backup date, select it and tap on ‘Next’ button.
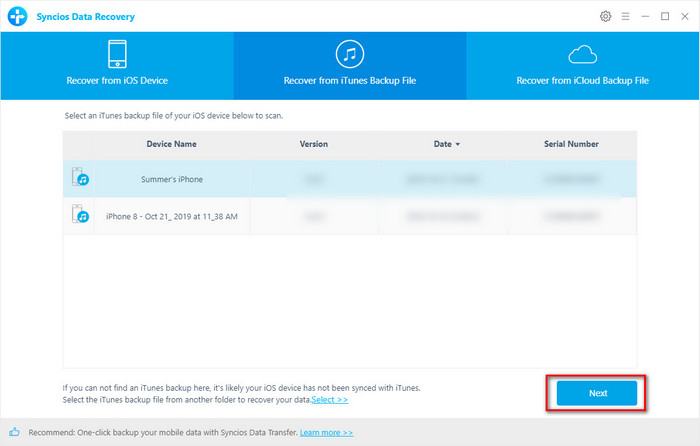
Step 2Multiple data are supported to download. To download photos from iTunes backup, check ‘Camera Roll’ option to load. If the quantities is large, or it’s the first time that you use Syncios program to load your iTunes backup, it will be relatively slower than normal speed. A moment later, all your photos will show up in the list. You can browse them conveniently and clearly. Choose items that you would like to retrieve back to iPhone and hit on ‘Recover to iPhone’. (Make sure your iPhone has enough storage space to save these photos.)
NOTE: We take your privacy seriously, and the program won't keep any record of your personal data at any time. Please feel easy to use.
To avoid losing data again, install a mobile phone data management tool on your computer and regularly backup important files should be strongly recommended. Syncios Mobile Manager is a free and best iTunes alternatives to backup iPhone data selectively, like media files, contacts, messages, ebooks and etc. With user-friendly interface and simple operation, you can flexibly manage multiple iPhone/iPad/iPod Touch/Android contents on a computer. Also, customize ringtones for phones or edit audios and videos are all supported.
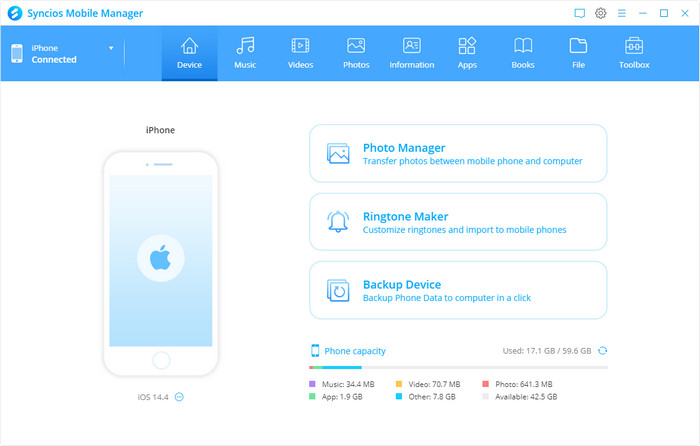
Encounter data loss after iOS upgrade? No matter you’ve ever backed up or not, you can use iOS Data Recovery to find your deleted data back. And from now on, begin to backup your phone files in regular with free Syncios Manager, and that would make thing easy.