Lost contact with old friends? How to handle such unexpected circumstances? To avoid losing important data when encounter some troublesome occasions like iOS upgrade, system crash, wrong operation or water damage, some of you choose to take a backup of phone data in regular. And when it comes to backup contacts on one iPhone, making a copy to Gmail should be always one of the top choices.
If you wonder how to transfer iPhone 12 contacts to Gmail, you’re now in the right place. The article presents effective ways to sync iPhone 12 contacts to Gmail to meet your requirements. Let’s choose one perfect method aptly and then create a backup against unexpected cash needs in the future.
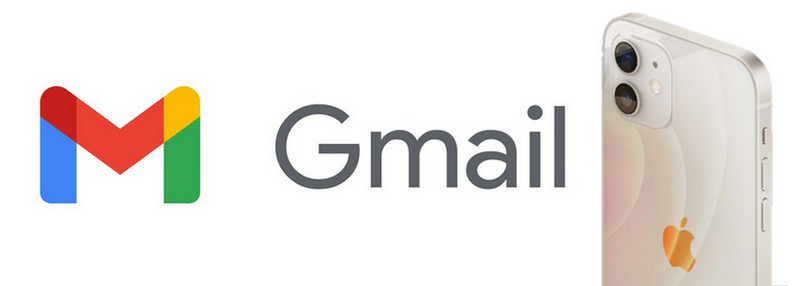
A powerful phone manager can help us manage our phone data, including personal information, media files, pictures and more in a flexible way. Trusted by millions of loyal users all over the world, there’re many advantages to get one Syncios Mobile Manager to manage contacts on someone’s mobile phones. You’re allowed to new, edit, export, import and delete iPhone 12 contacts. Let’s read on to know how to use Syncios Mobile Manager to transfer contacts from iPhone 12 to Gmail.
Step 1First of all, get one version of Syncios Mobile Manager downloaded to your computer.
 Sync contacts, messages, call history, audio, photos, videos and other contents to computer.
Sync contacts, messages, call history, audio, photos, videos and other contents to computer.
 Import photos, videos, audios and more media files from computer to iOS/Android devices.
Import photos, videos, audios and more media files from computer to iOS/Android devices.
 Use your device as an external USB Key for extra convenient storage.
Use your device as an external USB Key for extra convenient storage.
 One click backup and restore phone data.
One click backup and restore phone data.
 Fully compatible with the latest Android OS and iOS system.
Fully compatible with the latest Android OS and iOS system.
Step 2Launch the Mobile Manager. Connect your iPhone 12 to it via USB cable. Pay close attention to any of the on-screen prompt on phone or on Syncios interface. Click Trust option when you see the "Trust This Computer" pop-up.
How to fix iPhone 12 detection problem?
Tap Information on the top panel, and it will show Contacts, Messages and Call History 3 tabs. Click on Contacts option to load. Then check one or more items that you would like to sync to Gmail then.
After selection, tap Backup button from the top of the window, then choose to vCard File from the drop-down list. (As you can see, you can directly sync your iPhone 12 contacts to Outlook via Syncios if needed.) Choose an available save path and tap Select Folder option. After the contacts have been exported to the computer, the local backup file will be automatically opened. You can see a vCard file there.
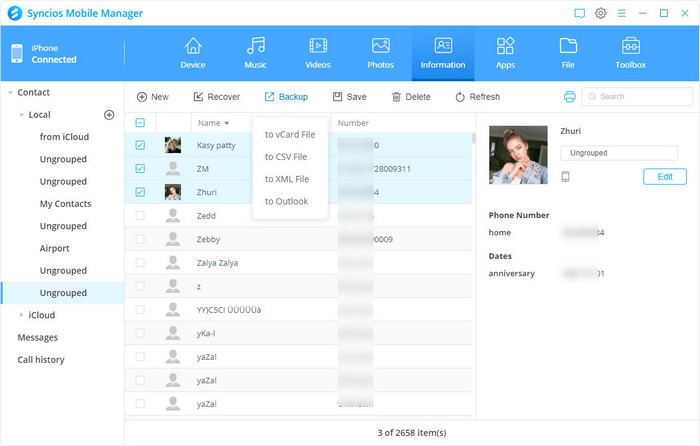
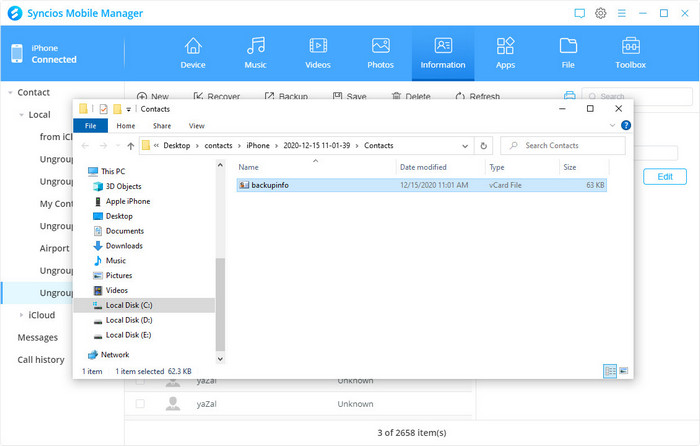
Step 3Now, open a browser to login your Gmail account. It’s easy to find a Contacts icon from the right-hand toolbar. Tap on it and choose Open in a new tab option (just beside the magnifying glass icon). You will go to the Contact page of Gmail. Tap on Import from the left-hand list. A pop-up will show up. Click Select File, then navigate to the local backup file you made just now. Tap Open > Import to begin.
When finished, refresh the web page, and the new-added contacts will appear.
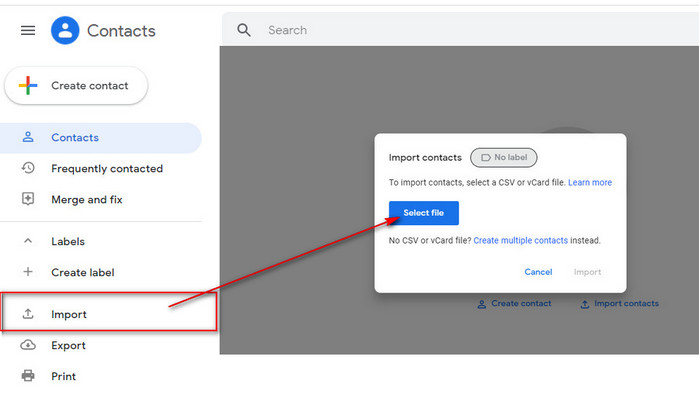
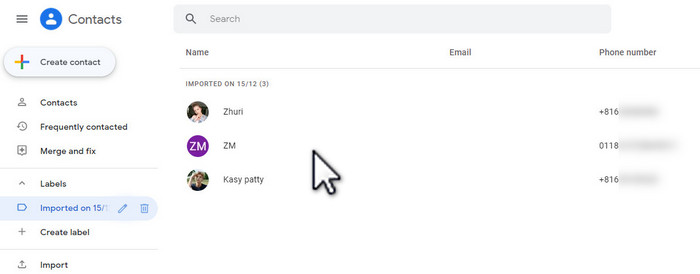
If you would like to add or modify the information before exporting the contacts, you can single-click certain contact via Syncios. Then, the details will display on the right bar. Find and tap Edit button to find a pop-up. In the page, you’re free to add or change this contact’s company, email, birthdays and more.
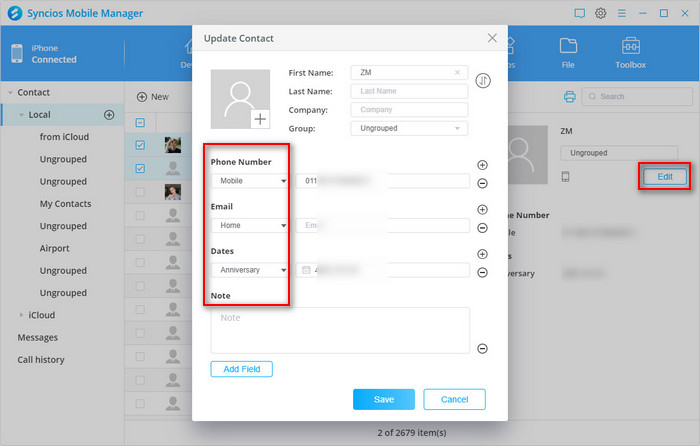
Except for using powerful 3rd party tool, you can also use iCloud to directly transfer iPhone 12 contacts to Gmail. It’s also a simple method that all steps can be finished on only the iPhone alone. Certainly, the premise is that you don’t need to do a selective transfer. Instead, want to sync all exiting contacts. If you only has 5GB free iCloud storage space, and have already turned on to allow sync other types of data which will take many storage space, like photos, Method 1 would be more suitable for you.
Step 1Unlock your iPhone 12, go to Settings app. In the Settings page, tap on Mail > Account.
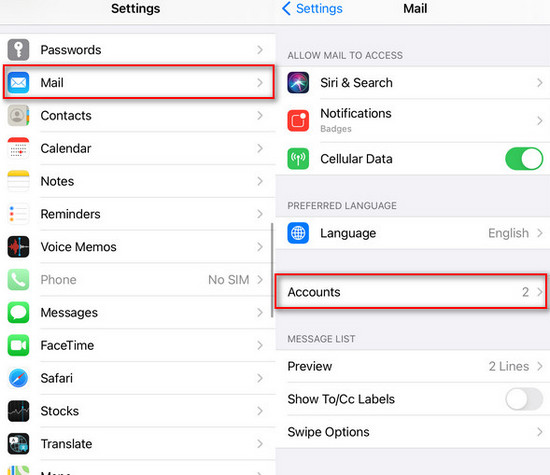
Step 2 Under Accounts page, tap Add Account option to check and select the supported types of email account. Select Google from the list. Then sign in your Google account, and then just need to make sure the related Contacts button has been turned on. When your Google account has been added to the contacts, the syncing will begin automatically.
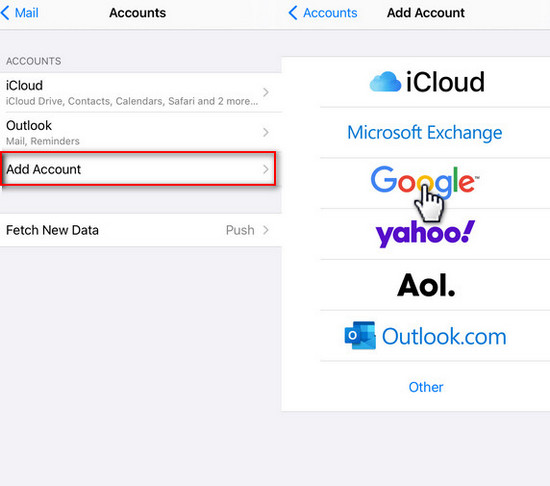
Reach the end you’ve known how to export contacts from iPhone 12 to Gmail. To do a selective backup, use Syncios Mobile Manager to backup it as a vCard file and then import to Gmail. And if needed, you can also backup the contacts as CSV file, XML file, or directly sync to Outlook. Directly print the contacts out is supported. To process a real time synchronization, use iCloud.