![]() One management tool for all smartphones to transfer files between PC & iOS/Android devices.
One management tool for all smartphones to transfer files between PC & iOS/Android devices.
Obviously, iTunes is a great way to organize your media files. You can import songs to the library from CDs, discover a selection of new songs from iTunes Store and create your personalized playlist based on what you listen to. There are many playlists in iTunes. If you were an iPhone user and now need to sync iTunes music and playlists your new iPhone XS, you need a practical solution. Here are the steps on how to copy old iPhone iTunes music and playlists to new iPhone X/XS/XS Max/XR without iTunes.
If you don't have any previous playlists on your iPhone, then you can refer to iTunes to sync the playlists. iTunes will sync all of your playlists and your playlists will be overwritten. Therefore, if you already have had some playlists and you don't want to lose them, you can follow this method to transfer playlists to iPhone with Syncios Mobile Manager Free. This tool is designed to provide efficient management to messages, contacts, photos, videos, music, call logs, bookmarks, whatsapp, notes, and more. Let's check how it works in detail.
Step 1. Download and install Syncios Mobile Manager for free. Run the program after installation. Connect your old iPhone to computer and check your phone screen. Choose "Trust" when a pop-up message asking.
Download
Win Version
Download
Mac Version
Step 2. After a successful connection, all data from iPhone will be listed on the left content bar. For instance, if we need to transfer a iTunes playlist named "Happy", navigate to Media and tap it. Find iTunes playlists on the right panel. Choose "Happy" and click on it. Now you can check all music tracks under this playlist.
Step 3. Create a new file folder named "Happy" on your computer. Using the same name of the selected playlist helps you to identify later. Then select all music from this iTunes playlist with Syncios, and click on Export. Tap Browse to locate the file folder "Happy" on your computer and export music to this file folder.
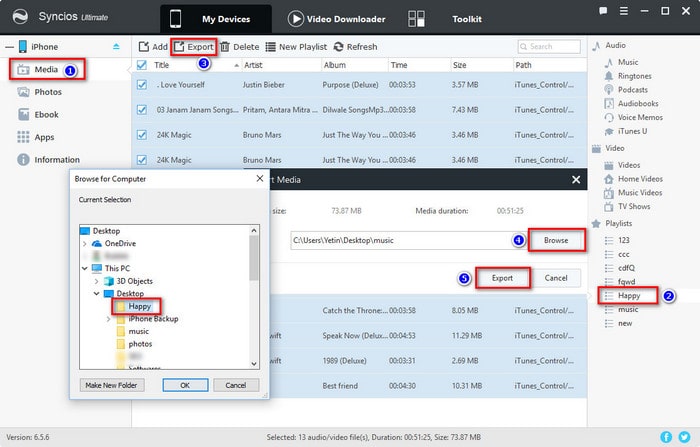
Step 4. Now we import music to our new iPhone. Connect your new iPhone to computer. Go to Media and click on New Playlist to create a new playlist named "Happy". Or right click your playlists to rename them. Follow this post if you need know more details about editing iTunes music playlists.
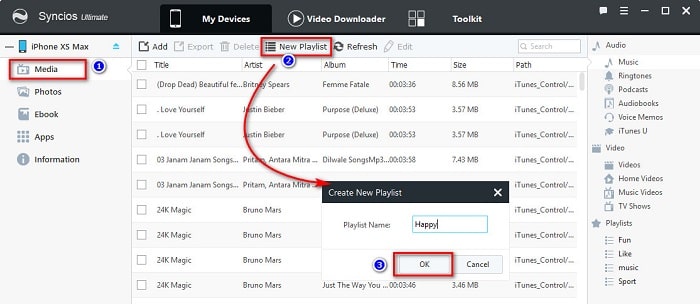
Step 5. Anyway, create a new playlist called "Happy". And import music to this playlist by clicking on Add > Add Folder. Locate the music folder "Happy" on your computer and import it to this iTunes playlist. After a while, you will see the same music tracks under the same playlist on your new iPhone.
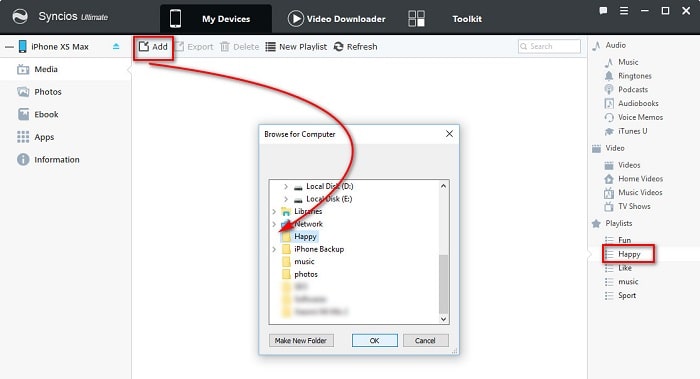
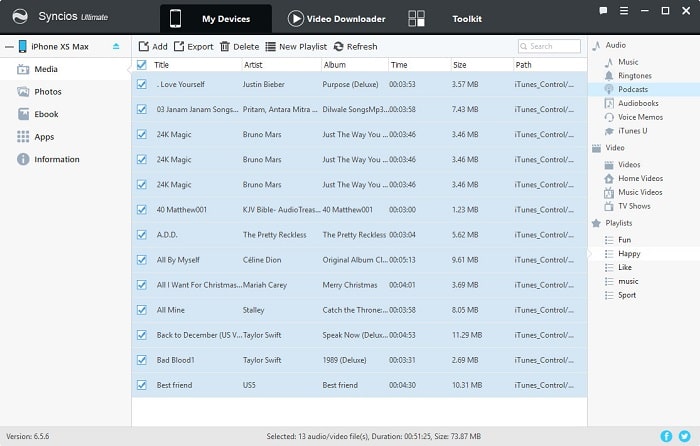
The End
Syncios does not provide you a direct way to sync all iTunes playlists to your new phone. However, you can sync playlists to your new iPhone X/XS/XS Max/XR selectively without data overwritten. Have a free try, and you'll have fun with more functions with Syncios Mobile Manager.