![]() One management tool for all smartphones to transfer files between PC & iOS/Android devices.
One management tool for all smartphones to transfer files between PC & iOS/Android devices.
How to Backup iPhone 7/7 Plus on Mac
Data security is always a hot topic since everybody has massive data in this information age, so it is something worth putting our thoughts into keeping it safe. It’s true that your iPhone 7 is safer than its predecessor, since the new Apple device equipped with a stable OS and water resistance design, it is always the right thing to backup your data regularly in case of data loss due to man-made reason or not. To help you find the most effortless method of backing up your data, this article gives you a checklist of three ways to backup your iphone 7 / 7 Plus on Mac, simply pick and choose one you prefer after comparing the cons and pros.
Solution 1: Backup iPhone 7 on Mac via Syncios iPhone Manager
Simply download and install Syncios Manager on your Mac. Make sure iTunes has been installed on your Mac, but you do not have to run iTunes while using Syncios Manager.
Plug your iPhone 7 into Mac with USB cable, launch Syncios Manager. Then it would display all data on your iPhone 7, including music, videos, photos, messages, apps, contacts, bookmarks, call logs and notes.
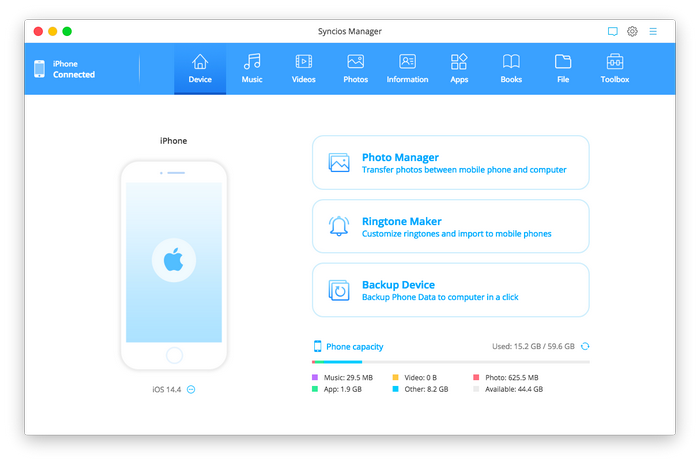
Solution 2: Backup iPhone 7 on Mac via iTunes
Step 1: Close iCloud before backup.
Before you make a backup of your iPhone 7 or iPhone 7 Plus using iTunes, it's necessary to make sure iCloud is turned off on your iPhone 7. You can't create backups using iTunes when iCloud is enabled. Go to Settings > iCloud > Storage & Backup and turn off the iCloud Backup switch.
Step 2: Connect your iPhone 7 or iPhone 7 Plus to your Mac and launch iTunes.
Tips: if you would like to sync your iPhone 7 with iTunes using wi-fi, then go to Settings > General > iTunes Wi-Fi Sync and select your computer from the list. You'll see an option to "Sync Now" but by default the iOS device will automatically sync when the device meets three conditions: 1) the screen is locked (i.e., you're not using the device), 2) the device is connected to Wi-Fi, and 3) the device is plugged into a power source.
Step 3: Start to Backup.
Choose your device in left panel, then click Back Up Now on the right.
Solution 3: Backup iPhone 7 on Mac via iOS Data Transfer Tool
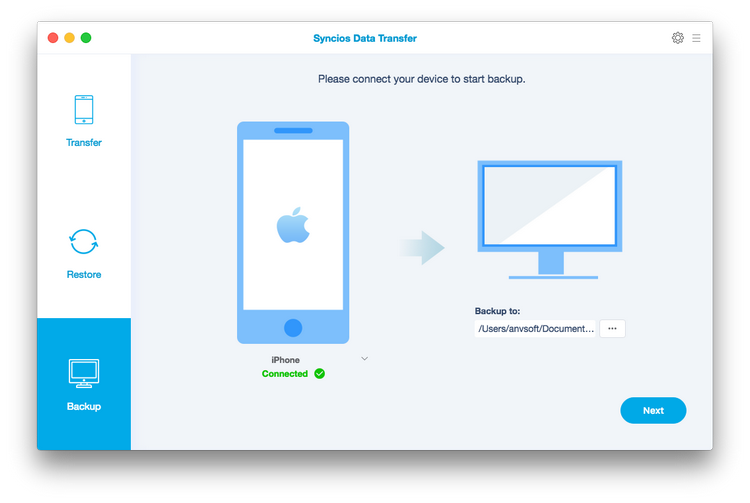
Supported Apple Devices and iOS Versions
| iPhone | iPhone XR. iPhone XS, iPhone XS Max, iPhone X, iPhone 8, iPhone 7, iPhone 7 Plus, iPhone 6, iPhone 6 plus, iPhone 5S, iPhone 5C, iPhone 5, iPhone 4S, iPhone 4, iPhone 3GS |
| iPad | iPad mini, iPad with Retina display, The New iPad, iPad 2, iPad |
| iPod | iPod touch 5, iPod touch 4, iPod touch 3, iPod Touch |
| iOS | iOS 5 - iOS 14 |