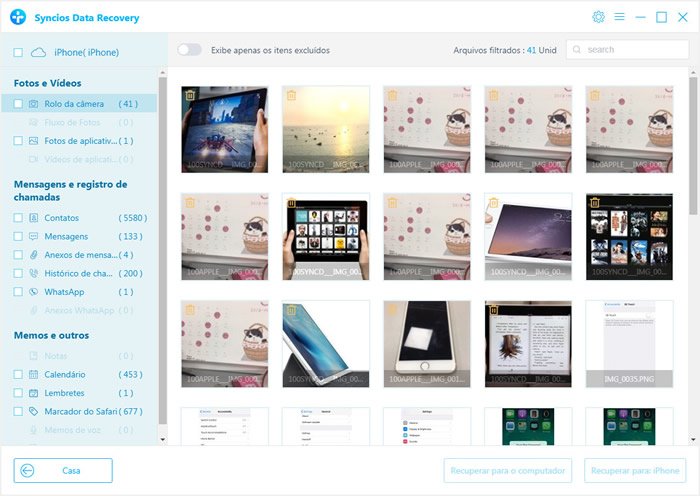1Como registrar a recuperação de dados Syncios Versão do Windows
Step 1. Clique no botão do menu no canto direito da interface do programa
Step 2. Escolha Registrar na lista suspensa, você receberá a janela de registro abaixo.
Step 3. Copie e cole o Nome e o Código na caixa de diálogo popup de registro.
Nota: O nome do registro é sensível a maiúsculas e minúsculas. E, por favor, não adicione em branco no início ou no final da palavra.
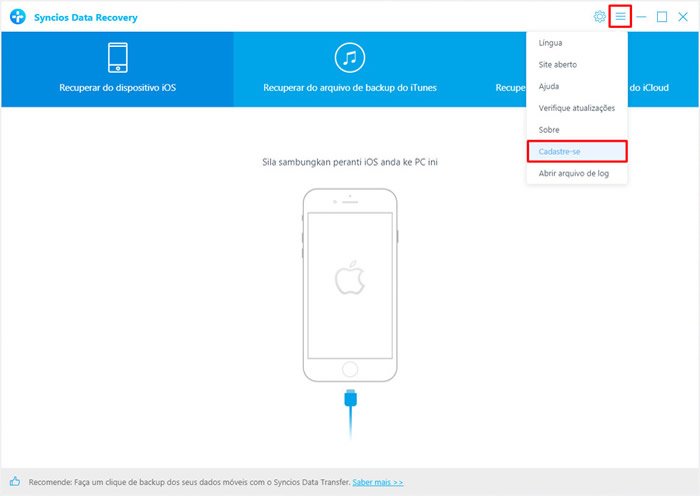
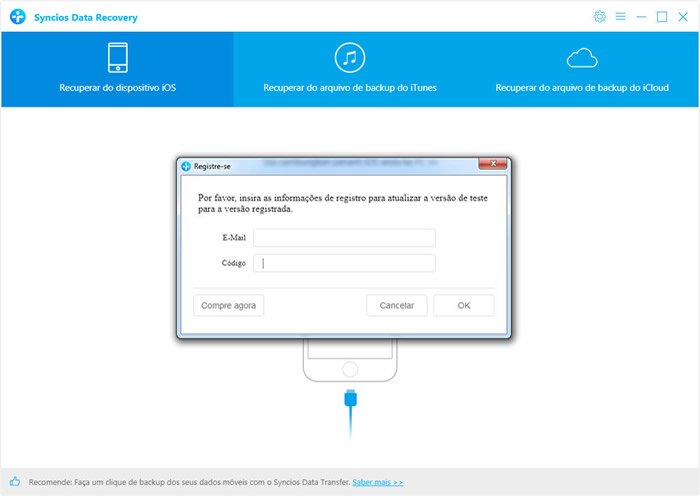
Agora, vamos aprender a usar o Syncios Data Recovery.
23 modos de recuperação de dados recuperam seus dados perdidos
Modo 1. Recuperar dados diretamente do iPhone, iPad e amp; IPod Touch.
Este modo permite que você digitalize seus dispositivos iOS para recuperar dados perdidos ou dados excluídos, incluindo contatos, mensagens de texto, iMessages, histórico de chamadas, notas, calendários, lembretes e marcadores de safari do iPhone 8/7/6 Plus/6/5S/5C/5/4S/4/3GS, iPad Air, iPad mini 2 (Retina), iPad mini, iPad com display Retina, o novo iPad, iPad 2/1 e iPod touch 5/4.
Nota: Quando você percebe que você apagou ou perdeu um arquivo importante acidentalmente, não guarde mais nada no seu dispositivo ou faça qualquer operação, além de executar qualquer aplicativo. Sempre que novos dados são gravados em seu dispositivo, o arquivo antigo será substituído e ficará irrecuperável.
Etapa 1. Conecte seu dispositivo iOS ao PC e inicie a Recuperação de Dados Syncios
Execute Syncios Data Recovery, você verá a interface Home fornecendo três modos de recuperação, clique em Recuperar do iOS Device, você receberá o login do seu dispositivo para o prompt do PC. Conecte seu iPhone, iPad ou iPod Touch ao computador com o cabo USB, uma vez que foi detectado e analisado com sucesso, você terá a seguinte interface.
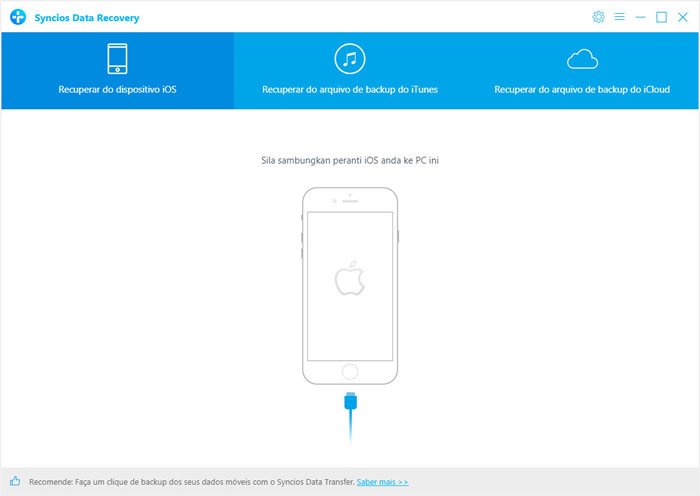
Etapa 2. Digitalize seu dispositivo iOS conectado
Depois de clicar em " Inicie o Scan " Abaixo do nome do seu dispositivo, o programa começará a analisar e escanear o dispositivo conectado. Uma vez que você entrar, por favor, espere por algum tempo para que o programa termine de escanear seu dispositivo. Durante a verificação, mantenha seu dispositivo conectado, caso contrário, o progresso terminará e você deve iniciá-lo novamente.
Nota:Se o seu dispositivo estiver executando o iOS 7 ou acima e protegido com uma senha, desbloqueie-o primeiro e toque em Confiar no prompt no seu dispositivo para autorizar este computador.
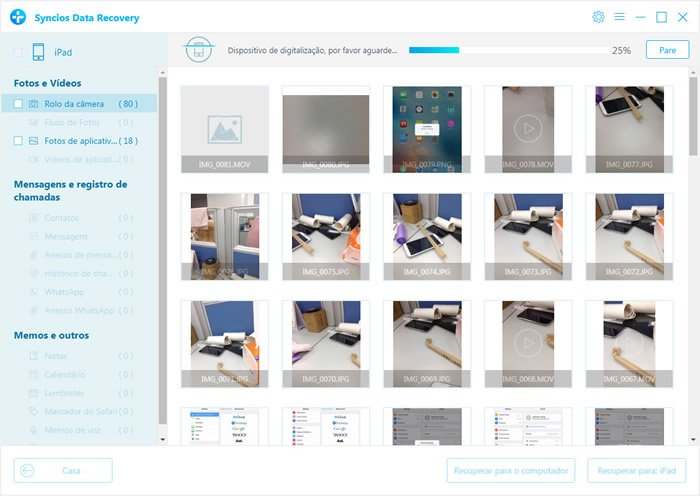
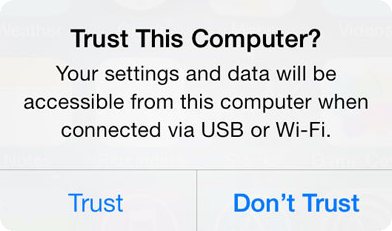
Etapa 3. Visualizar e recuperar seus dados perdidos
Uma vez que o programa finaliza a varredura, os dados encontrados são categorizados nos três tipos principais: Fotos & amp; Vídeos, Mensagens e Registros de chamadas, Memos & amp; Outras. Você pode clicar em cada guia para alternar e visualizar os dados encontrados e, em seguida, recuperar os arquivos seletivamente.
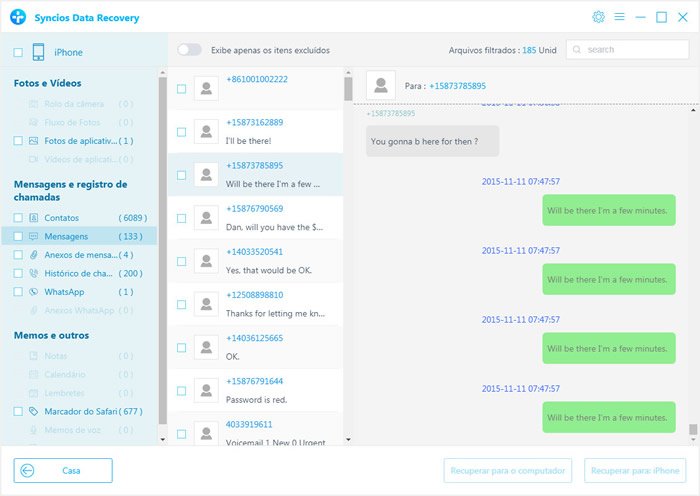
Modo 2. Recupere o iPhone perdido, iPad e amp; Dados do iPod Touch do backup do iTunes.
Esta solução funciona bem para todo iPhone, iPad e iPod touch. Ele permite extrair e acessar o arquivo de backup do iTunes de todo o seu dispositivo iOS no seu computador. Então você pode obter tudo o que quiser com isso. Não é necessário que você conecte seu dispositivo iOS com o computador ao usar esta solução.
Etapa 1. Selecione o backup do iTunes e extraie-o
Selecione a opção Recuperar de backup do iTunes na parte superior depois de executar o Syncios Data Recovery. Então você pode ver o programa exibido todos os arquivos de backup do iTunes para o seu iPhone, iPad e iPod touch em uma lista da seguinte maneira. Escolha o que você gostaria de acessar e clique no botão Iniciar quando aparecer para entrar na próxima etapa.
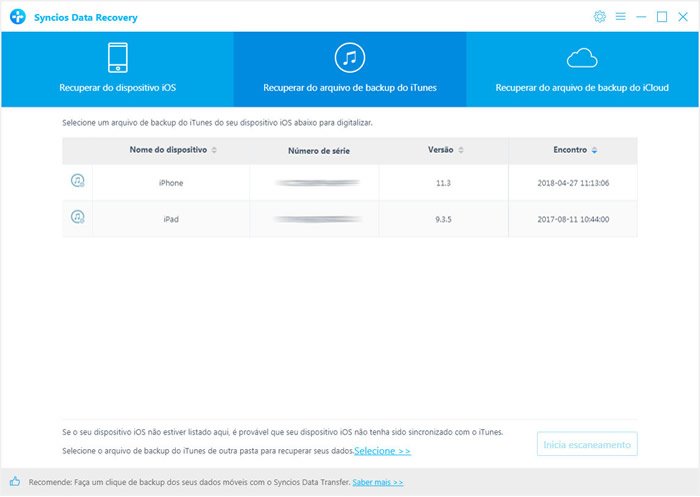
Etapa 2. Visualizar e executar a recuperação de dados iOS do arquivo de backup do iTunes
Quando a varredura, você encontrará todos os arquivos de backup listados e exibidos em categorias. Clique nos tipos de arquivo e você pode visualizar os arquivos em miniaturas à direita da interface do programa.
O "Search & quot; A caixa na interface superior direita permite que você escolha os arquivos desejados rapidamente inserindo nomes de arquivos ou formatos de arquivo que você lembre.
Se os dados desejados não forem encontrados neste resultado de digitalização do iTunes, você pode clicar em 'Home & quot; Para retornar para selecionar outro arquivo de backup ou modo de recuperação do iTunes.
Você receberá duas opções, recuperar no computador e recuperar no dispositivo.
Mode 3. Recover data from iPhone, iPad & iPod touch with iCloud backup.
As etapas do arquivo de backup de varredura do iCloud são semelhantes às cópias de segurança do iTunes. O Syncios Data Recovery permite que você baixe e extraia seu conteúdo de backup do iCloud, para que você possa obter o que deseja dele, um a um.
Etapa 1. Faça o login no iCloud
Selecione Recuperar do backup iCloud depois de executar o Recurso de Recurso de Sincres. Em seguida, insira sua conta do iCloud para fazer login. Quando fizer isso, verifique se a sua conexão com a internet está em boas condições.
Nota: É totalmente seguro assinar sua conta aqui. Levamos sua privacidade a sério, e o programa não manterá registro de sua conta e dados em qualquer momento durante suas sessões.
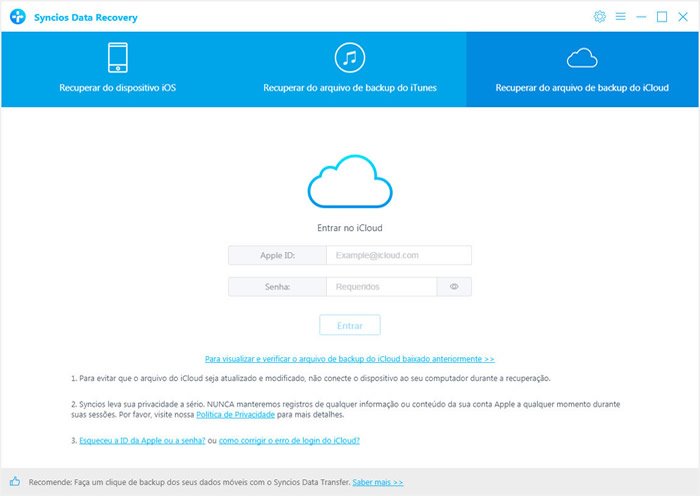
Etapa 2. Faça o download do arquivo de backup mais recente do iCloud
Todos os arquivos de backup do iCloud serão carregados e listados. Escolha o que você deseja acessar e clique em Baixar na coluna de Estado . Você receberá um pop-up pedindo que você selecione tipos de arquivos do backup iCloud que você deseja baixar. Simplesmente marque as que você precisa, isso pouparia muito tempo se você quiser baixar partes dos arquivos.
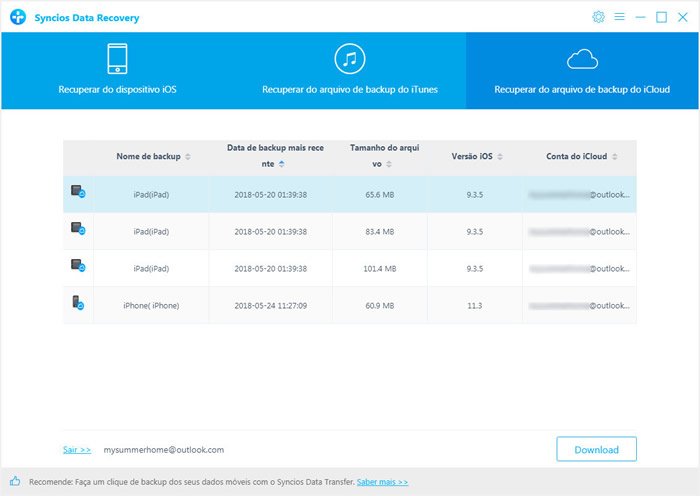
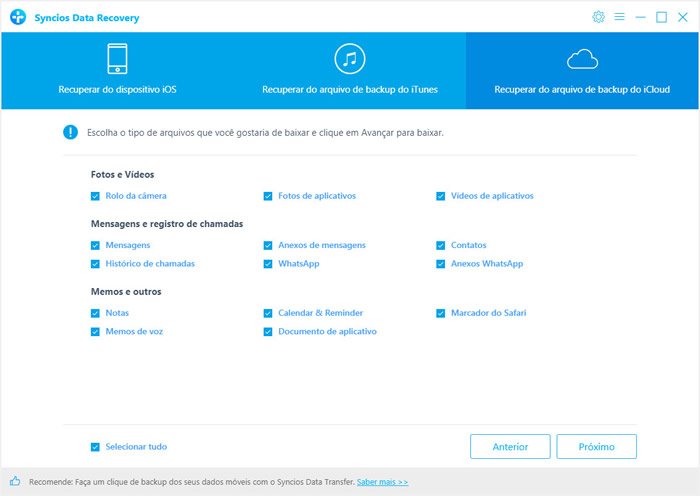
Etapa 3. Extraia o backup do iCloud para acessar o conteúdo
Uma vez que o download seja completado com sucesso, você pode começar a digitalizar para extraí-lo para que você possa acessar os detalhes. Clique em Digitalizar baixado após o processo de download. O programa pode extrair o arquivo de backup rapidamente.
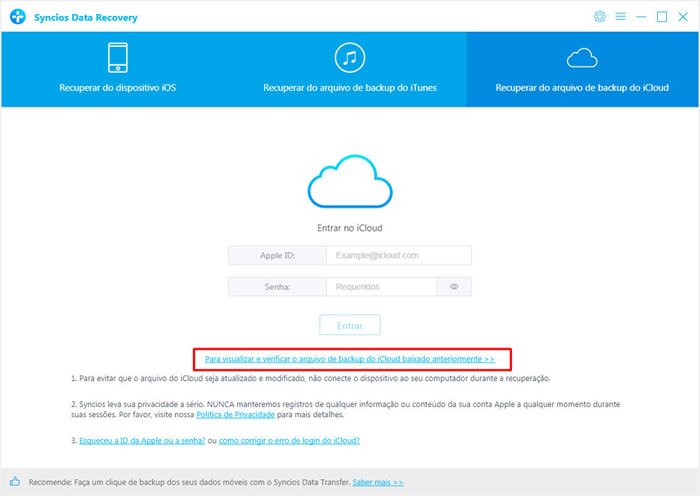
Etapa 4. Pré-visualização para garantir o que deseja recuperar
O passo final é dar uma olhada em suas miniaturas de conteúdo em seu arquivo de backup iCloud. Escolha o que deseja recuperar e guarde-os no computador clicando no botão Recuperação na parte inferior do painel do programa. Você será solicitado a escolher Recuperar para o Computador ou Recuperar para o Dispositivo , você pode facilmente salvá-los em seu computador ou diretório, colocá-los de volta no dispositivo. Além disso, você pode excluir os arquivos de backup do iCloud baixados após a recuperação.