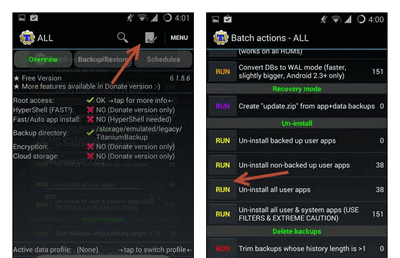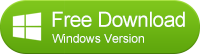![]() One management tool for all smartphones to transfer files between PC & iOS/Android devices.
One management tool for all smartphones to transfer files between PC & iOS/Android devices.
Best Ways to Uninstall Android Apps

I just got my first tablet, a Note 10.1 Since space is limited I was wondering what the best way to remove apps is? (I figured there might be an app for that) Since I was going to try out different ones, and remove some as I settle into what I like, I was worried there might be little traces left here and there taking up space like on a PC. Or do I just use the standard remove app feature? Thanks for any advice!
"-- A tablet user
When you're reading about this article, you must be confronting with this problem as the same as above. Here, I have collected some easy ways to uninstall the android apps and help you get rid of unwanted apps and free up more space.
1. Uninstall Android Apps with Syncios Android & iOS Manager
Android & iOS Manager is a powerful iTunes alternative for two dominant smartphone operating systems – iOS and Android. It can help you to preview and manage your Android data before backing up and restoring selectively or in batches. It enables you downloading online video and auido to Android device for free, making iPhone ringtone, converting video&audio to phone or tablets.
This mobile manager offers ability to move all your contacts, messages, photos, videos, music, apps, and other data to PC for easy restore to any Android mobile device.
Here are the steps:
Step 1. Connect Android to Computer and Launch Syncios
Download and install Syncios on your computer, you need connect your Android phone to PC with USB cables. After that, please open syncios to get ready.
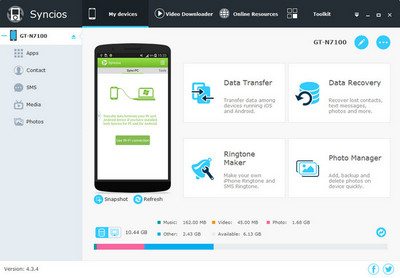
Step 2. Choose apps to uninstall
Click on "My devices".
Click on "Apps". All your apps will be displayed.
Choose the apps that you want to remove and click on "uninstall".
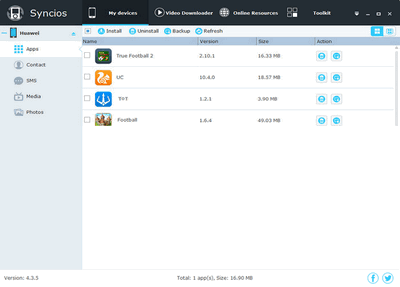
2. Uninstall Android Apps using Android Market
Step 1. Open up the Android Market app on your device.
Step 2. Once you have the Market open, tap on “Settings” button, then press “My Apps”
Step 3. Scroll in the list of My Apps until you see the app you wish to uninstall and Press it once found.
Step 4. You’ll see something similar to what is pictured on the right. Press the “Uninstall” button to the right upper side on screen.
Step 5. The Android Market will remove and uninstall the app from your device along with any shortcut you may have had for it on your screens.
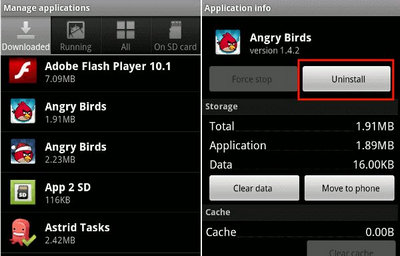
3. Uninstall Android Apps using Titanium Backup
Own a rooted Android device or thinking of rooting it? Titanium Backup is the must-have app for you. It will also make the process of deleting multiple apps easier.
Step 1. Download the Titanium Backup app, boot into it, grant it superuser permission, enable the debugging mode from Settings if you haven’t already and let’s get started.
Step 2. Tap app and scroll down to where it says Un-install.
Step 3. Tap the Run button next to the option that reads Un-install all user apps.