![]() One management tool for all smartphones to transfer files between PC & iOS/Android devices.
One management tool for all smartphones to transfer files between PC & iOS/Android devices.
![]() > Android >How to Transfer Photos from Samsung Galaxy Note 9 to Computer
> Android >How to Transfer Photos from Samsung Galaxy Note 9 to Computer
Note 9's Dual Aperture lens intelligently adapts to the light it's looking at and automatically adjusts between f-stops to accommodate. It's HDR capabilities reduce noise, keep details clear, and make colors vivid without washing out light sources—day OR night. What's more, the Note9's rear camera intelligently recognizes scenes and optimizes colors for brilliant shots. Scene Optimizer detects the subject of your photo and offers 20 different modes to enhance it, like flowers, food, and more.
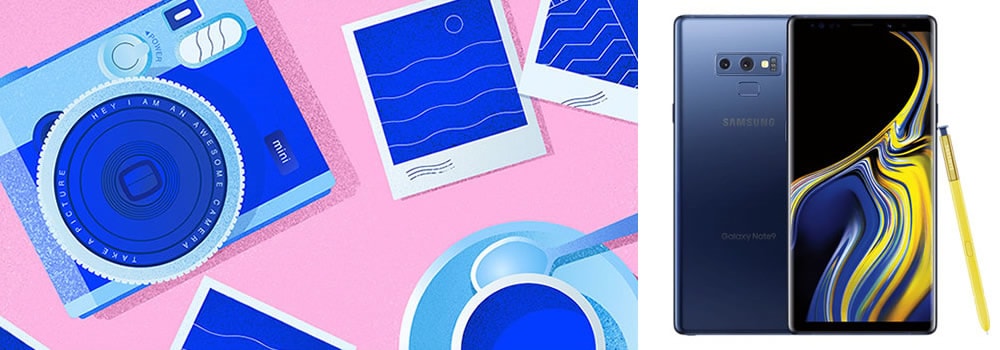
With this outstanding camera on hands, everyone can become to a profession photographer. But here comes a problem, what if you lost your phone by accident? or what if your lost your data carelessly? Syncios Manager provide you a good platform to backup your photo in time. For whom prefer to backup specific photos while others used to backup all photos, Syncios Manager and Syncios Data Transfer can both fit your needs.

Syncios Manager supports to backup certain photo file or whole photo album of your needs. You can also use '1-Click Backup' function to backup all photos as well.
Firstly, please download and install Syncios Manager on your computer. Secondly, launch Syncios Manager and connect your Samsung Galaxy Note 9 to computer via USB cable. Thirdly, choose 'Photos' option on the left side and wait for Syncios to sync. If you encounter any detection problem during the process, please click here to fix.
Please select the certain photo album you want and click 'Export' button on the menu bar. You can change your saving path if you want. Finally, click 'Export' button to backup.
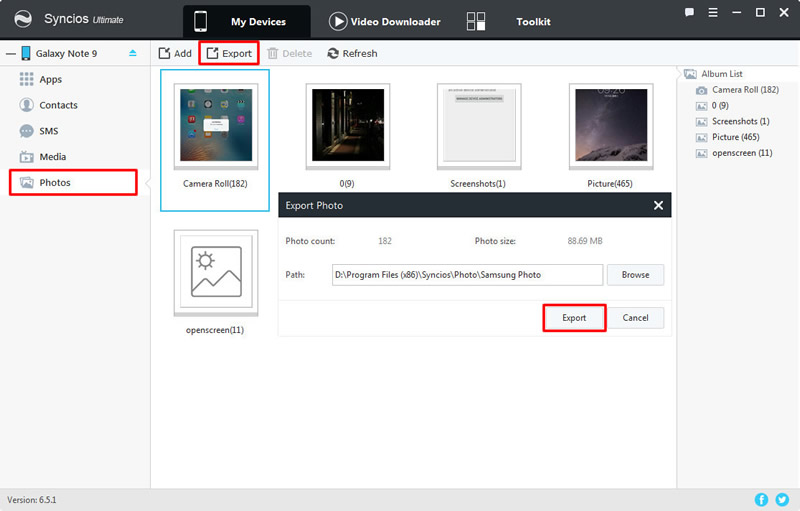
To backup certain photos, please double click the certain photo album to enter. Now you can choose the certain photo file by choosing the checkbox of the item. Then do the same operations for the next step.


We still use Syncios Manager for help. Please launch Syncios Manager and connect your Samsung Galaxy Note 9 to computer via USB cable. Then go to 'Toolkit' module and select '1-Click Backup' function.
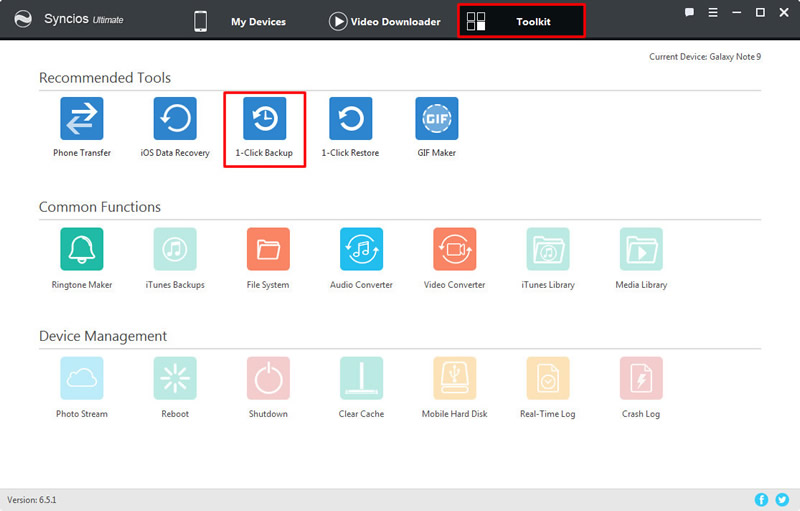
You can see four main categories show on the screen. Please select 'Photos' contents and click 'Start Backup' to launch. You can also change the saving path if you need. Syncios will automatically backup all your photos to computer.
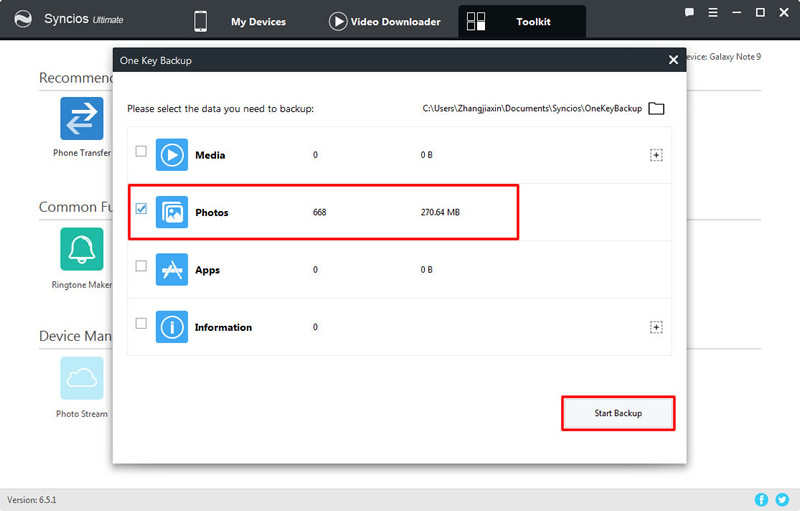

Syncios Data Transfer can not only transfer photos but also other kinds of contents. Meanwhile, iCloud and iTunes backups are also available to restore back to your Samsung phone. Tips: Syncios Ultimate now contains the fully function of Syncios Data Transfer.
This time please install and launch Syncios Data Transfer on your computer as your first step. Three main functions are list on the left panel. Choose 'Backup' function and connect your Samsung Galaxy Note 9 to computer via USB cable or by using Wi-Fi connection. Then click 'Next' to choose the certain contents.
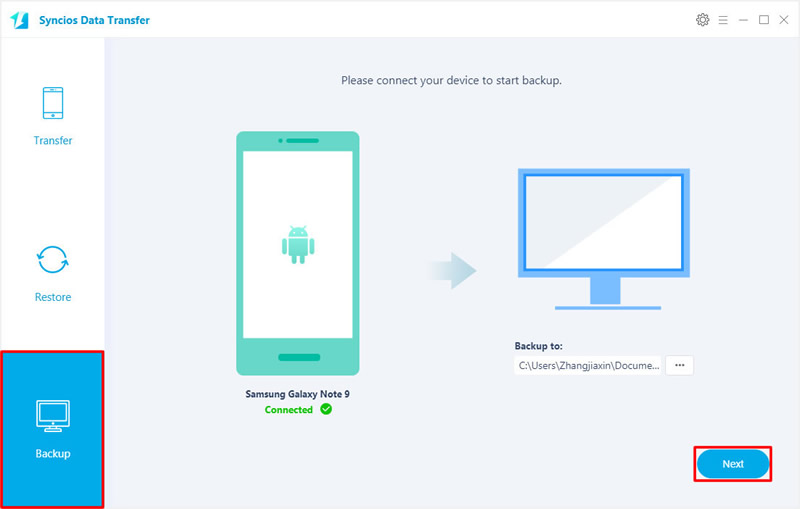
Once Syncios finished to synchronize your phone, choose 'Camera Roll' and 'Photo Library'. Then click 'Next' to launch and wait till complete. Syncios Data Transfer will transfer all photos and pictures from your Samsung Galaxy Note 9 to computer.
![]()
Attention: Only when Samsung Galaxy Note 9 and computer have access to the same network can Wi-Fi connection works. If you encounter any detection problem during the process, please click here to fix.
Supported Samsung devices:
|
|
Samsung Galaxy Note 9, Samsung Galaxy S9, Samaung Galaxy S9 Plus, Samsung Galaxy Note 8, Samsung Galaxy J7 Pro, Samsung Galaxy S8, Samsung Galaxy S8 Plus, Samsung Note 7, Samsung Galaxy S7, Samsung Galaxy S7 Edge, Samsung Galaxy S6, Samsung Galaxy S6 Plus, Samsung Galaxy Note 5, Samsung Galaxy S6 Edge(+), Galaxy Note 4, Galaxy S5, Galaxy Pro, Galaxy Mini 1/2, Galaxy Note 1/2/3, Galaxy S Advance, Galaxy S (Plus), Galaxy S Aviator, Galaxy S Blaze 4G, Galaxy S Relay 4G, Galaxy S2, Galaxy S3 (mini), Galaxy S4 (mini), Galaxy S4 Zoom, Galaxy S4 Active, Galaxy Ace Plus, Galaxy Ace 1/2/3, Galaxy Amp, Galaxy Appeal, Galaxy Admire 1/2/4G, Galaxy Axiom, Galaxy Beam, Galaxy Centura, Galaxy Discover, Galaxy Express, Galaxy Exhilarate, Galaxy Exhibit, Galaxy Fit, Galaxy Fame, Galaxy Gio, Galaxy Pocket (Neo), Galaxy Prevail, Galaxy Proclaim, Galaxy Rugby Pro, Galaxy Reverb, Galaxy Rush, Galaxy Ring, Galaxy Stratosphere 2, Galaxy Stellar, Galaxy Mega, Galaxy Music, Galaxy Metrix 4G, Galaxy Legend, Galaxy Nexus, Galaxy Victory 4G LTE, Galaxy W, Galaxy Xcover 1/2, Galaxy Y (Pro), Galaxy Young, and all Android devices |
Supported OS: Android 3.0 - Android 11
Supported Files: Contacts, Text messages, Call logs, DCIM photos, Pictures, Music, Videos, Apps, Bookmarks, Calendars