![]() One management tool for all smartphones to transfer files between PC & iOS/Android devices.
One management tool for all smartphones to transfer files between PC & iOS/Android devices.
5 Ways to Sync iPhone Contacts Messages to Samsung Galaxy S10
Switching phones is often quite a cumbersome affair, mostly because it involves transferring a whole bunch of data from one device to another. Out of this data, your contacts are probably the most important piece of information, and often the first thing that is needed to be migrated to the new phone. Thankfully, if you are moving from an iOS device to an Android one, it's easy to have contacts and messages moved. This guide will show you how to move contacts and messages from an iPhone/iPad to a Samsung Galaxy S10, so you can alternate between platforms without the hassle.
- ➤ Solution 1: Transfer iPhone contacts/messages to Samsung Galaxy S10 Selectively
- ➤ Solution 2: 1-click to sync all contacts/messages from iPhone to Samsung Galaxy S10
- ➤ Video Tutorial - One-Click to Transfer Data from iPhone to Samsung Galaxy S10
- ➤ Solution 3: Transfer contacts/messages to Samsung Galaxy S10 from iTunes backup
- ➤ Solution 4: Transfer contacts/messages to Samsung Galaxy S10 from iCloud backup
- ➤ Solution 5: Transfer iPhone contacts/messages to Samsung Galaxy S10 via Smart Switch
You may know some ways to transfer data from iPhone or iPad to Samsung Galaxy S10, but we are going to talk about how to do it easier. In this tutorial you'll learn how to have contacts and messages moved with some handy tools simply.
Solution 1: Transfer iPhone contacts/messages to Samsung Galaxy S10 Selectively
Syncios iOS & Android Manager is a free tool for everyone who needs to manage, edit, backup phone data, such as contacts, messages, photos, videos, music and more. It's safe and convenient.
Step 1 Get Syncios Manager installed to your computer for free. Turn on the USB debugging mode on your Samsung Galaxy S10. Run Syncios on your computer and connect iPhone and Samsung to PC with USB cables. Notice any pop-up message on your phone screen when connecting, which ensures a successful connection.
Step 2 All your Samsung files are arranged one by one on the left sidebar, including Apps, SMS, Contacts, Media and Photos. All your iPhone files will be displayed as Media, Photos, Ebook, Apps, and Information. Now you can enter any folder to preview files at will.
Step 3 In this way, you are not able to transfer contacts and messages from iPhone to Samsung directly. We need to backup iPhone data to PC firstly. Firstly, we are going to backup iPhone to computer. Go to Information > Contacts/Messages under iPhone device where you can preview iPhone contacts and messages. Select desired contacts or messages then click on Backup. Choose a backup path and save those files to computer.
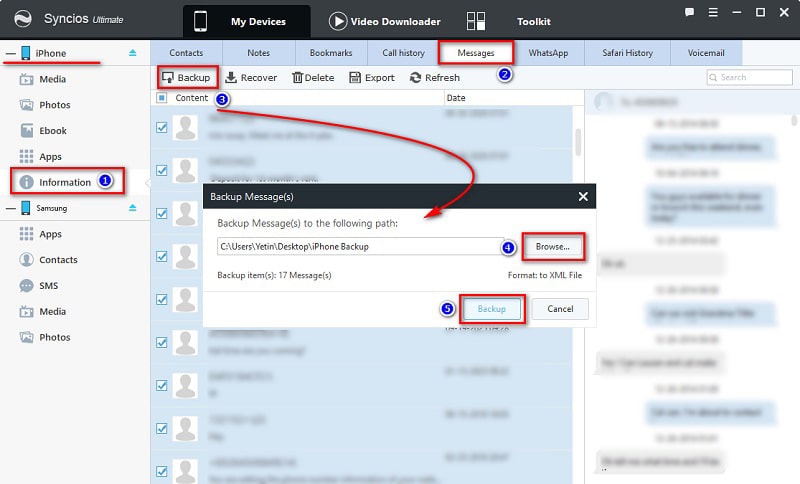
Step 4 The restore iPhone contacts and messages from backup files to Samsung Galaxy S10. Navigate to SMS or Contacts under Samsung Galaxy S10 device. Click on Recover option and Syncios will detect all saved backups automatically. Choose the previous backup from the list then click on OK to recover them to Samsung Galaxy S10.
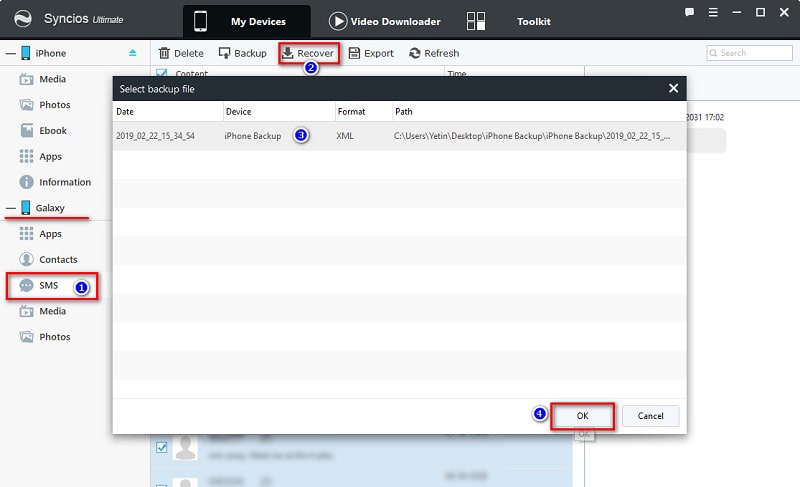
For transferring files to computer, just find Export/Backup options.
For transferring files from computer to Samsung phone, just use Import/Add/Recover options.
Solution 2: 1-click to sync all contacts/messages from iPhone to Samsung Galaxy S10
Wonder if there is a more direct way to transfer data from iPhone to Samsung Galaxy S10? If you need to copy all iPhone contacts and messages to Samsung Galaxy S10 directly, it is recommended to use Syncios Data Transfer. It will move data from one phone to another with 1 click.
Step 1. Free download and install Syncios Data Transfer to your computer. Run the program after installation. Navigate to Phone to Phone Transfer mode, and click on Start.
Step 2. Enable USB debugging mode on Galaxy S10 to allow Syncios to connect it. Connect both of your iPhone and new Galaxy S10 to computer with USB cables. And click on Trust on iPhone device to authorize computer connection.
Download
Win Version
Download
Mac Version
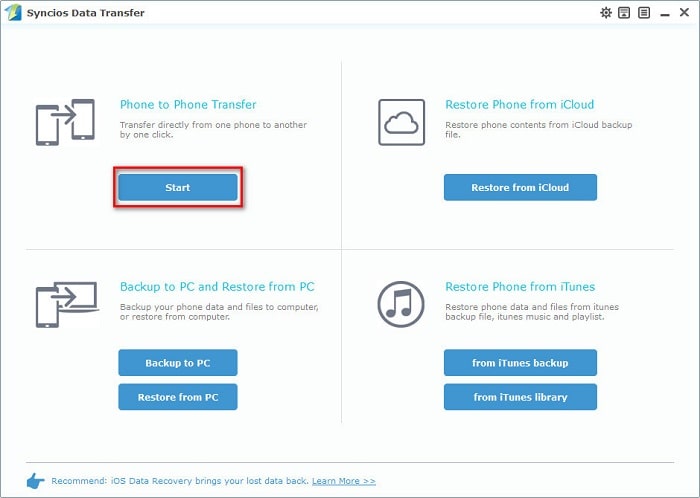
Step 3. After connection. Syncios will start loading the data from source device. So make sure your iPhone is located on the left as the source device while the Samsung S10 is on the right as the target device. If not, you can exchange their positions by clicking Flip button. It may take a while to load data, please wait with patience.
Step 4. After data loading, select Contacts and Text Messages from the list. Then tap on Start Copy. After a while, all contacts and messages would be transferred from iPhone to Samsung Galaxy S10 successfully.
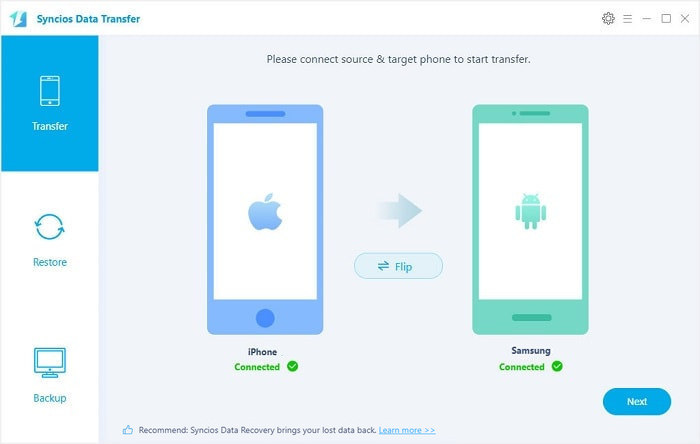
Video Tutorial - One-Click to Transfer Data from iPhone to Samsung Galaxy S10
Solution 3: Transfer contacts/messages to Samsung Galaxy S10 from iTunes backup
Syncios Data Transfer actually provides four modes regarding data transferring. You need this professional tool to transfer iTunes backup files to your Samsung Galaxy S10 without iPhone.
Step 1. Run Syncios Data Transfer on your computer. Select Restore Phone from iTunes Backup mode. Then tap iTunes Backup. And connect you new Galaxy S10 to computer with USB cable.
Download
Win Version
Download
Mac Version
Step 2. If you've backed up iPhone via iTunes on PC before, Syncios will load all saved iTunes backup. Choose one from the list then select Contacts and Text Messages. Then tap on Start Copy. Syncios will sync those files to your Galaxy S10 after a while. Try this tutorial when asked to enter iTunes backup password.
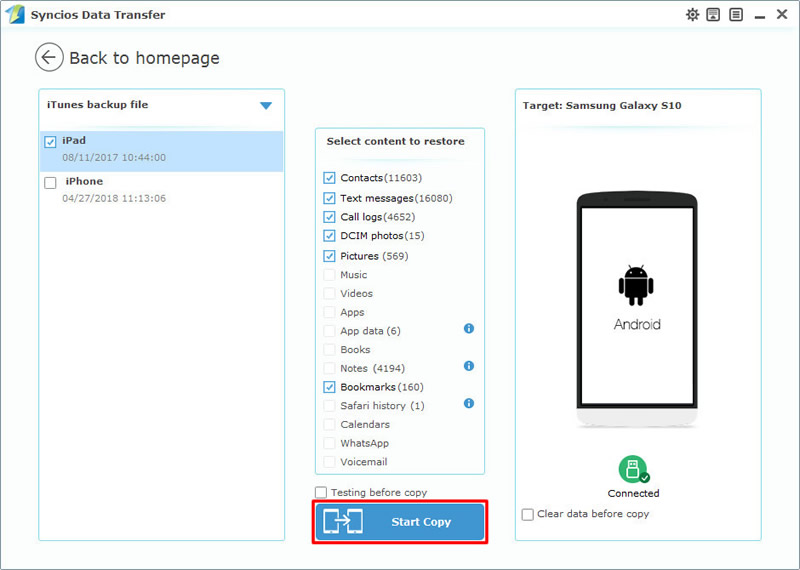
Solution 4: Transfer contacts/messages to Samsung Galaxy S10 from iCloud backup
Using Syncios Data Transfer to restore iCloud backup should be the same as retrieving data from iTunes backup. As long as you have your iCloud account, you are allowed to restore iCloud backup to any device easily with this tool.
Step 1. Run Syncios Data Transfer, and choose Restore Phone from iCloud Backup. Then connect your new Galaxy S10 to computer with USB cable.
Download
Win Version
Download
Mac Version
Step 2. On the lower left, find the tap Download more iCloud backup, click on it. Enter your iCloud account and log in. Choose a iCloud backup to download.
Step 3. Return and select downloaded iCloud backup from the left list. Choose Contacts and Messages from content box. Finally, start the transfer process to sync contacts and messages from iCloud backup files to your Samsung Galaxy S10 simply.
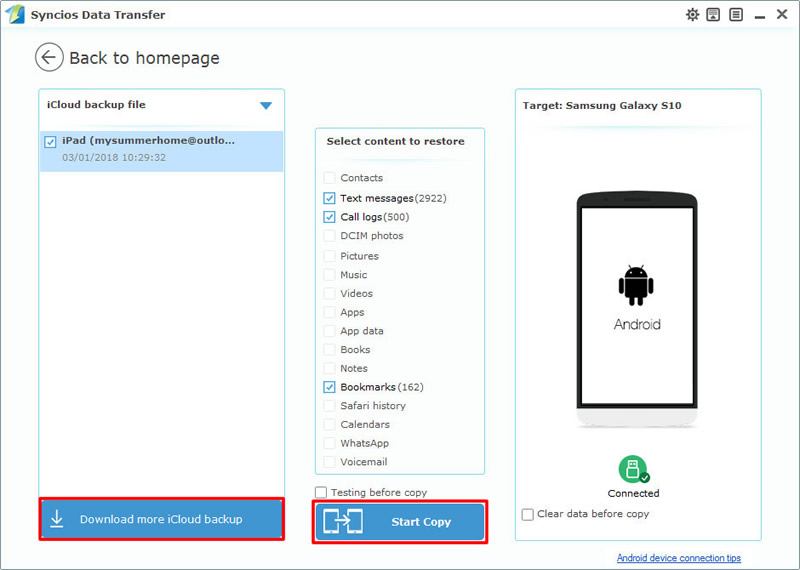
Solution 5: Transfer iPhone contacts/messages to Samsung Galaxy S10 via Smart Switch
Published by Samsung company, Samsung Smart Switch can migrate data when switching to Samsung phones. And there are three smart switch options for you to choose, USB Cable, Wi-Fi or computer.
Step 1. Download Samsung Smart Switch from Google play. Start Smart Switch on your Samsung Device. On the start-up interface, tap on WIRELESS. Next, tap on RECEIVE and choose iOS.
Step 2. In fact, the Smart Switch transfers the contacts and messages from iCloud, not from iPhone directly. So log in your Apple ID then select contents you want and then touch IMPORT to copy data from iOS to Samsung Galaxy S10.
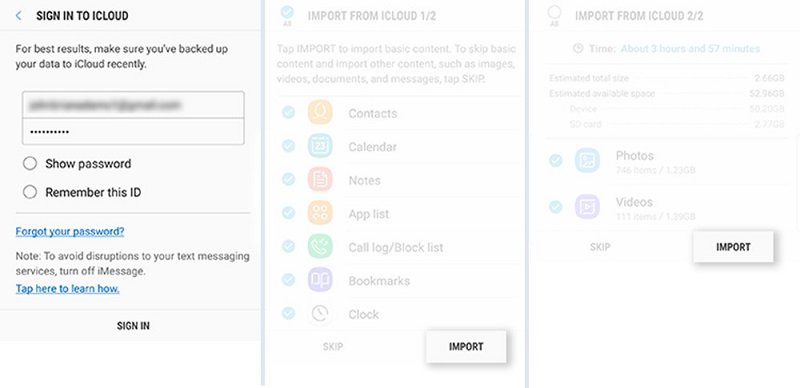
Step 3. Transferring data from iOS to Samsung does not need 'USB Cable mode' actually. But it's an option. You need to prepare an iOS cable and a Micro USB to USB adapter (OTG cable). Run Smart Switch on Samsung Galaxy S10 and then touch USB CABLE. Then connect the two devices using the old iPhone's USB cable and the USB-OTG adapter that came with your Samsung Galaxy S10
Step 4. Tap Trust then touch Next to continue. Select the contents then tap TRANSFER to start transferring data from iPhone to Samsung Galaxy S10.
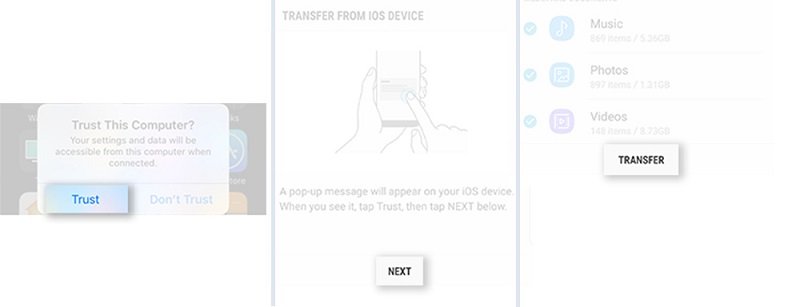
The End: Choose a proper way from the five solutions above. Have a free try with three handy tools: Syncios Manager, Syncios Data Transfer and Samsung Smart Switch. Keep one you prefer for further use.