![]() One management tool for all smartphones to transfer files between PC & iOS/Android devices.
One management tool for all smartphones to transfer files between PC & iOS/Android devices.
![]() > Android > How to Transfer Data from iPhone to Google Pixel 4
> Android > How to Transfer Data from iPhone to Google Pixel 4
If you're in the market for one of the very best camera phones out there, the Google Pixel 4 should be at or close to the top of your list. It's a solidly built device with an interesting design and powerful internals.
Want to transfer data from iPhone to your new Google Pixel 4? What's the first tool that come up in your mind? Pixel Switch? Here we have other answers - Syncios Data Transfer and Syncios Manager! These are the powerful programs that not only support to transfer data from iOS to Android directly, they also combined with other useful phone management tools like audio converter, video downloader, gif maker and ringtone maker etc...

For Pixel users, you can definitely use Pixel Switch to sync data from old device to Google Pixel. And here is how you can transfer iPhone data to Google Pixel 4.
What you need to prepare?
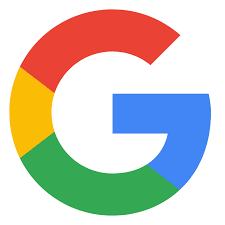
Step 1: Tap 'Start' button on Pixel 4 and connect to a Wi-Fi or mobile network. Then tap 'Copy your data'.
Step 2: Please turn on and unlock your iPhone. Use the Quick Switch Adapter to connect your iPhone and Google Pixel 4 together. Then tap 'Trust' on your iPhone.
Step 3: Once you've signed into your Google Account, select what you want to copy. To copy all your data, tap 'Copy'. To copy only some data, first turn off what you don't want. Then, tap 'Copy'. If you don't want some apps, first tap 'Apps' and turn off those you don't want.
Step 4: When the transfer's done, you'll see a summary. And now it's time to enjoy your new Pixel 4!

Syncing data from one phone to another may facing a problem, there will be some restriction due to different operation systems. But don't worry, Syncios Data Transfer can break the barrier between iOS and Android. You can now use Syncios Data Transfer to transfer 8 types of data from iPhone to Google Pixel 4 directly!
First of all, download and install Syncios Data Transfer on computer. After all the set up has done, launch it and connect both your iPhone and Google Pixel 4 to computer through USB cable. Please ensure the positions of two phones will locate as the screenshot below. If they are not, you can tap the 'Flip' button to switch their positions. Then you can click 'Next' for next step.
![]()
Tips: If you encounter any detection problem during the process, please check our iOS / Android detection tutorial for help.
Contents that can be transferred from iPhone to Pixel 4 are shown on the interface. Simply tick the checkbox of your willing contents and click 'Next' to load these data. After that, click 'Next' again to start the process.
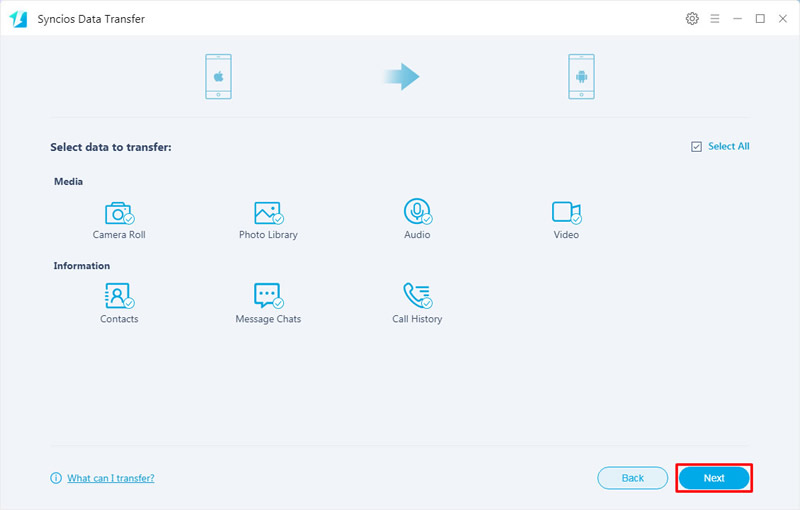
| Contacts | Messages | Video | DCIM |
Pictures |
Audio | Call logs | Apps | Bookmarks | Calendar | |
|---|---|---|---|---|---|---|---|---|---|---|
| Android to Android | ||||||||||
| iOS to Android |

Here is another program of Syncios series, different to Syncios Data Transfer, Syncios Manager supports to transfer certain items which means you can select the specific contents to transfer. To transfer certain data from iPhone to Google Pixel 4, you need to transfer iPhone data to computer first then import back on Pixel 4.
In this part, we will demonstrate you how to transfer certain iPhone photos to Pixel 4 as demonstration. Now please download and install Syncios Manager on your computer for ready.
First we need to connect iPhone to Syncios by using the USB cable. After your iPhone has successfully connect to Syncios, choose 'Photos'. It will take some time to load your photos. Once the process done, you can choose the specific photo folder or double click on photo folder to open and choose multiple photo files you want. Then tap 'Export' button locates on menu bar and set your saving route, click 'Export' to transfer these selected photos to computer.
![]()
This time, you can connect Pixel 4 to Syncios, still connect with a USB cable. Choose 'Photos' option as well and click 'Add' button on the menu bar. Syncios provide two importing forms, 'Add File' and 'Add Folder'. Find out the iPhone photo folder or certain photos you've just saved on computer in the upper steps, then click 'Open' or 'OK' to import.
![]()
Tips: If you encounter any detection problem during the process, please check our iOS / Android detection tutorial for help.

Summary: Does this passage broaden your horizon? Pixel Switch is not the only way to transfer data from iPhone to Google Pixel 4. To achieve a better transmission results, Syncios Data Transfer and Syncios Manager can definitely also be your other choices.
Supported iPhone & Google Devices
|
|
iPhone 11, iPhone 11 Pro, iPhone 11 Pro Max, iPhone XS, iPhone XS Max, iPhone XR, iPhone X, iPhone 8, iPhone 8 Plus, iPhone 7, iPhone 7 Plus, iPhone SE, iPhone 6s, iPhone 6s Plus, iPhone 6, iPhone 6 Plus, iPhone 5S, iPhone 5C, iPhone 5, iPhone 4S, iPhone 4, iPhone 3GS, iPhone 3G |
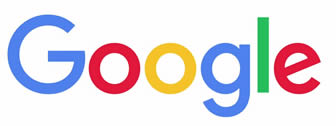
|
Google Pixel 4, Google Pixel 4XL, Google Pixel 3A, Google Pixel 3A XL, Google Pixel 3, Google Pixel 3 XL, Google Pixel 2, Google Pixel 2 XL, Google Pixel, Google Pixel XL, Google Nexus 6P, Google Nexus 6, Google Nexus 5, Google Nexus 5X, Google Nexus 4, Google Nexus S, Google Nexus One HTC Nexus, Google Nexus S 4G, Google Glass and all Android devices. |
Supported OS: iOS 5 above / Android 3 above
Supported Files: Contacts, Text messages, Call logs, DCIM photos, Pictures, Music, Videos, Bookmarks