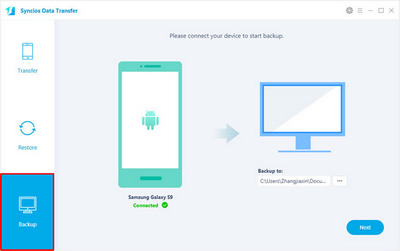![]() One management tool for all smartphones to transfer files between PC & iOS/Android devices.
One management tool for all smartphones to transfer files between PC & iOS/Android devices.
The HTC One is a storied line of smartphones. They're not the best selling, but they're arguably the best designed, and best engineered of the ever-growing Android stable.
To gain more freedom of control over your HTC One device, such as HTC One M9/M8/M7, HTC One A9, HTC One E9, etc, USB Debugging grants you a level of access to your device. This level of access is important when you need system-level clearance, such as when coding a new app, transferring data between smartphone and PC.
Lets checkout how to enable developer options and USB Debugging Mode in HTC One M8, HTC One M9, HTC One M7, HTC One E9 +, HTC One E8, HTC One A9, etc.
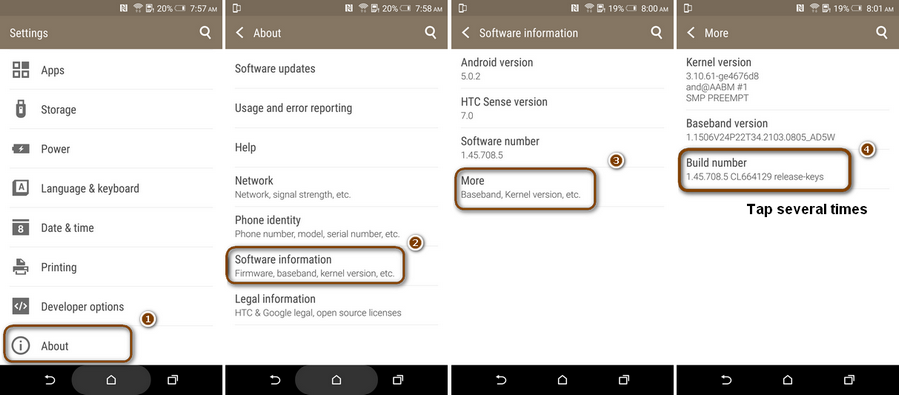
Step 1 Open Settings App on HTC smartphone and scroll down and tap About..
Step 2 Scroll down and select Software Information.
Step 3 Tap on More.
Step 4 Find Build Number and tap 7 times to enable Developer Options.
You will get a message on your screen that you are now a developer. That’s it you have successfully enabled developer option on your HTC Phone.
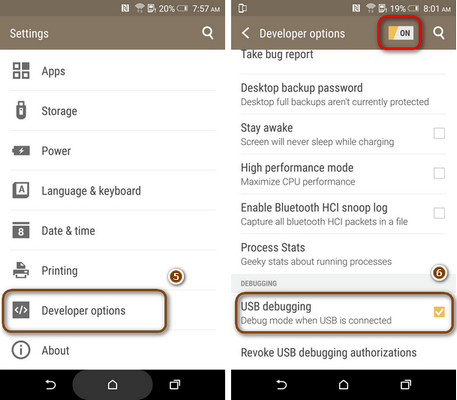
Step 5 Go back to Settings, Scroll down and navigate to Developer option.
Step 6 Tap on Developer Options and it will open up to give you option to enable USB Debugging.
For more Android detection problems, please go here >>
Recommendation: HTC Synchronizer
Syncios Data Transfer - this is a program from the collection of masterpieces from the Avsoft Team, which gave us a program such as Mobile Manager. It supports one-click to backup important mobile contents such as messages, contacts, videos, images, call history and, of course, applications by one-click. Of course, you are able to restore your HTC or transfer backup files to new devices whenever you like