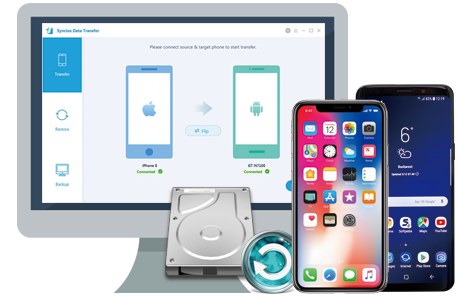![]() One management tool for all smartphones to transfer files between PC & iOS/Android devices.
One management tool for all smartphones to transfer files between PC & iOS/Android devices.
One simple fact about the developer option of android smartphones are they are hidden by default. Almost all the features inside the developer option are intended to people those who have development knowledge about android apps and software. Suppose that you are going to develop and android application, then the usb debugging option inside developer option allow you to develop the application in your PC and run it on your android mobile for fast real time checking of your application. When you debug the Lenovo K5/K4/K3 Note, you get access to the developer mode which provides you with more tools and customization options compared to the standard mode. You are able to use some third-party tools to better manage your Lenovo phone (for example, Syncios Lenovo Transfer).
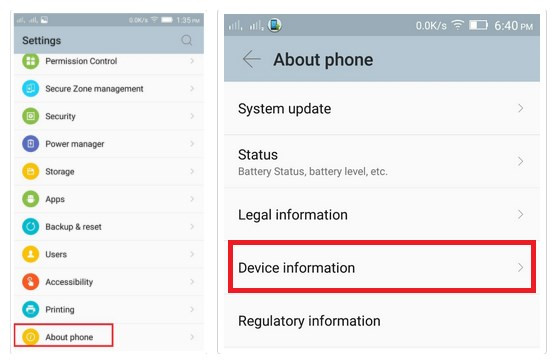
Now, please follow these steps to debug your Lenovo K5/K4/K3 Note.
Step 1 : Turn on your Lenovo K5/K4/K3 Note and go to "Settings".
Step 2: Under Settings option, select About phone, then choose Device Information.
Step 3: Scroll down the screen and tap Build number several times until you see a message that says “Developer mode has been turned on“.
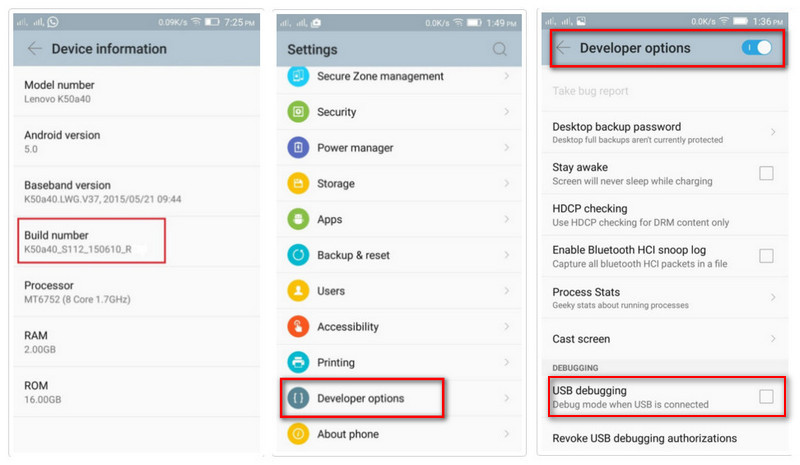
Step 4: Select on the Back button and you will see the Developer options menu under Settings, and select Developer options.
Step 5: In Developer options page, drag the switch to right to turn it on. Scroll down, find "USB Debugging" and enable it.
Step 6: After finished all these steps, you have successfully debuged your Lenovo K5/K4/K3 Note. Next time you connect your Samsung phone to computer using a USB cable, you will see a messages “Allow USB Debugging” for allow a connection.
![]() Syncios Data Transfer
Syncios Data Transfer
Syncios Data Transfer is a professional iOS & Android synchronizing tool, which enables you to backup or transfer messages, contacts, call logs, music, video, audio and other files between iOS & Android devices and computer with only few clicks or directly phone-to-phone transfer.