The Samsung Galaxy S20 has already been unveiled to the world, which brings significant improvements to the camera, battery and offers 5G by default in many places. For those who are troubled by how to backup Photos of Samsung Galaxy S20 to computer, this guide offering 3 methods is definitely worth reading.
Syncios Data Transfer is a professional iOS & Android synchronizing tool, which enables you to backup or transfer messages, contacts, call logs, music, video, audio and other files between iOS & Android devices and computer with only few clicks or directly phone-to-phone transfer.
When you launch Syncios Data Transfer available for both Windows and Mac, you will find that there are 3 modes on the left of the interface which are Transfer with which you can migrate files between devices (both for Android and iOS) , Restore which is for retrieving data from 'Syncios Backup'/'iTunes Backup'/ 'iTunes Library'/ 'iCloud Backup' as well as Backup which will be demonstrated later. Read on to get how to one-click backup Samsung photos to computer.
Step 1Download Syncios Data Transfer on your computer and run it. Connect you Samsung Galaxy S20 to your computer via USB cable. Follow the on-screen wizards to set up it. If you have any device detection problem, you can simply refer to here.
Step 2Go to Backup on the left panel which enables you to choose the storage location of computer. Enter Next to further your step.
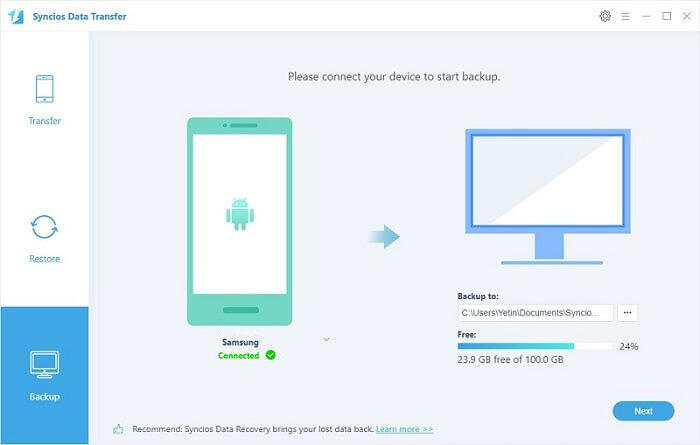
Step 3The categories that you can backup are listed on the interface which are selected by default as well. Now simply uncheck Select All and then tick off Photos to start backup. Please do not disconnect your device until you finish the backup. The whole process will be attributed to the volume of photos in your phone.
Syncios Mobile Manager is an easy-to-use and powerful iOS & Android Mobile manager, which is well-designed for users who want to manage device contents on PC. It allows you to export contacts, apps, photos, music, ringtone, videos, SMS messages, eBooks and more.
Step 1Download Syncios Ultimate on your computer and run it. Connect your Samsung to your computer via USB cable. Follow the on-screen wizards to set up it. If you have any device detection problem, you can still simply refer to here.
Step 2Go to Photos on the left panel and then all of the photos on your Samsung will be displayed on the interface. Simply tap on Add to transfer photos from computer to Samsung. Also, you can select your desired ones and then click on Export to back up them to your computer.
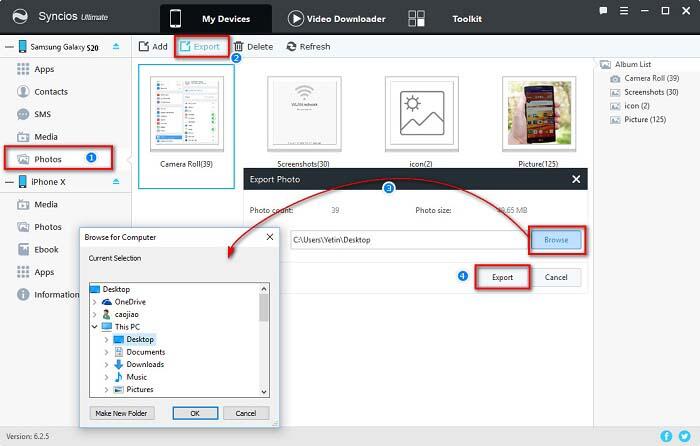
If you would like to give it a shot to the traditional method of transferring with USB, simply follow the steps below to get the job done.
Step 1Connect your Samsung to your computer using the USB cable supplied in the box. If asked to 'Allow access to phone data', tap 'Allow' to accept.
Step 2Once connected, swipe down from the top of the screen to access your notifications. Tap on the notification from the Android System. It will say 'Tap for other USB options'.
Step 3Tap an option that allows 'Transferring files' or 'Transferring images'.
Step 4Now that your smartphone has a transfer connection it will appear on your PC as an available drive. You can find your device on the PC by opening your 'File Explorer' and looking down the left hand column. You can also search under 'Devices and drives'. Click on your 'device' to open it.
Step 5After click on your 'device', you will be able to see all the files you have stored on your phone. Your photos can be found in the 'DCIM' folder. And then select the 'photos' that you wish to transfer and drag and drop them into a folder that is saved on your PC.
This article demonstrates 3 approaches of how to backup photos of Samsung Galaxy S20 which are one-click transfer, selectively transfer as well as manually transfer. If you are not tech savvy or unwilling to spend to much time on it, we strongly suggest you use Syncios Ultimate which enables you selectively transfer between computer and device in a fast and convenient fashion.