When switching to a new phone, we need to move all important data from an old device to the new one. If you were an iOS user, you know it's not an easy job. You are not moving data between the same OS. However, moving files from iPhone or iPad to Samsung is not a hard thing if you read this post.In this article, we are going to learn how to transfer data from iPhone or iPad to Xiaomi 11 quickly without any data loss. After you finish the article, you will know how to safeguard all your important data and move it into a new phone.
If you are a Xiaomi 11 user now, you may be familiar with Samsung Smart Switch. For setting up a new phone, the first thing we need to do is to migrate old phone data or import some files to your new phone. But for an old iOS user, if you need to move data by using Samsung Smart Switch, you could only move data from your iCloud backup to your new Samsung phone. Thus, not all files could be transferred. For instance, music won't be transferred, because iCloud doesn't include it in the backup.
Syncios Mobile Manager provides free version to help you manage, backup, restore and edit files on iOS and Android devices. The most highlighted feature of this manager is that you can preview and check all details before all transfer. Therefore you can choose files you need to backup then restore to another device. For some users, not all files need to be transferred after switching to a new phone.
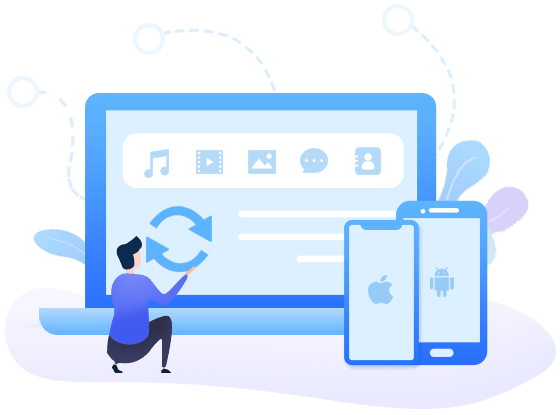
Step 1: Connect Phones to Computer
The downloading buttons provided above allow you to get this Syncios Mobile Manager. Download and install this mobile manager on your computer. Choose "Mobile Manager" on main interface. Get your iPhone and Xiaomi 11 connected to computer via USB cables. On Xiaomi phone, as soon as you connect it to computer, choose Transfer File or MTP as its connection mode. On iPhone, you need to authorize by choosing Trust. In addition, the USB debugging mode on Xiaomi needs to be turned on.
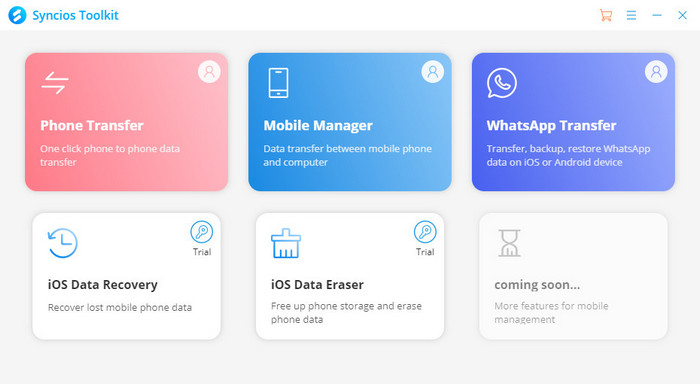
Step 2: Save Files from iPhone to Computer
Now, we head over to the content column of iPhone. Choose media files (photos, songs, videos) you need then click on Export to transfer media files to computer. Or choose contacts, messages, apps you need, then click on Backup to make a full backup of the selected files to computer. Set a proper saving path via Browse button before backing up.

Step 3: Import Files from Computer to Xiaomi 11
Now go to Xiaomi 11 device. We import media files and apps from computer via Add and Import options. Restore contacts, messages backup via Recover option. You can change the target device on the left corner of Syncios progam.
It provides a detailed preview for a better transfer. But if you need to move more types of files, follow the next solution.
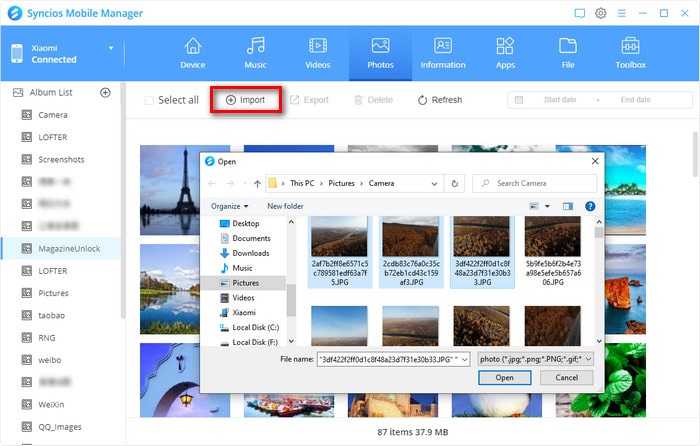
When it comes to transfer data between iOS and Android device, you'd better get help from Syncios Data Transfer. This program can sync all data from one phone to another directly without data loss. By following this method, you can get all files transferred from iPhone to Xiaomi 11 simply with few steps.
Step 1: Connect Phones to Computer
Download this Syncios Data Transfer on your Windows PC or Macbook. Choose "Phone Transfer" on main interface. When you connect Xiaomi 11 to computer, unlock the phone and change the USB connection mode to Transfer File (MTP) in case Syncios could not load phone data. Also the USB debugging mode needs to be enabled on Xiaomi phone. Choose Trust on iPhone when prompted.
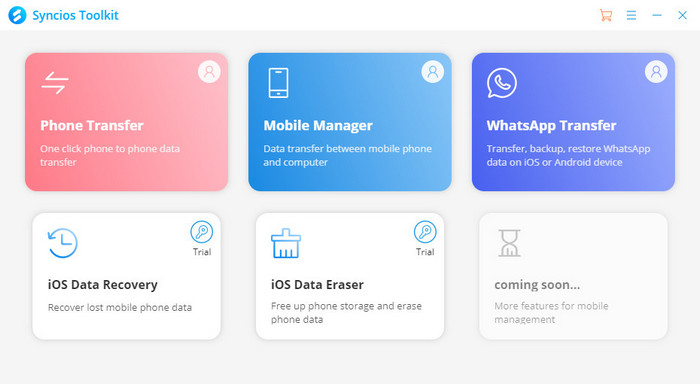
Step 2: Put iPhone and Xiaomi 11 in the Right Places
When you open Syncios Data Transfer, Transfer mode is displayed. Check two connected phones to make sure the source device is on the left and the Xiaomi 11 is on the right. Syncios will transfer data from the source device to the target device. On the middle, a "flip icon" can help if you want to exchange their positions.
Click on Next button on the lower right.
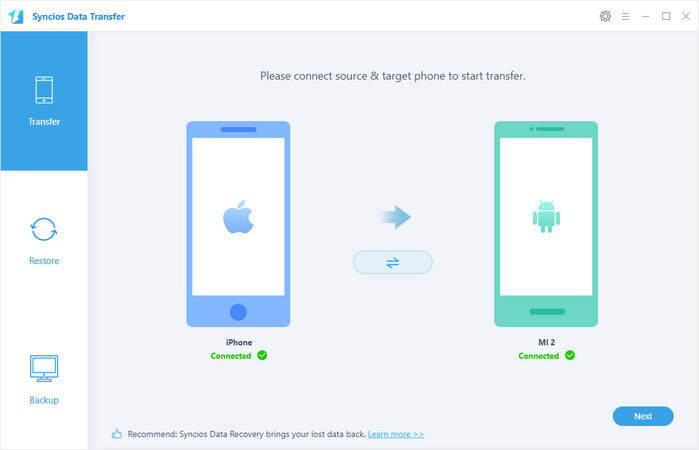
Step 3: Transfer Contents from iPhone to Xiaomi 11
Deselect Select All option the tick off items you need, then click on Next to load the selected data from iPhone. After that, to start the transfer, tap Next option again.
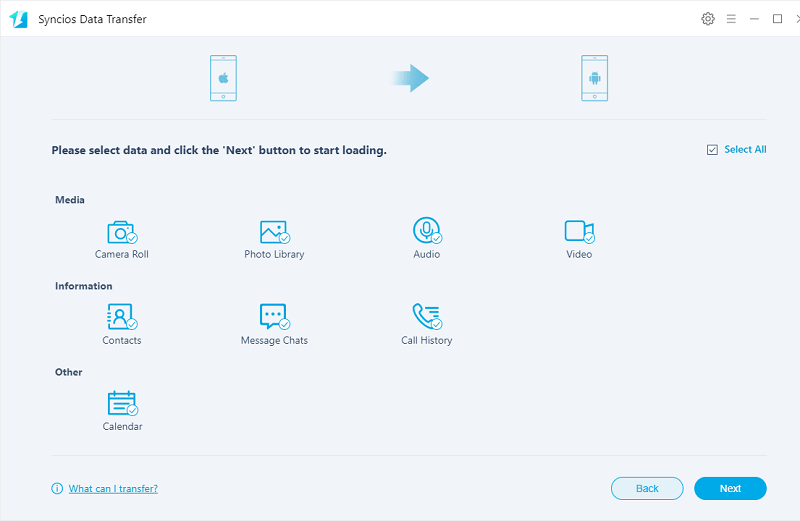
Some iOS users stored all important files to iTunes in case some files are deleted accidentally. If you synced an iOS device with iTunes, and now you want to restore the iTunes backup, what the next step? Open iTunes to get the backup restore? I don't think it's a perfect solution for every mobile user. It's a disaster for users who are afraid of losing existing phone data. With Syncios Data Transfer instead of restoring via iTunes app, it will not overwrites your existing data after restoring an iTunes backup. And it's a quick way to move files from iTunes backup to an Android device like Xiaomi 11. You can try this way if you backed up an iOS device via iTunes on your computer.
Step 1: Connect Xiaomi 11 to Computer
Open Syncios Data Transfer and connect Xiaomi 11 to computer. On the start-up interface, choose Restore mode. Tap iTunes Backup option to load all saved iTunes backup on your computer. If you have ever synced an iOS device via iTunes, then a backup folder was created on your computer.
Step 2: Choose an iTunes Backup to Restore
Choose one iTunes backup from the list. It's recommended to choose the backup according to its size and backup date. After that, close the backup list and click on Next.
Tips: Some users thought they could not use this tool when they saw all options were grayed out. Actually, the connection was not successful. It's easy to connect as long as you follow its instructions. You can get some help from this detection-fixing tutorial.
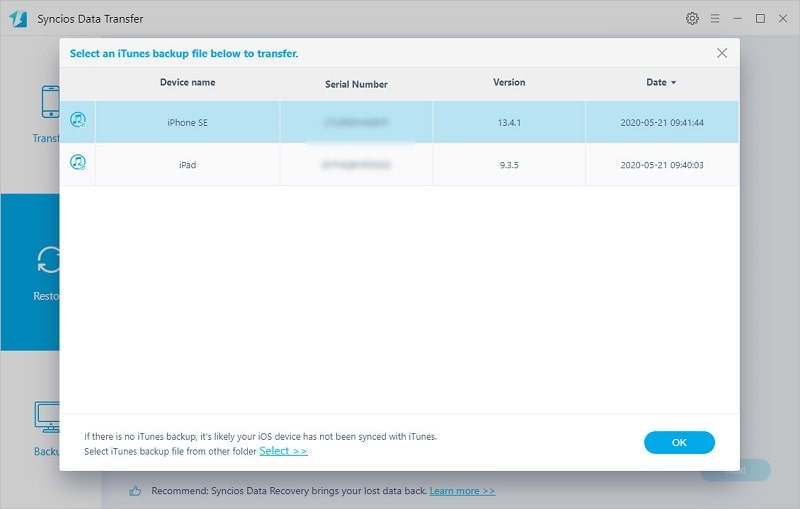
Step 3: Restore Files from iTunes Backup to Xiaomi 11
Choose contents if you need to restore them, then tap Next to start extracting files from iTunes backup. After all files are loaded successfully, to start the transfer, tap Next again. Pay attention to prompts on your Xiaomi 11 timely to ensure a perfect transfer.
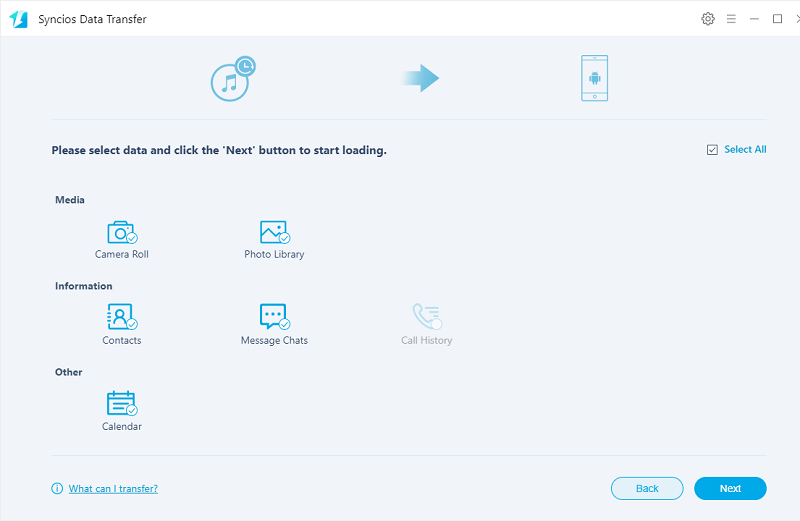
Syncios Data Transfer we mentioned in the previous solution can not only transfer, backup and restore phone data but also extract music and videos from iTunes Library. If you were an iOS user, you were probably an iTunes user, you may need to sync music and videos from iTunes Library to Xiaomi 11 timely, follow this method below.
Step 1: Connect Xiaomi 11 to Computer
Get this Syncios Data Transfer installed if you haven't. Start it and navigate to its Restore mode. Choose iTunes Library to pop up an iTunes Library here.
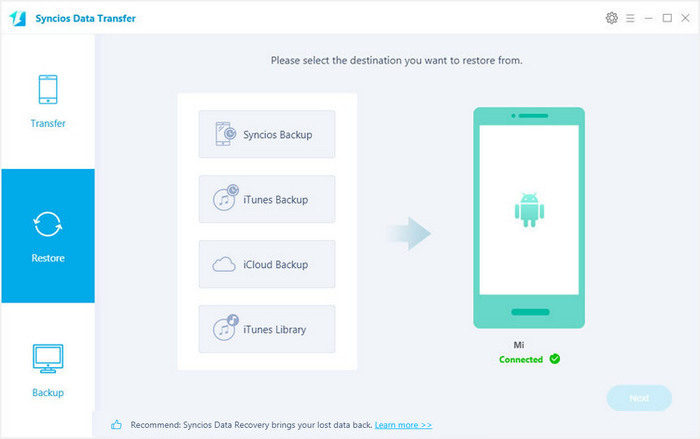
Step 2: Transfer Music and Videos to Xiaomi 11
All songs and videos saved to iTunes Library are displayed here. Select songs and videos you need then close this window. Click on Next will initiate the transfer directly. Easy, right?
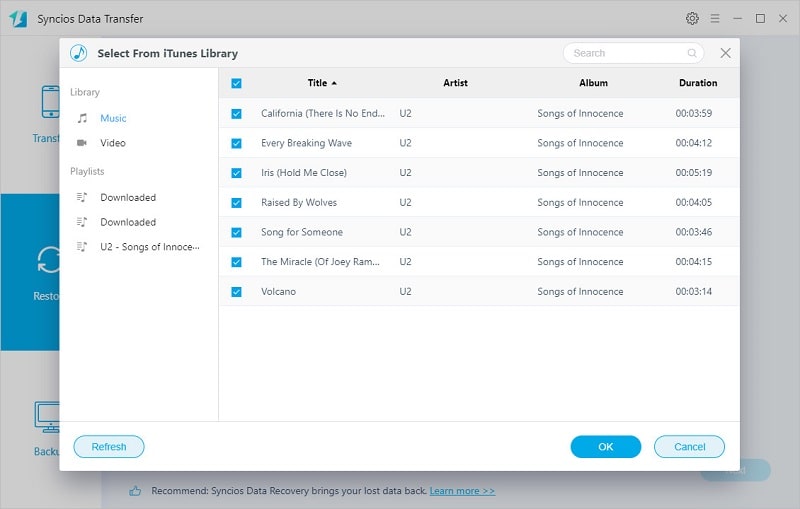
This article provides 4 different solutions to transfer files from iPhone to Xiaomi 11. You can easily choose a solution you need from solutions provided above. If you need to transfer files selectively and want to import files from computer to Xiaomi 11, get a Syncios Mobile Manager. If you need a quick data transfer from iPhone, or extract files from iTunes, iTunes Library, get a Syncios Data Transfer. If this guide helps, don't forget to share it with your friends.