![]() One management tool for all smartphones to transfer files between PC & iOS/Android devices.
One management tool for all smartphones to transfer files between PC & iOS/Android devices.
Recently got a Samsung Galaxy Note 10. Oops! How am I supposed to get those stuff from my old iPhone to the new one? --Jim Varrone
This is the situation we may have in our daily life. You are supposed to be happy that you lined up to be the first to buy a new phone; however you may either have nothing to do to transfer the data from your old phone to the newly bought one or you may just be told to use the traditional way to process it without satisfaction for there being incompatibility between iOS and Android. Don’t worry, I’ll introduce a powerful yet easy-to-use tool to help you transfer data from iPhone to new Note 10, which is Syncios Data Transfer.
![]() Syncios Data Transfer
Syncios Data Transfer
Syncios Data Transfer is a professional iOS & Android synchronizing tool, which enables you to backup or transfer messages, contacts, call logs, music, video, audio and other files between iOS & Android devices and computer with only few clicks or directly phone-to-phone transfer.
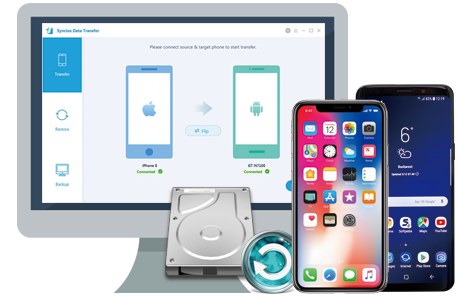
Now you may already have a general idea of what is Syncios Data Transfer. So how does it work exactly? Here I give both video and typed text to illuminate it. Please choose either one that suits you.
This video helps intuitively clarify it.
Here is the description in detail.
Download Syncios Data Transfer. You can choose the version of Win and Mac that suits you. Alright now install Syncios Data Transfer in your computer. Then you can enjoy your journey to transfer data from your iPhone to your newly bought Samsung Galaxy Note 10. Let’s do it.
Step 1 : Launch Syncios Data Transfer in your computer. It will appear like this below:
Download
Win Version
Download
Mac Version
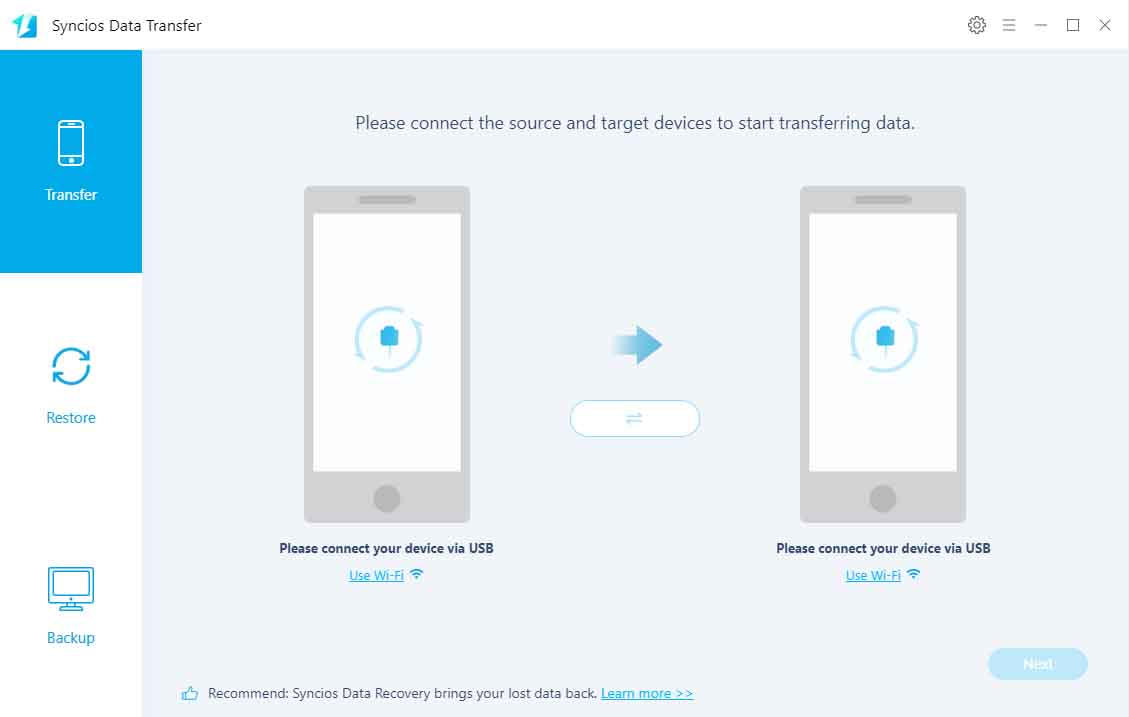
Step 2 : Connect both your iPhone device and Samsung Galaxy Note 10 to your computer via USB cables. Please follow the instructions during the connection. Be aware that the target device of Samsung Galaxy Note 10 should be on the right of the interface. And you can click the arrow to switch the direction that you want to transfer. If your devices are successfully connected, please enter Next and the interface will appear like this below:
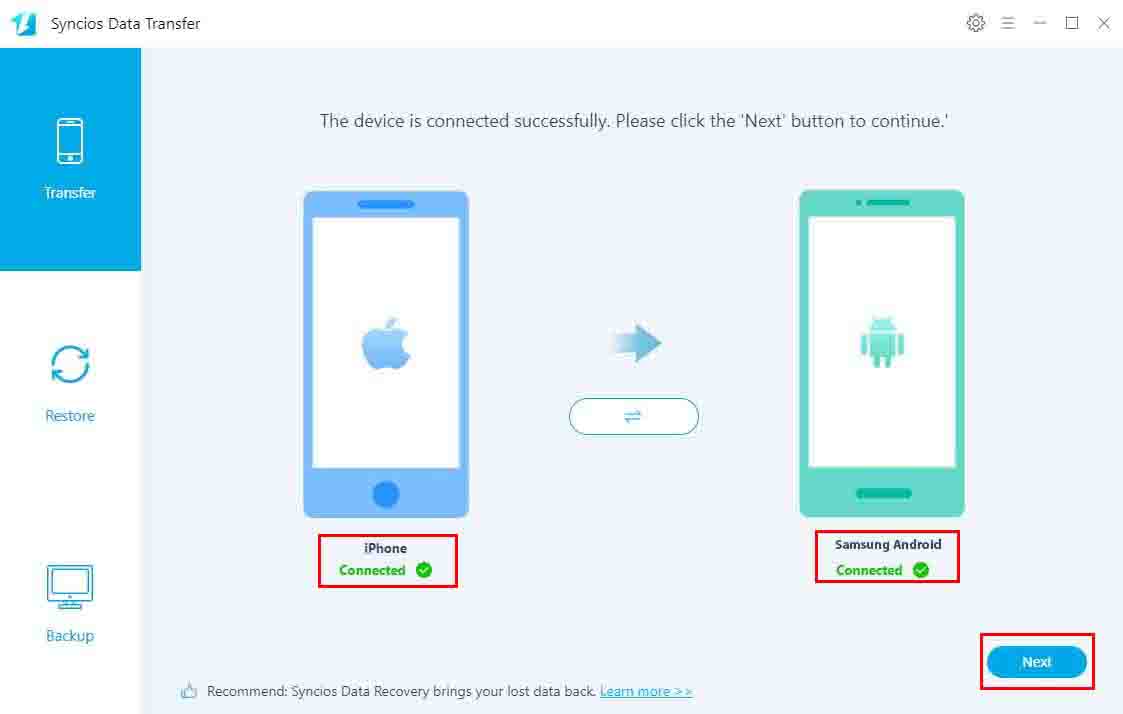
If you encounter any problems during the detection, please refer to these below:
How to Fix the iOS Device Detection Problem?
How to fix Android device detection problem?
Step 3 : The part that I highlight are the contents that you can choose to transfer from iPhone to your Samsung Galaxy Note 10. Please pay attention that all contents are selected by default, you can click to cancel it and then choose what you want. After select the target ones, please click Next to proceed.
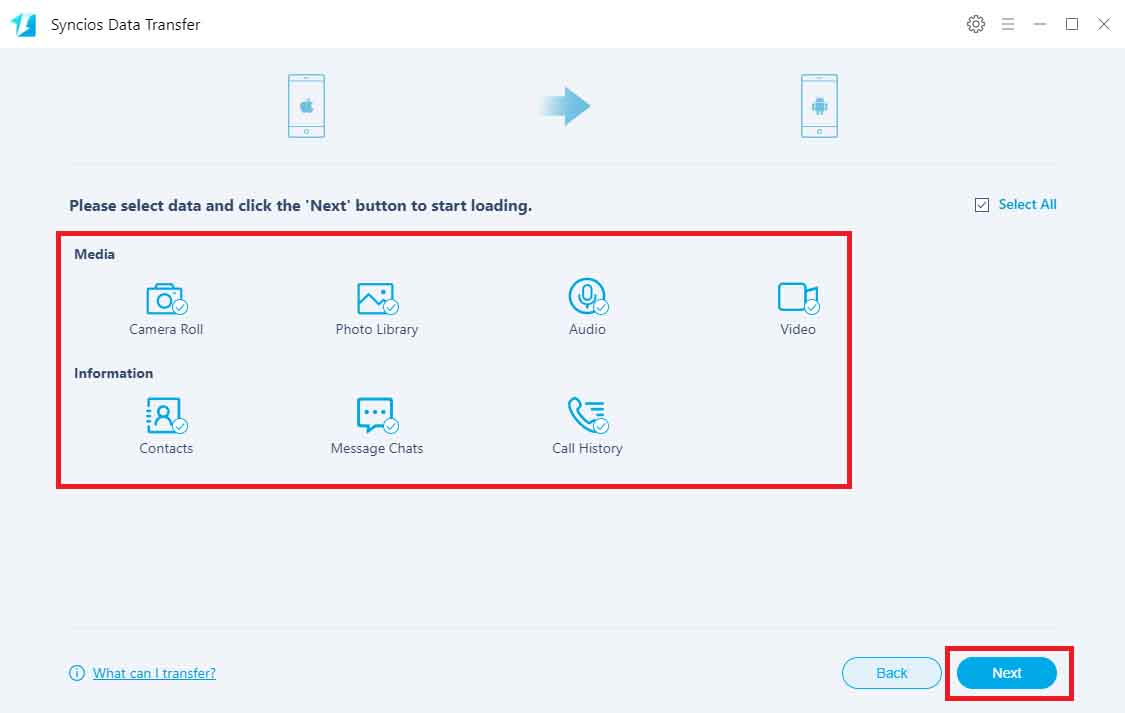
Step 4 : Here we take ‘Camera Roll’ and ‘Photo library’ as example to demonstrate transfer. After selecting them, you can click Next to proceed.
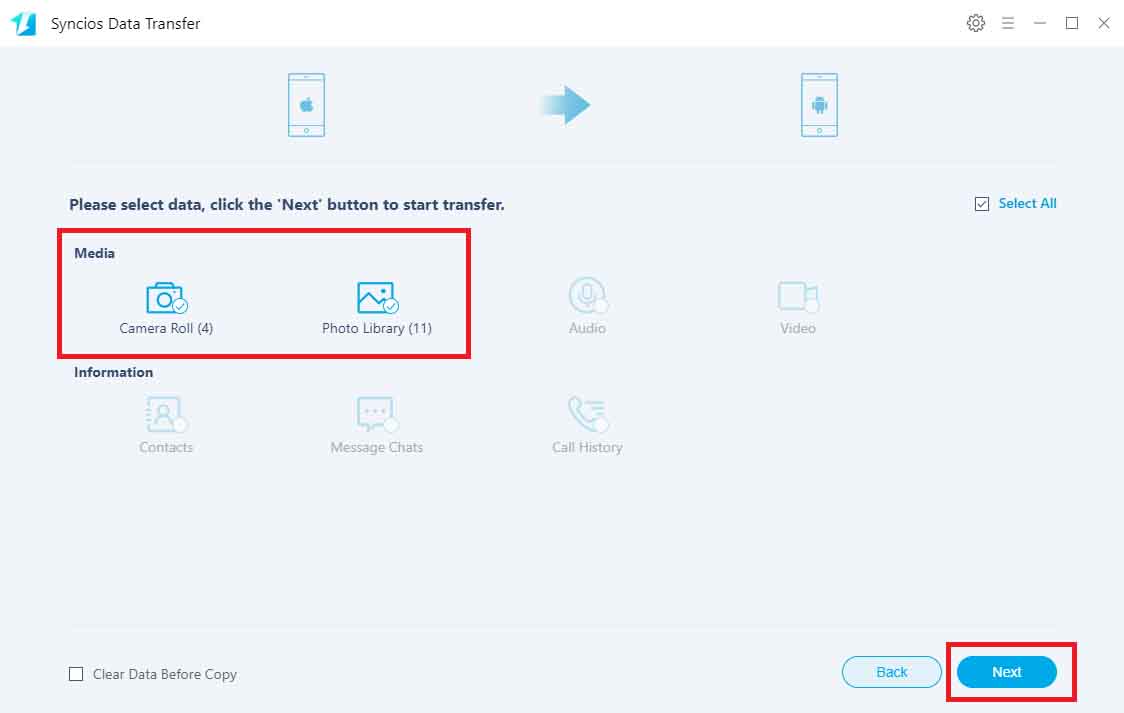
Step 5 : Syncios Data Transfer will transfer contents you’ve already chosen for you from iPhone to Samsung Galaxy Note 10 in just a couple of minutes which will depend on the number of them. You can check in your target device of Samsung Galaxy Note 10 to find what you’ve transferred from your old iPhone. If you have any problems during the transfer, you can contact us to get prompt support.
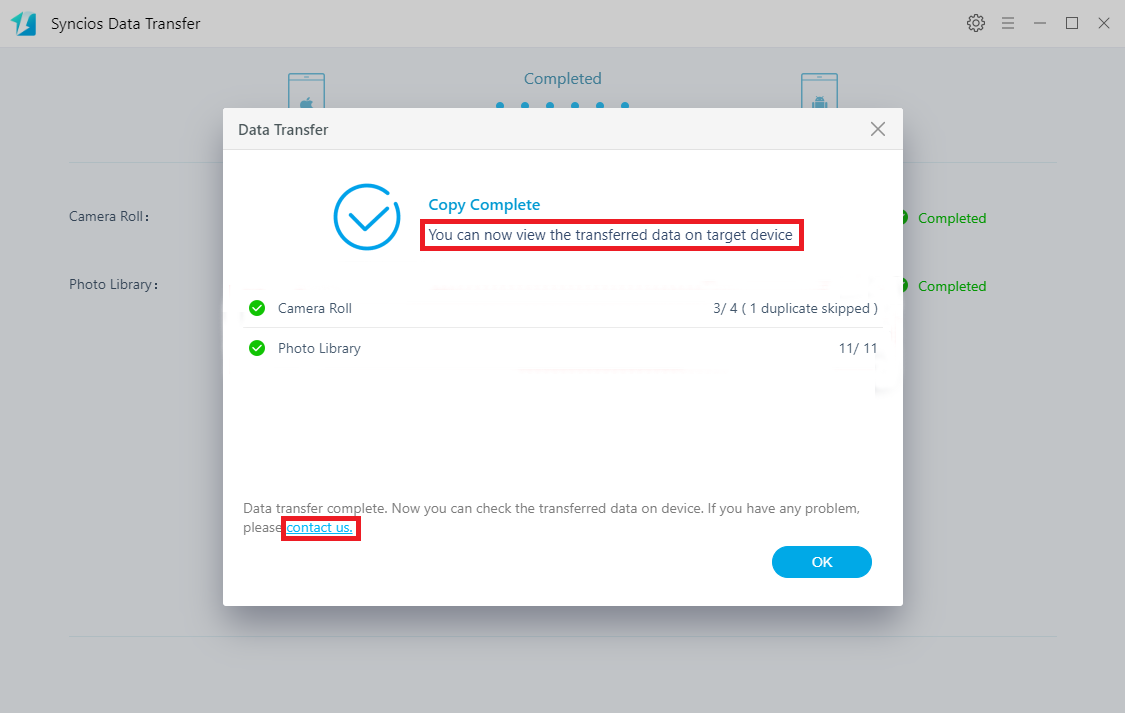
Since you may have already either watched the video or gone through the typed text with screenshots, you probably have understood in depth of how to transfer your data from iOS device to Android with Syncios Data Transfer. Possibly you may doubt why you’ve got to use this program to do the transfer. Yes, there do exist other methods to handle the data transfer, but they are full of overelaborate steps more or less. Next I'll introduce 5 traditional methods to transfer data between iOS and Android.
For there being incompatibility between iOS and Android, things will get a little bit tricky. However, still many talented person think out various methods to process it. If you would love to, let’s just have a glance of how complicated of those ways are.
1.-Manually
In case you want to move specific contacts only and the number is under 10, otherwise, it can drive you crazy.
2.–iCloud
By simply using Apple’s cloud system.
a.Head up to iCloud.com via your computer.
b.Select the contacts that you want to export.
c.Click the gear again and select Export vCard. Your computer will download a VCF file containing the selected contacts.
d.Plug your Android phone to the computer, copy the VCF file to the local storage and import the contacts from the Contacts.
3.-Via an App
In this example, we will use the My Contacts Backup app
a.Download and launch the app on your iPhone.
b.When the app (“MCBackup”) asks to access your contacts, tap OK.
c.Tap Backup
d.Tap email, attach the VCF file to an email and send it to your Gmail account.
e.Open up the email from your Android device, download the VCF file and import your contacts to the phone.
4.-Import into Gmail
a.Head up to iCloud.com via your computer.
b.Select the contacts you want to save.
c.If you want to save the entire list, click the little gear button at the lower left and Select All.
d.Click the gear icon and select Export vCard.
e.Your computer will download a VCF file containing the exported contacts.
Then
a.Log in to your Google account.
b.Click on the Gmail logo, located at the top left corner of your dashboard.
c.Select contacts
d.Click the “More” dropdown menu in Contacts, and select Import.
e.Click Import again. The contacts will be automatically synced to your Android device(s), connected to this account.
5-Export contacts to GMail with iTunes
In most methods you will meet VCF.
VCF or vCards is a file format standard for electronic business cards. vCards are often attached to e-mails and instant messaging apps.
The End
Download
Win Version
Download
Mac Version
Above I list 5 traditional methods as well as the procedures of using Syncios Data Transfer to transfer data including contacts, photos, pictures and messages from iPhone to Android. Consequently it is easy to rank those methods. There are lengthy steps to transfer data with these 5 conventional approaches and failure in one of those steps will definitely lead to nothing. If there exists a program installed in your computer where your devices are connected with USB cables to transfer data from iOS to Android with lossless quality and only several clicks and a couple of minutes will do the favor, why not choose it?
Related Articles