 >
How-tos >
Android Backup >
>
How-tos >
Android Backup >
The Samsung mobile device today is not a single device used to make dialing calls or text messages, which also allows you to freely take photos or videos whenever you want or need, surf on the internet to go online shopping or browse news and do many other things. And with time passing by, more and more various files will be saved on your Samsung device, like contacts, messages, home-made videos, precious photos and many more.
Therefore, you are suggested to backup important files from Samsung phones. On one hand, you can save these vital files as a backup in case of sudden data losses; on the other hand, you can then delete these backed up files from your phone so as to free up more space.
Losing your phone doesn't have to mean to lose all your data and starting from scratch. Back up your Samsung Galaxy Note 9 to a computer or a SD card if you've ever lost or damaged your Samsung Galaxy Note 9, you can easily restore important data. In following guide, we will introduce you two methods to back up Samsung Galaxy Note 9 and restore them easily.
Here, you can't miss this Syncios Samsung Manager, which offers you two ways to backup and restore data for Samsung devices: selectively backup and restore Samsung data with Export & Import features, and quickly backup and restore Samsung files with One-click Backup & Restore features.
Way 1 - Export & Import: With the Export feature, Samsung Data Manager allows you to backup anything as you wanted from Samsung phones to the computer after previewing, including files saved in the internal memory like contacts and messages, and files saved in the external SD card like music, photos, videos, movies, apps, and etc. In addition, with the Import feature, you can also use this software to sync files from the computer to Samsung devices if needed and wanted.
Way 2 - One-click Backup & Restore: More conveniently, with the One-click Backup & Restore feature, you can quickly backup everything you need from Samsung to computer with one click, and also restore the backup files to Samsung device with one click. Also you can choose the files type you want to backup or restore before backing up or restoring. And you are free to create multiple backup files for one Samsung phone while you are free to restore any backup files to any Android phone, too. Most importantly, while restoring backup file to Samsung phone, it won't delete the existing data on your Samsung device unlike the built-in Backup & Restore feature of Samsung phone.
With the Import and Export feature, you can selectively backup and restore the Samsung data you want for your device after preview and selection. You can refer to the instructions as below to backup or restore your device.
Step 1To start with, open the installed Samsung Data Manager on the computer and then get your Samsung device connected to the computer via the USB cable. For the first time you connect your Samsung phone to this program, you might need to follow the onscreen prompt to turn on the debugging mode on your phone. Thus the program will be able to detect your phone and next time the program will automatically recognize your phone. After your samsung device is successfully detected, you can see: Apps, Contact, SMS, Media (including Music and Videos), Photos on the left list. You can choose an option and preview more details.
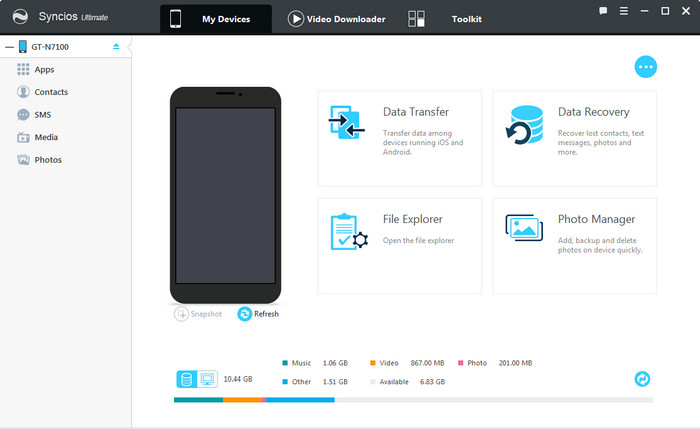
Step 2Syncios Manager allows you to backup files from Note 9 to computer selectively, including apps, SMS, photos, videos, music and more. While previewing, you can pick out the files you want to backup to the computer. Then just click on "Export/Backup" option to transfer files from Samsung phone to the computer as a backup. When you unfortunately lose important files from Samsung devices, you can easily restore Samsung device from the phone backup by clicking "Import/Restore/Add" option.
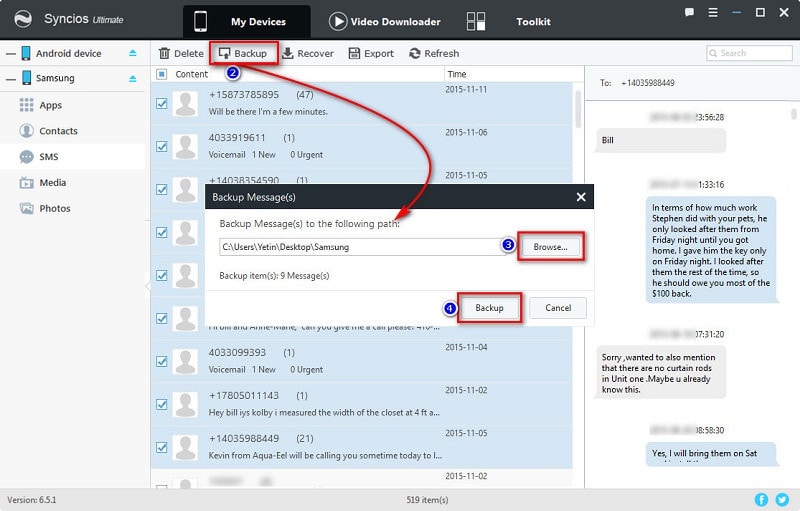
Backup and Restore SMS/Contacts: To backup messages/contacts from Samsung Galaxy Note 9 to computer, simply click "SMS/Contacts" on the left list, Syncios will display all your messages/Contacts, choose your messages/contacts and click "Backup" button, set up the backup path and tap "Backup". Click "Recover" button, Syncios will show you all the backups you made by Syncios Samsung Manager, choose the one you want and recover to your Samsung Note 9 or other phones.
TIPS: "Backup" allows you to backup messages as xml file, "Export" allows you to backup messages as html file(recommend).
Backup and Restore Apps: To backup apps from Samsung Galaxy Note 9 to computer, simply click "Apps" on the left list, Syncios will display all the apps you have downloaded and system apps (click the blue button on the top-right corner to switch to system apps), choose your apps and click "Backup" button, set up the backup path and tap "Backup", your apps will be saved as apk files on your computer. Click "Add" button to recover apps from computer to your Samsung Note 9.
on the top-right corner to switch to system apps), choose your apps and click "Backup" button, set up the backup path and tap "Backup", your apps will be saved as apk files on your computer. Click "Add" button to recover apps from computer to your Samsung Note 9.
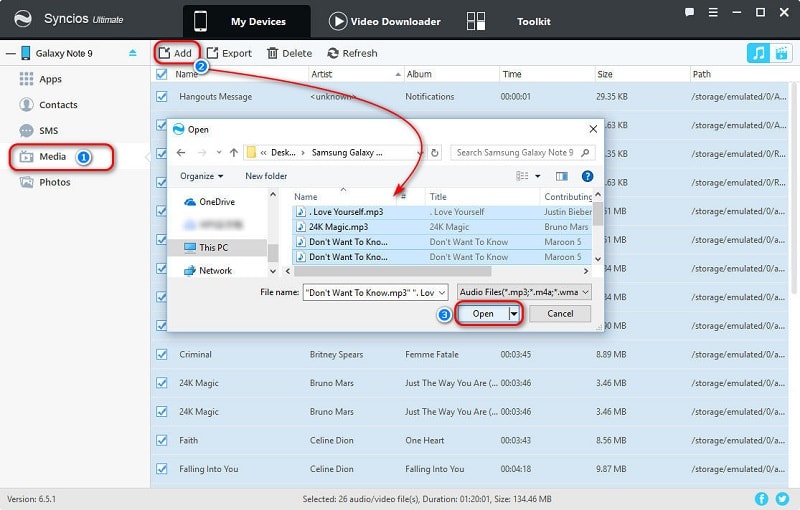
Backup and Restore Music/Videos: To backup songs from Samsung Galaxy Note 9 to computer, simply click "Media" on the left list, Syncios will display all the music or videos files you have, choose your music/video and click "Export" button, set up the backup path and tap "Export", your songs will be transferred to your computer. Click "Add" button, you will see two options "Add file" and "Add folder" which can help you transfer music/video files or folders from computer to Note 9 easily.
TIPS: you can click Media, find Video button  the on the top-right corner, click Video button to preview and backup your videos.
the on the top-right corner, click Video button to preview and backup your videos.
Backup and Restore Photos: To backup photos from Samsung Galaxy Note 9 to computer, then you can click Photos. On the Album list interface, press "Export" button to transfer photo album to computer. Click "Add" button, you will see two options "Add file" and "Add folder" which can help you transfer photos or folders from computer to Note 9 with ease. Or you can choose an album, double click to preview details. Similarly, click "Import" to transfer photos from computer to this album.
TIPS: hold on CTRL/SHIFT to select files in bulk. Drag and drop is also available for this handy tool.
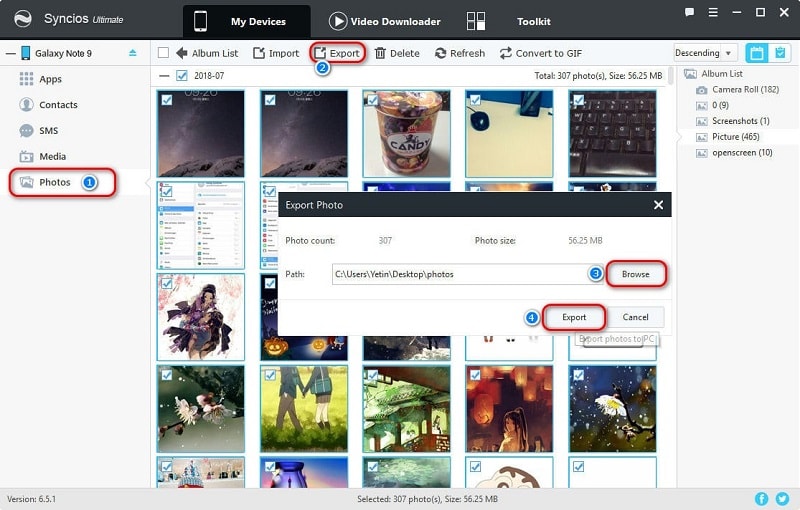
With the 1 Click Backup & Restore feature, this Samsung Data Manager also allows you to backup all data with one click and restore data to any Android phone like Samsung from previous backup file with one click. Also you can choose the file types that you want to backup or restore for your Samsung phone. Thus you don't need to back up or retrieve Samsung files one by one.
Step 1Download Syncios Samsung Manager and install it on your computer. Open it and connect your Samsung Galaxy Note 9 to computer. Click "Data Transfer" on main interface. Four modes will be displayed on the homepage: Phone to Phone Transfer, Restore Phone from iCloud, Restore Phone from iTunes, Backup up to PC and Restore from PC.
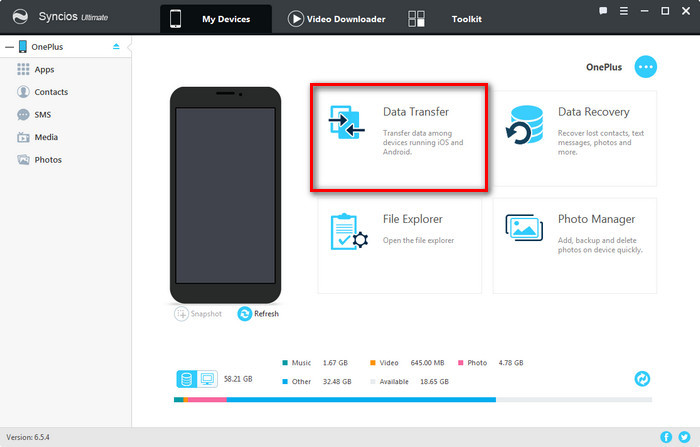
Step 2To backup Samsung Galaxy Note 9, we need to select Backup module. Click on Next button. Then Syncios Data Transfer would load all your data on your Samsung Galaxy Note 9. This step might take a while according to your data size, please be patient.
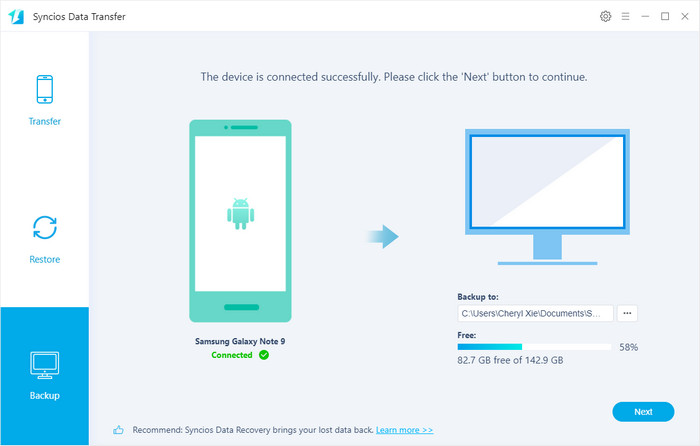
Step 3All data of your Samsung Galaxy Note 9 will be listed in the middle of box after data loading. You can choose items you'd like to backup and customize a proper backup bath on the right bottom corner, then hit Next button. And after a while, all data of Samsung Galaxy Note 9 will be backed up to your computer.
Step 4If you need to restore the data to your Samsung Galaxy Note 9, launch the program and select Local Backup on the homepage. Then select the previous backup on the checkbox listed on the left panel, and connect your device. Choose items you'd like to restore then click on OK, before long, all data will be restored to your device successfully.
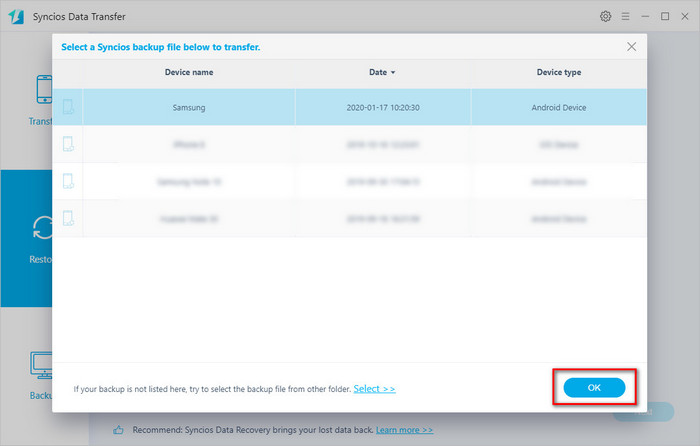
Samsung comes with the backup and restore feature, which allows you to back up and restore all Samsung data directly on your Samsung device. This seems to be convenient, however, restoring the selected data from backup will delete some files from your device. So please make sure the backup file that you are going to restore is up to date, or instead, you've backed up Samsung data on your computer.
Configure backup and restore options using a Samsung account.
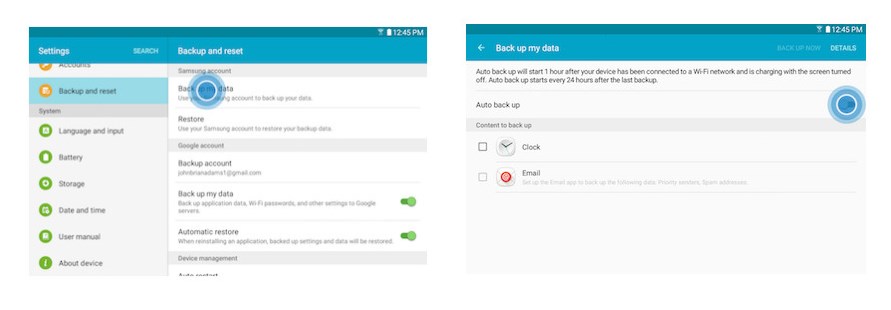
Step 1From the Home screen, touch Apps > Settings > Backup and reset.
Step 2Touch Back up my data.
Step 3If prompted, touch SIGN IN to log into your Samsung Account or CREATE ACCOUNT.
Step 4In fact live photos are short videos, thus we need to import them as videos. So go to Media then click on it.
Step 5Touch OK.
Step 6Touch BACK UP NOW to complete.
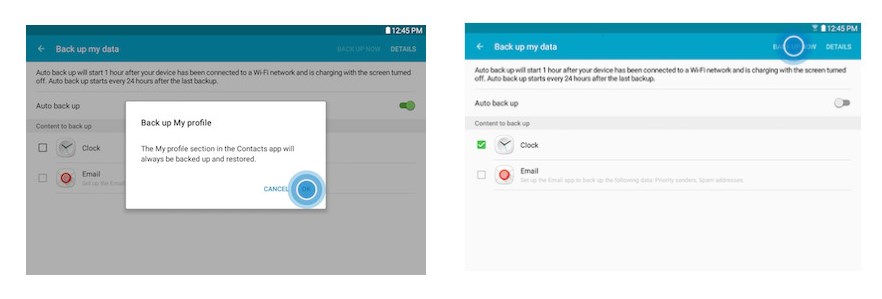
Backup app data, bookmarks, Wi-Fi passwords, and other settings to Google Servers.
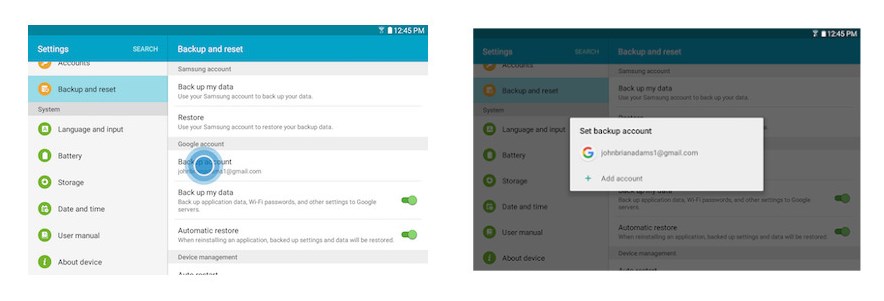
Step 1From the Home screen, touch Apps > Settings > Backup and reset.
Step 2Touch the slider to turn Back up my data on.
Step 3Touch Backup account.
Step 4Select a backup account to complete or touch Add account log-in to add a different account or create a new account.
Step 5Your app data and settings are now backed up to the Google Server and will automatically restore when reinstalling an app. Automatic restore must be turned on.
Backup Samsung phone data to computer is a safe choice, but what should you do if you don't have a computer and urgently need to backup your Samsung Galaxy Note 9, especially before sell or switch your phones? Backup all your phone files to an external SD card should be the best answer for you. Syncios for Android is usually considered as a connection tool between PC and Android phone when using Syncios. However, it also affords another function - a phone management tool. It does a pretty job in making a backup of Android contents including sms, bookmarks, call logs, contacts, audio, photos, DCIM photos and videos on Android device: backing up Android data to Dropbox and backing up Android contents to SD card. In this article, we will show you how to backup Samsung Galaxy Note 9 contents to SD Card via Syncios for Android.
After you've installed Syncios Mobile Manager and get your Samsung Galaxy Note 9 connected to computer, the Syncios App would be installed on your Samsung Galaxy Note 9 automatically. Or you can download apk from here manually if it's failed to download apk automatically.
Step 1Open Syncios app ![]() on your Samsung Galaxy Note 9 to get started. And for a while, Sync-PC and Tools, two options will appear.
on your Samsung Galaxy Note 9 to get started. And for a while, Sync-PC and Tools, two options will appear.
Step 2The Sync-PC page just shows two conditions between Android phone and Syncios when using Syncios on PC, connected and unconnected. But hear for Tools, you'll see five functions are available, including "New Backup", "Restore", "Schedule", "Manage" and "Sync".
Step 3To backup Samsung Galaxy Note 9 to SD card, we go to New Backup option. And if you need to restore them from SD card, we go to Restore button to recover backups from SD card. And please make sure you have authorized Syncios to read your phone before copy.
To Backup Samsung Galaxy Note 9 to SD Card
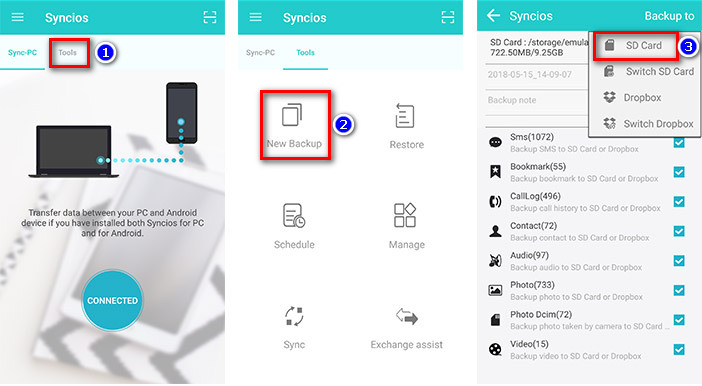
To Restore Samsung Galaxy Note 9 from SD Card
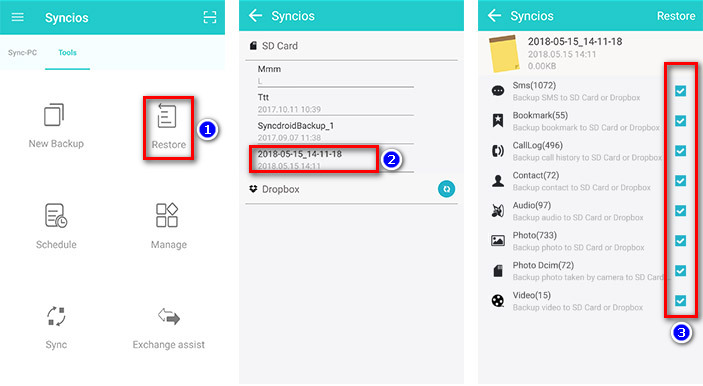
Now, you have 4 different ways to backup and restore Samsung Galaxy Note 9 phone. You can choose one of them to backup or restore files for Samsung phone or any other Android phones. Personally, I think that, with this Samsung Manager Ultimate, Samsung backup & restore cannot be easier! So if this is exactly what you are looking for, then why are you still hesitating?