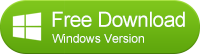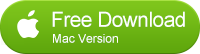![]() One management tool for all smartphones to transfer files between PC & iOS/Android devices.
One management tool for all smartphones to transfer files between PC & iOS/Android devices.
How to Backup and Restore Oppo R7 / R7 Plus?
Oppo R7 Review
The body of the R7 was designed with a single piece of aircraft-grade magnesium aluminium alloy and has undergone 48 polishing processes before finally attaining it’s exquisite all-metallic body. Its metallic ratio is as high as 92.3%. The robust device is matched with a 5 inch 1080p Super AMOLED screen, and the craftsmanship and beauty of a violin. For photo-taking, the R7 utilizes phase detection autofocus (PDAF) and smart anti-shake optimization. The best image is formed instantaneously using multi-modal sensitive computations, capturing perfect images with incredible image quality even when taken quickly.
What makes Oppo R7 and R7 Plus popular is its safer charging at extreme speed feature. 5 minutes of charging supports 2 hours of talk time. 30 minutes of charging will get you to 75% power. With five layers of protection and low-voltage rapid charging, mobile power packs are no longer needed. Unless it's our VOOC Power Bank of course.

Which one is the best? Syncios Android Backup & Restore Tool or Titanium Backup?
There are various kinds of Oppo cell phone backup and restore tools on the market, however, Syncios and Tianium Backup are more popular than the others. Titanium Backup is a backup utility for Android that backs up your system and user applications along with their data on external storage of your choice. It is a leading Android application that uses root access to pull all your important applications and data from the system partition and stores them for future restoration. However, there m ight be some bugs on Titanium Backup. Some Titanium users complained onine :
- Titanium backup not working: error insufficient free storage space. How to resolve this? I have plenty of space on my MI3 64 gb.
- I'm using LG optimus LU6200 running with MIUI V5 rom v4.5.9 Titanium Backup cant gain root access... even if i grant permission access to the security...
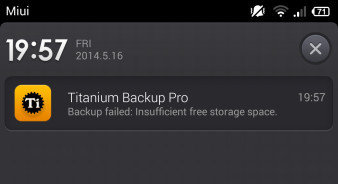
As perfect as the other Syncios brunches App or software, Syncios Data Transfer give you a wonderful experience while backing up and restoring Oppo phone data. With user-friendly interface, this types of professional Android backup and restore tool supports backing up and restoring almost any kinds of data to PC or from Oppo devices on one-click, including: contacts, text messages, calendar, Call logs, music, apps, photos, Ebooks and videos etc. With this convenient Android backup and restoring tool, you are ont only allows to backup anything you want on your phone to computer, restore data back to your device as you like, but also transfer data between two devices on one-click .
How do I backup and restore your Oppo R7 via Syncios?
Before you navigate to the backup or restore tasks, please kindly install this amazing Android Backup and Restore Tool. Syncios offers both Windows Version and Mac Version for Oppo users to do the backup and restore. Please dowmload a suitable version according to your computer’s operation system.
Part 1: How to Backup Oppo R7 to Computer
Step 1. Launch Syncios Program and Connect Your Oppo R7 to PC.
Connect your Oppo R7 to your computer and launch the Syncios Data Transfer. And you now can see the primary window of this Oppo backup app. Importantly,connecting devices is required.Click the Backup button. Then it would display the the backup list.
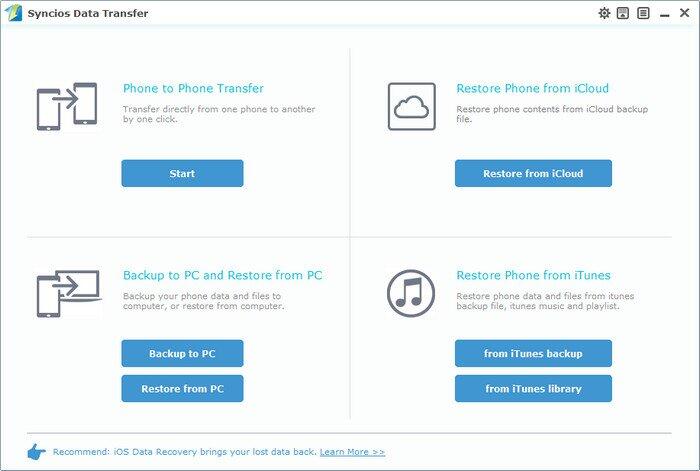
Step 2. Select data to backup.
The following screen will allow you to select which items you would like to back up onto your computer. On the right side of the panel, you will also have the option to change or choose the location of the backup data. Select the [...] button that appears beneath the computer icon and select the location where you would like all data to be saved. After making sure your data are chosen, click Start Copy button in the middle bottom. During this time, make sure your phone is not disconnected from the computer.
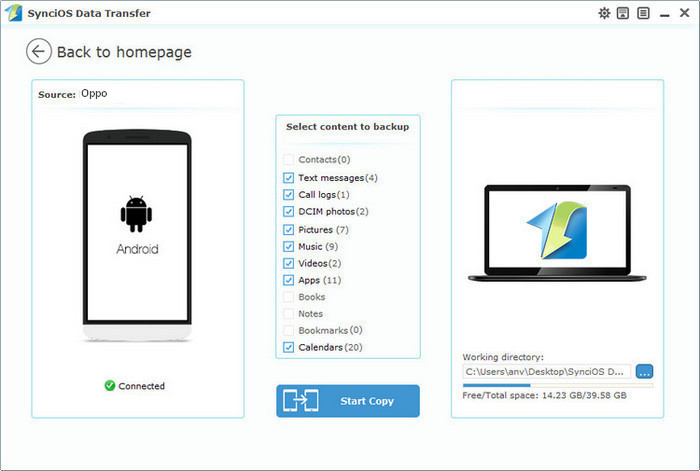
Step 3.View the Oppo backup data on your computer freely
When the extracting process is done, you will get the pop up message Copy Completed. Click OK, the backup folder will automatically open.
Part 2: Restore Oppo R7 from Backup File
Step 1. Launch Syncios and connect your device.
After backup completed, go to the homepage of Syncios and you will see the Restore option. Simply connect your new Android device, then click Restore. If you would like to move Oppo R7 backup files to your new iOS device, please connect your iPhone, iPad or iTouch and click the restore button.
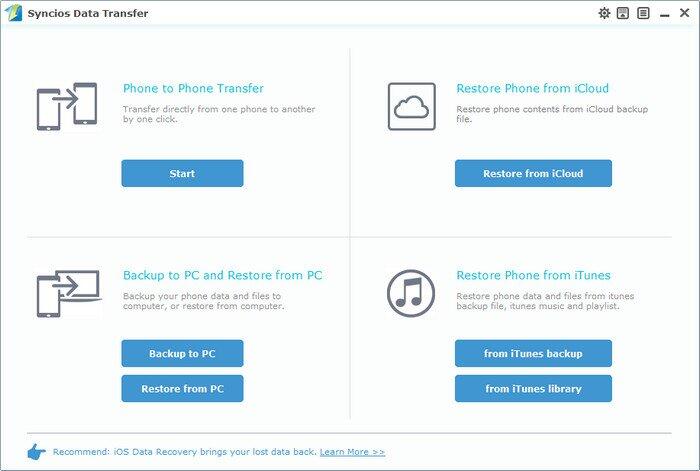
Step 2. Restore your Oppo R7.
Now you can select your previous backup files from the left panel . Check data you would like to move to your Oppo R7 on the middle checkbox. Click Start button, all of your selected files will be restored to the target device.
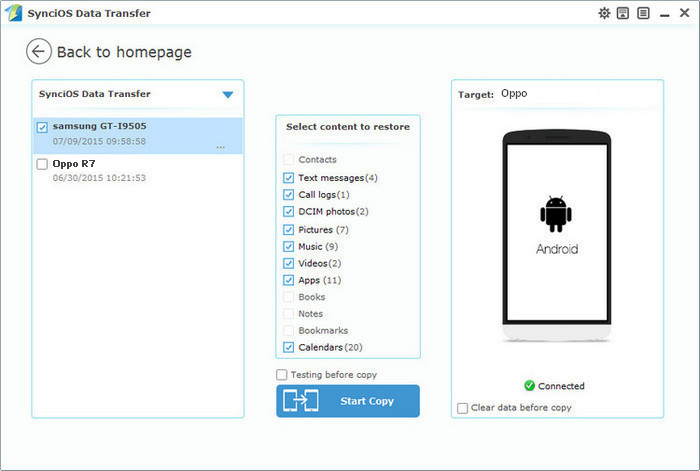
The first thing that you are going to want to do before resetting your Android phone is to make sure that the important information that’s currently saved on the phone is backed up to a place other than the phone. Fortunately, with the powerful Android Oppo R7 manager, you can fulfill the backup task so easily and quickly. There is no need to worry about lost phone data any more. Just now, download Syncios Android backup and restore tool!
Related Articles