Syncios 幫助你管理電影、電子書、照片、播放清單和應用程式在本地電腦和你的iPhone/iPad/iPod設備之間。這裡有更多的詳細信息:
Syncios 音頻管理包括你設備上的音樂, 鈴聲, Podcasts, 有聲讀物, 語音備忘錄 和 iTunes U。在 我的設備欄下,點擊Syncios左側欄的媒體 按鈕。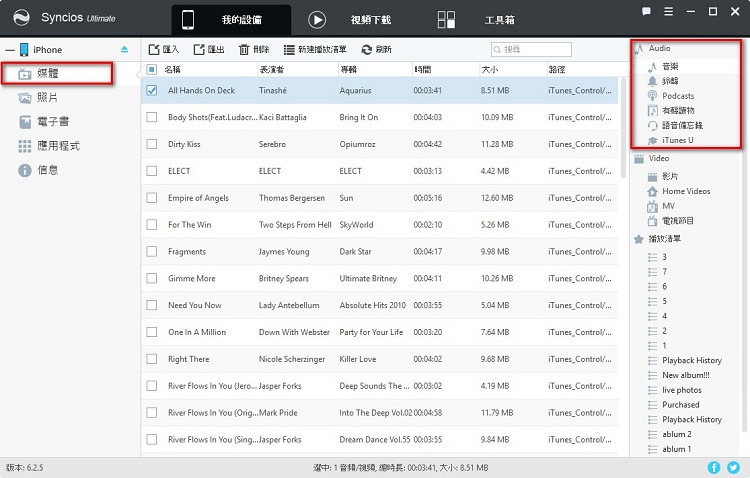
步驟 1: 點擊左側面板中的 媒體 按鈕和從右側欄中選擇音頻型別,包括音樂, 鈴聲, Podcasts, 有聲讀物, 語音備忘錄 和 iTunes U。
步驟 2: 選擇導入、導出、删除 和新建播放清單作業。
| 導入 | 1. 點擊 "導入" 按鈕。 2. 選擇電腦中的音頻檔案並導入到你的iPod/iPhone/iPad。 |
|---|---|
| 導出 | 1. 選擇你設備中的音頻檔案。按住Ctrl/Shift鍵來選擇多個音頻檔案。 2. 點擊 "導出"按鈕。 3. 瀏覽輸出路徑並導出音頻檔案到電腦。 |
| 删除 | 1. 選擇不想要的音頻檔案,按住Ctrl/Shift鍵來選擇多個音頻檔案。 2. 點擊 "删除" 按鈕來移除被選中的專案。 |
| 新建播放清單 | 1. 點擊 "新建播放清單" 按鈕建立新的播放清單对音頻檔案進行分類。 2. 新建播放清單命名。 |
Syncios 視頻管理包括設備中的影片、Home Videos、MV、電視節目 。
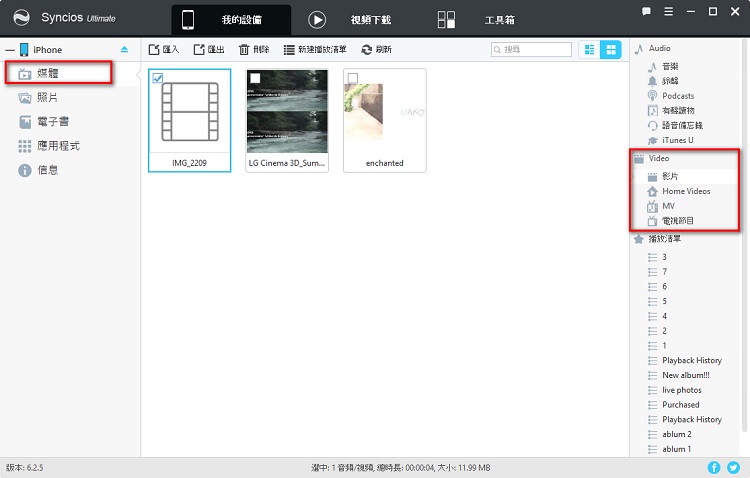
步驟 1: 點擊左側欄中的媒體並在右側欄下選擇視頻型別,包括影片、Home Videos、MV、電視節目。
步驟 2: 選擇 導入,導出,删除和新建播放清單的作業。
| 導入 | 1.點擊"導入" 按鈕。 2. 選擇電腦中的視頻檔案並導入到你的iPod/iPhone/iPad設備。 |
|---|---|
| 導出 | 1. 選擇你設備中的音頻檔案,按住Ctrl/Shift鍵來選擇多個視頻檔案。 2. 點擊 "導出" 按鈕。 3. 瀏覽輸出路徑並從iPad/iPhone/iPod中導入視頻檔案到電腦。 |
| 删除 | 1. 選擇不想要的視頻檔案,按住Ctrl/Shift 鍵來選擇多個視頻。 2. 點擊 "删除"按鈕來移除被選中的項目。 |
| 新建播放清單 | 1. 點擊 "新建播放清單" 按鈕來建立新的播放清單將視頻檔案分類. 2. 新增清單命名。 |
在我的設備欄下,點擊Syncios左側欄中的媒體 。
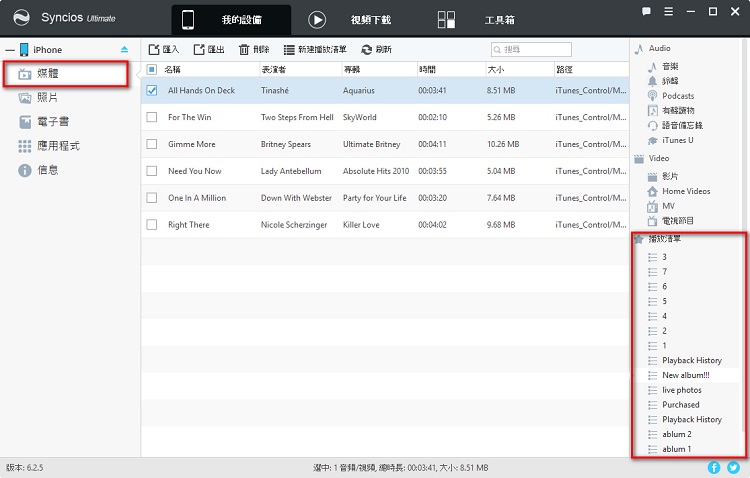
步驟 1: 點擊左側欄中的 媒體 並選擇右側面板中的播放清單 。
步驟 2: 選擇備份和 恢復的作業。
| 導入 | 1. 從右側面板中選擇一個播放清單。 2. 點擊 "導入" 按鈕。 3. 選擇你電腦上的視頻/音頻檔案並導入到當前播放清單。 |
|---|---|
| 導出 | 1. 在某些播放清單中選擇媒體檔案,按住Ctrl/Shift 鍵來選擇多個檔案。 2. 點擊 "導出" 按鈕。 3. 瀏覽輸出路徑並導出設備中被選中的檔案到電腦。 |
| 删除 | 1. 選擇不想要的音頻/視頻檔案。按住Ctrl/Shift鍵選擇多個檔案 2. 點擊"删除"按鈕來移除被選中的專案。 |
| 新建播放清單 | 1. 點擊"新建播放清單"按鈕來建立新的播放清單將媒體檔案進行分類。 2. 播放清單命名。 |
| 移除播放清單 | 1. 選擇不想要的播放清單並單擊滑鼠右鍵。 2. 選擇删除 來删除當前播放清單。 |
添加媒體檔案到播放清單
選中一個媒體檔案,單擊滑鼠右鍵 "添加到播放清單" 。
請注意:
1. 如果你僅僅是删除播放清單,播放清單中的所有媒體檔案仍然存在。
2. 如果你想要傳輸播放清單到iTunes資料庫,點擊 這裡.
在我的設備欄下,點擊Syncios左側面板中的照片 按鈕。
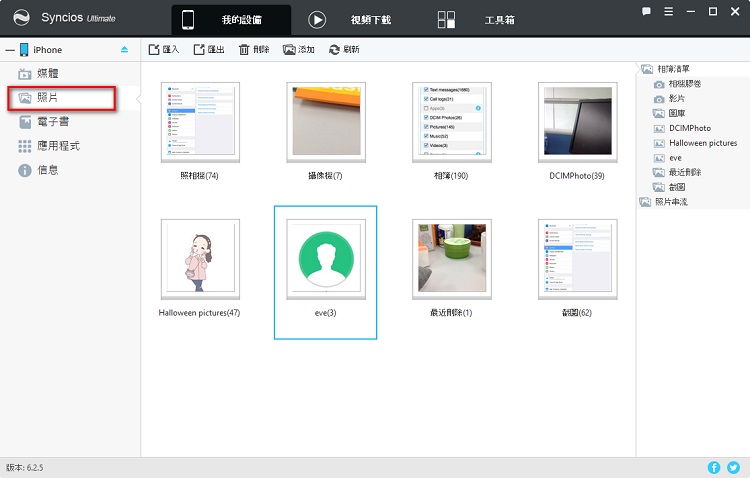
步驟 1: 點擊左側面板中的照片 標籤,主介面會顯示所有的相冊清單。選擇導入,導出,删除 和 添加的作業來管理照片。
| 導入 | 1. 點擊"導入" 按鈕來導入相冊或者照片。 2. 選擇電腦中的相冊或照片並導入到你的iOS設備。 |
|---|---|
| 導出 | 1. 選擇你設備中的相冊或照片。按住Ctrl/Shift鍵來選擇 多個相冊或照片。 2. 點擊"導出" 按鈕。 3. 瀏覽 輸出路徑並將選中的專案導入到你的電腦。 |
| 删除 | 1. 選擇不想要的相冊/照片,按住Ctrl/Shift 鍵來選擇多個相冊或照片。 2. 點擊 "删除" 按鈕 |
| 添加 | 1. 點擊"添加" 按鈕來建立新的相冊將你的照片進行分類。 2.新相冊命名 。 |
添加照片到相冊
選擇一張或多張照片,單擊滑鼠右鍵選擇"添加到相冊" 進行檔案添加。
請注意:
1. 如果你僅僅只删除相冊,相冊裡面的所有照片仍然存在。
2. 相機膠捲和視頻清單不允許導入照片,但是能導出檔案到電腦。
3. 設備中自訂建立的相冊,由於蘋果的限製,你只能導出和只能在自己的設備中進行删除。
在 工具箱視窗下,進入 設備管理並點擊 iCloud照片流 表徵圖。
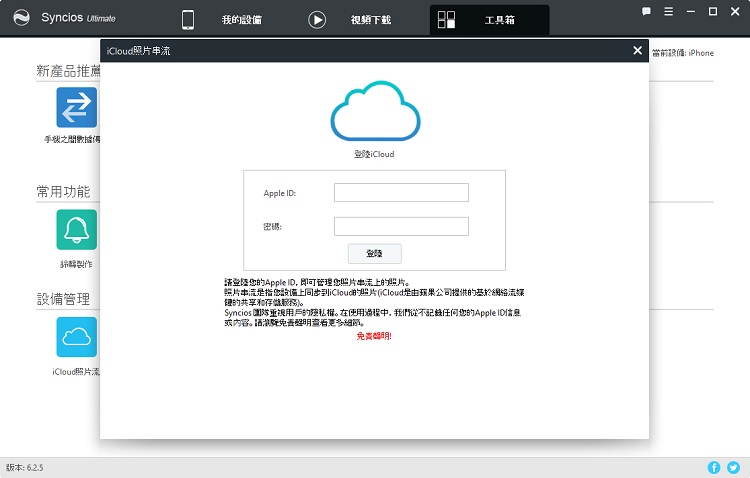
步驟 1: 選擇視窗上方的工具箱 表徵圖,然後點擊iCloud照片流 表徵圖在 設備管理欄下。
步驟 2: 輸入您的Apple ID賬號和密碼並登陸即可開始管理你的iCloud 照片流。
| 導出 | 1. 選擇iCloud照片流中的照片,按住Ctrl/Shift 鍵來選擇 多張 你想要導出的照片。 2. 點擊 "導出"按鈕。 3. 瀏覽輸出路徑並將選中的照片導入到你的電腦。 |
|---|
1. 你也可以通過右上角的反註冊按鈕來反註冊你的Apple ID賬戶。
在我的設備欄下,點擊電子書表徵圖。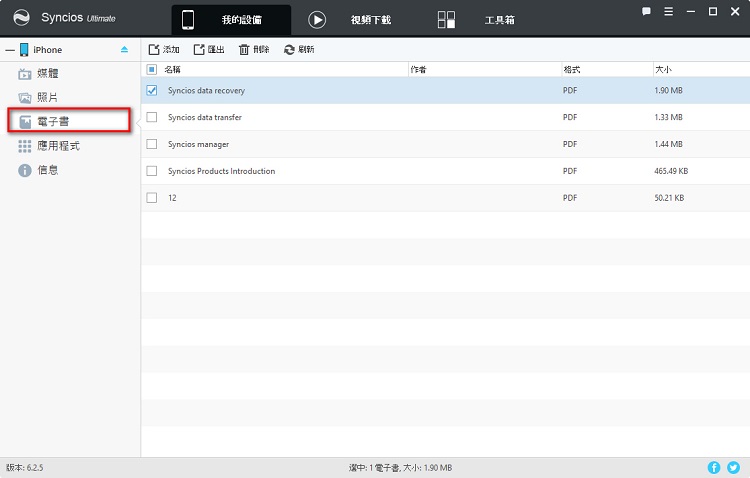
步驟 1: 點擊電子書表徵圖然後主視窗將顯示設備中所有的電子書檔案。
步驟 2: 選擇添加,導出,删除的作業。
| 添加 | 1. 點擊 "添加"按鈕。 2. 選擇電腦中的電子書並導入到你的iPod/iPhone/iPad設備。 |
|---|---|
| 導出 | 1. 選擇設備中的電子書,按住Ctrl/Shift鍵來選擇多個 電子書檔案 2. 點擊 "導出" 按鈕。 3. 瀏覽 輸出路徑並從iPad/iPhone/iPod中導出到電腦。 |
| 删除 | 1. 選擇不想要的電子書檔案。按住Ctrl/Shift鍵選擇多個 檔案。 2. 點擊"删除" 按鈕來移除不需要的電子書。 |
在 我的設備欄下,點擊 應用程式 表徵圖
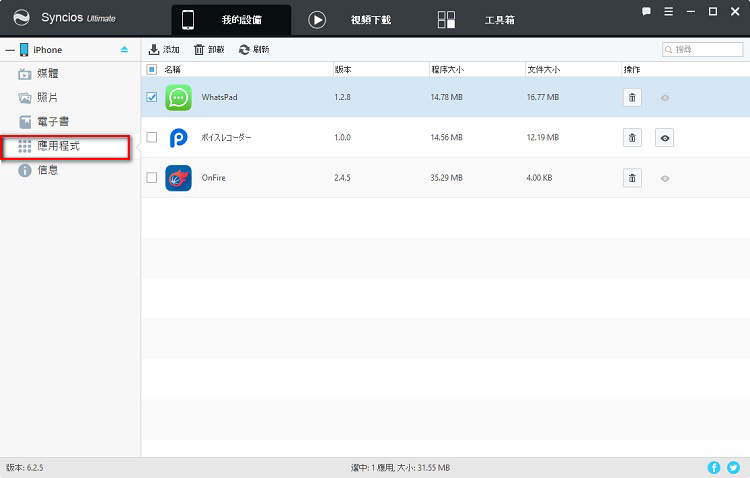
步驟 1: 點擊應用程式表徵圖然後主視窗將顯示設備中所有的應用程式。
步驟 2: 選擇添加,卸載的作業。
| 添加 | 1. 點擊 "添加" 按鈕。 2. 選擇電腦上已下載的應用程式。 |
|---|---|
| 卸載 | 1. 選擇設備中你想要卸載的應用程式,按住Ctrl/Shift鍵來選擇多個應用程式。 2. 點擊 "卸載" 按鈕來卸載應用程式。 |
你也可以用Syncios管理第三方應用程式檔案。
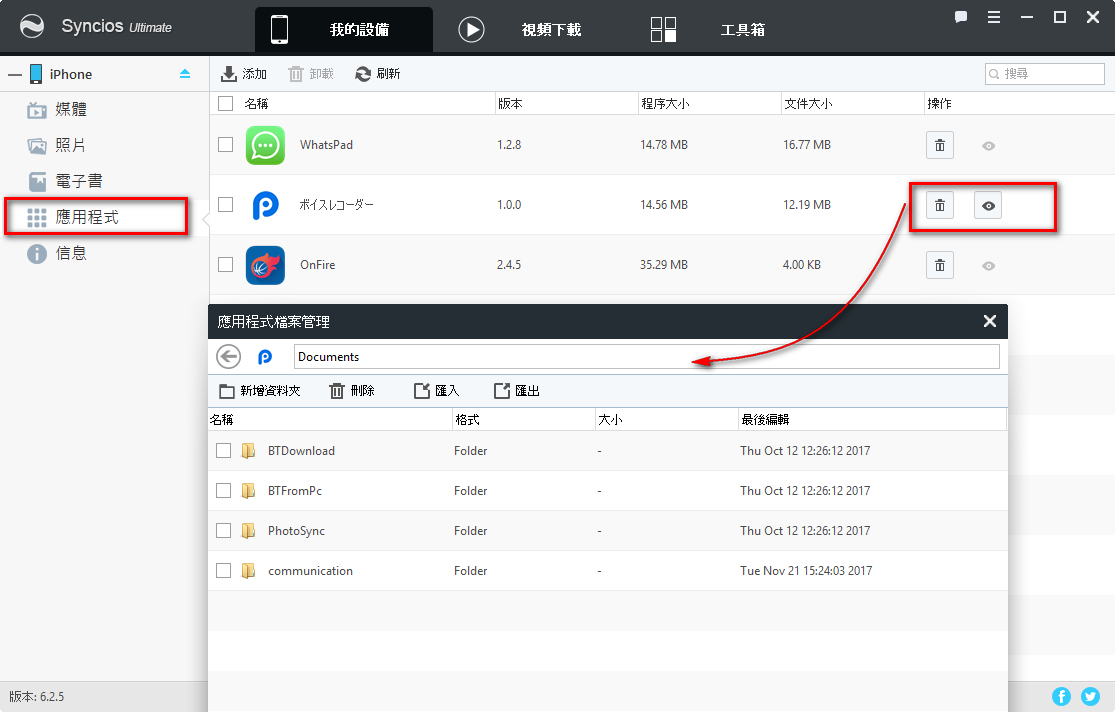
步驟 1: 點擊左側面板中的應用程式 表徵圖然後主視窗將會顯示設備中所有的已安裝的應用程式。
步驟 2: 選擇你想要管理的應用程式,然後點擊開啟應用程式文件 的表徵圖。
步驟 3: 選擇新建資料夾,删除,導入 和 導出作業。
| 新建資料夾 | 1. 點擊"新建資料夾" 按鈕。 2. 輸入資料夾名字並建立新的資料夾將應用程式檔案進行分類。 |
|---|---|
| 删除 | 1. 選擇不需要的檔案,按住Ctrl/Shift 鍵來選擇多個 應用程式。 2. 點擊"删除" 按鈕來删除被選中的應用程式檔案。 |
| 導入 | 1. 點擊 "導入" 按鈕。 2. 選擇電腦上的檔案並導入到被選中的應用程式中。 |
| 導出 | 1. 選擇你想要導出的檔案,按住Ctrl/Shift 鍵來選擇多個 檔案 2. 點擊"導出" 按鈕。 3. 瀏覽 輸出路徑並從iPad/iPhone/iPod 導出應用程式檔案到電腦。 |
有了Syncios,你可以很方便地將你的iPad/iPhone/iPod 用作移動硬碟來儲存檔案。在工具箱視窗下,進入 設備管理 並點擊移動硬碟 表徵圖。
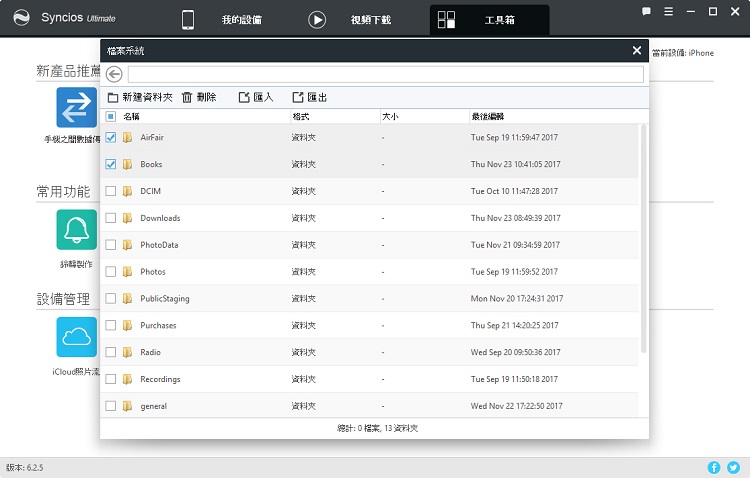
步驟 1: 選擇 工具箱 表徵圖,然後點擊移動硬碟 表徵圖在設備管理欄下。
步驟 2: 選擇新建資料夾,删除, 導入 和 導出作業。
| 新建資料夾 | 1. 點擊 "新建資料夾" 按鈕在移動硬碟中建立新的資料夾。 2. 資料夾命名。 |
|---|---|
| 删除 | 1. 選擇不想要的檔案/資料夾,按住Ctrl/Shift 鍵來選擇多個專案。 2. 點擊 "删除" 按鈕來移除被選中專案。 |
| 導入 | 1. 點擊 "導入" 按鈕。 2. 選擇電腦中的檔案並導入到移動硬碟中的當前資料夾。 |
| 導出 | 1. 選擇移動硬碟中的檔案/資料夾,按住Ctrl/Shift鍵來選擇多個專案。 2. 點擊"導出" 按鈕。 3. 瀏覽 輸出路徑並導出檔案/資料夾到電腦。 |
重命名檔案或資料夾
選中檔案或資料夾單擊滑鼠右鍵重命名 進行作業。