![]() One management tool for all smartphones to transfer files between PC & iOS/Android devices.
One management tool for all smartphones to transfer files between PC & iOS/Android devices.
How to Upload or Import Music to Spotify
There are more than 30 million songs in Spotify catalog of music features, but sometimes you still can't find the tracks you want to listen to and some musicians also unavailable on Spotify. However, importing or uploading music from your devices to Spotify is accessible. Here we will introduce 3 useful methods to upload or import music you downloaded from other sources or ripped from CD to Spotify.
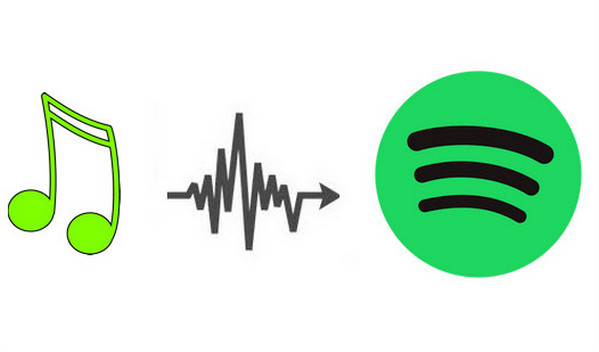
Part 1: How to Upload Local Music Files to Spotify
Step 1 For Windows users: Click Edit button on the main interface of Spotify, then click Preference to find Local Files and click ADD A SOURCE (For Mac Users: Click Spotify and then click on Preferences).
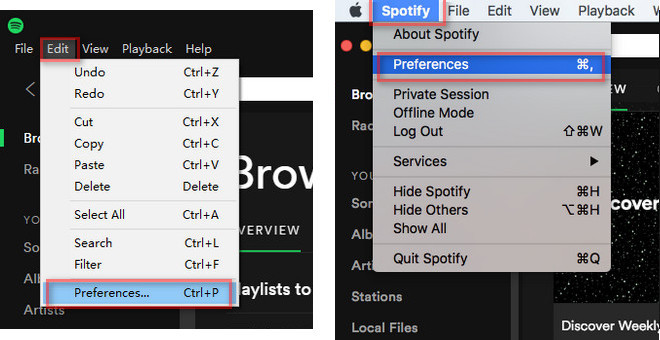
Step 2 A window will pop up automatically, here you can choose the folders you saved music files, then click OK to import the files. And you can find these imported music by clicking local Files on the left bar.
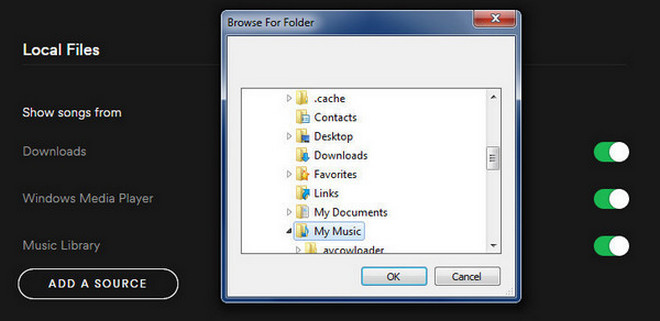
Part 2: How to Upload Music From iTunes Playlists
Step 1 Make iTunes playlists have been shared. Open iTunes and click on Edit, then head to Preference selection, select Advanced and tick Share iTunes Library XML with other applications.
Step 2 Open Spotify and click File on the menu bar, then choose Import Playlists from the drop-down menu and click iTunes to start import or upload iTunes music to Spotify.
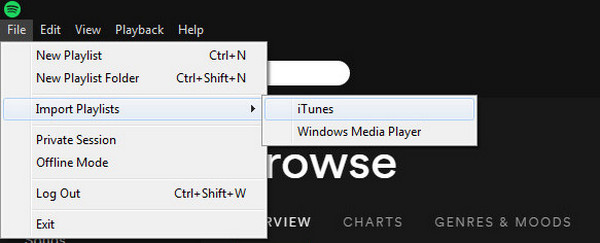
Tips: How to Download Spotify Music to MP3 and Play them on Music Apps or Players
Have you ever wanted to download Spotify Music to plain formats like MP3 and enjoy them on other music apps like Google Play, iTunes etc, or play them on music players like MP3 player, ipod, Walkman, PS4 and Android phone? All these can be done by Spotify Music Converter, with which you can download or extract Spotify music to MP3, AAC, WAV or FLAC, so that you can enjoy them without limitation.
Download
Win Version
Download
Mac Version
Part 3: How to Upload Music Files from CD
Of course you also can upload or import music from CD. All you need to do is ripping CD files to computer with the help of some useful third party programs.
1. Upload or Import CD Music Files to Spotify with Windows Media Player
Insert a CD on computer and launch Windows Media Player. Select the CD you inserted and click Rip setting on the top menu bar. Click More options to choose the output file location and output audio format, here you can choose MP3 or WAV as output format.
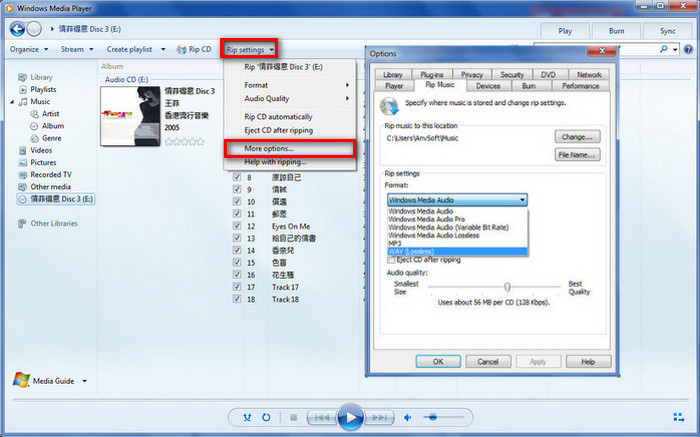
2. Upload or Import CD Music Files to Spotify with Any Audio Converter
Windows Media Player or iTunes can be used to rip CD files to help you upload them to Spotfiy, you can choose any one of them according to your habits. Here we recommend another powerful CD ripper – Any Audio Convert, at the same time, it is an audio/video converter, DVD burner and audio/video downloader.
How to Convert CD to MP3 and Upload CD Files to Spotify with Any Audio Converter?
Step 1 Run Any Audio Converter on your computer and insert CD into your computer's CD drive. Click Add Disc button and select disc to the converter.
Step 2 After adding CD files, click Select output profile tab. Just select MP3 Audio(*.mp3) from the drop-down list and click Convert Now! button to start conversion.
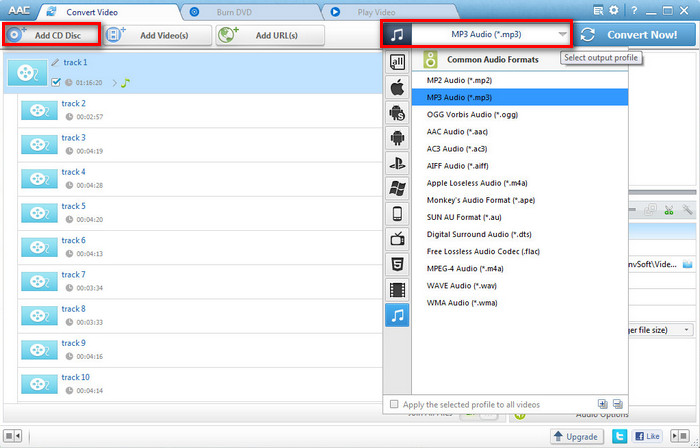
After successfully converting CD files to MP3, you can upload the converted files to Spotify refering to Part 1.
Recommend: Free Music Manager for iOS & Android
Download, Transfer, and Manage You Music for iOS/Android Devices
Simply install and launch this professional program designed for managing Android & iOS music, which allows you to download, transfer and manage music for your iOS and Android devices.

Tips: If you want to export or backup your Spotify playlists or tracks to devices like iPhone, iPad, iPod touch, Android Phones, you can try this Spotify Music Manager to help you manage Spotify music with one-click.
Extra Part: The Best Apple Music Converter
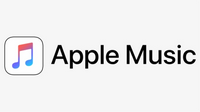
NoteBurner Music One is the best all-in-one music converter which can help you convert more than 10 streaming music platforms to MP3, WAV, AAC, FLAC, AIFF or ALAC and more formats. It can be used as an Any Music Converter for converting music from Spotify, Apple Music, Amazon Music, Tidal, YouTube Music, Deezer, Pandora Music, Audible, Line Music, YouTube, SoundCloud, Qobuz, etc.