How to Use Syncios MobiTrans Free
Simply connect your iPod touch, iPhone, iPad or Android phone to your computer, then launch Syncios MobiTrans Free.
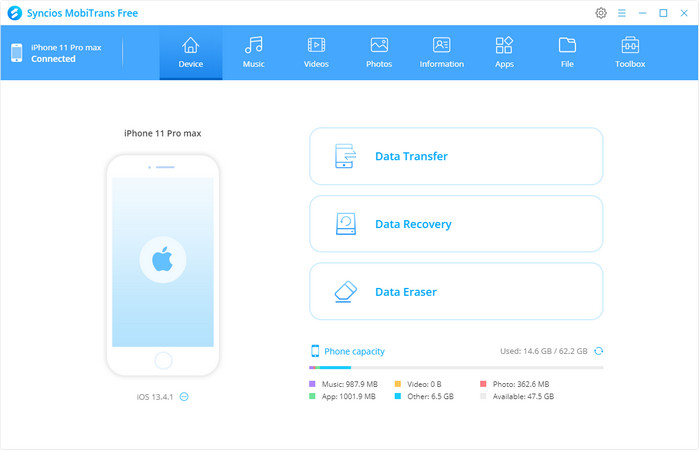
Choose 'Music' option, you will see five items 'Add', 'Export', 'Delete', 'Refresh' and 'De-duplicate' under the main window.
Step 1:Export/Backup Music to Computer
Click on 'Export' button to export or backup music files from mobile phone to PC.
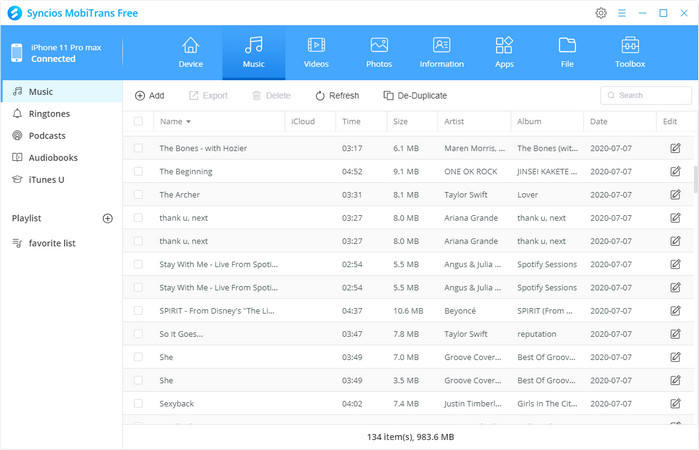
Step 2:Import Music to Device
Click on 'Add' button to import music files from PC to iOS or Android device.
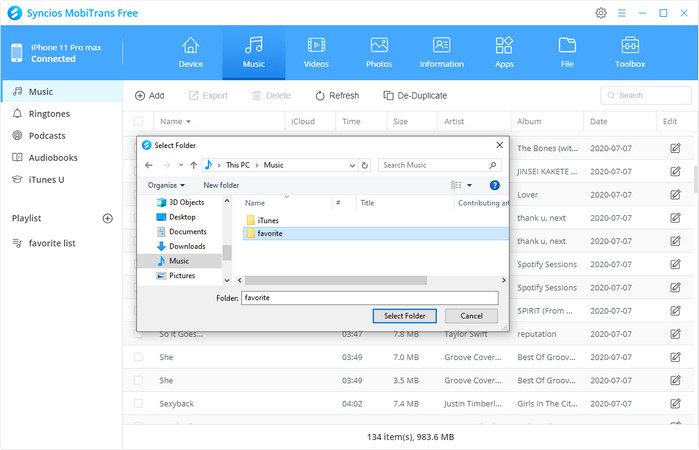
Step 3:Delete Duplicate Music
Click on 'De-duplicate' to delete duplicates and free up storage of your iOS/Android device.
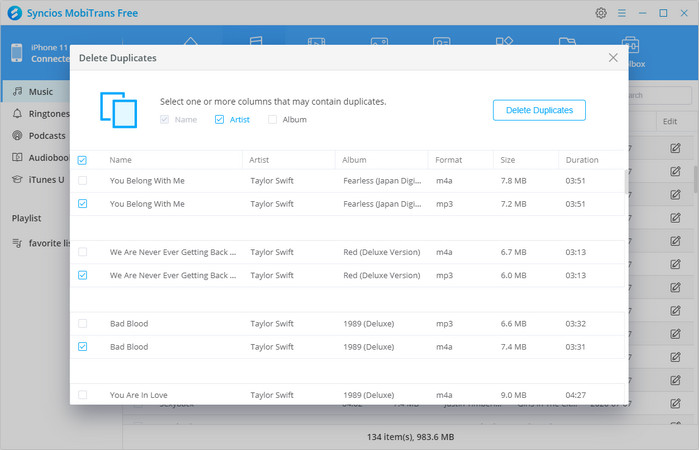
Choose 'Videos' option, you will see four items 'Add', 'Export', 'Delete' and 'Refresh' under the main window.
Step 1:Export/Backup Videos to Computer
Choose the videos you want to backup to your computer and click on 'Export' button. Choose the backup path and click 'OK'.
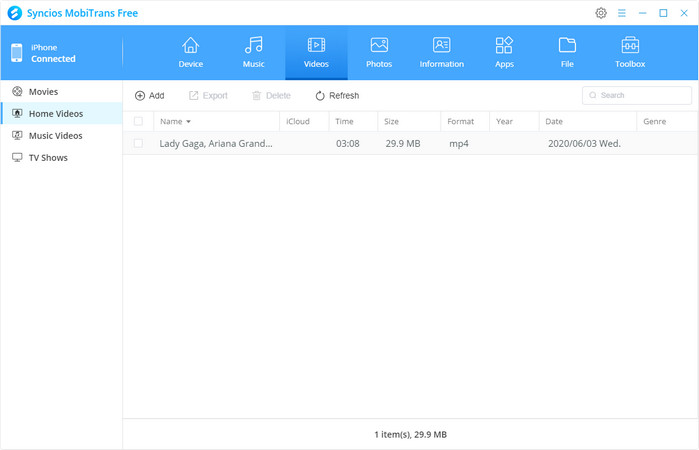
Step 2:Import Videos to Device
Click on 'Add' button. You can import video files by choosing 'Add file', or import entire video folder to your phone by choosing 'Add folder'. Then select the videos and tap 'OK' to start.
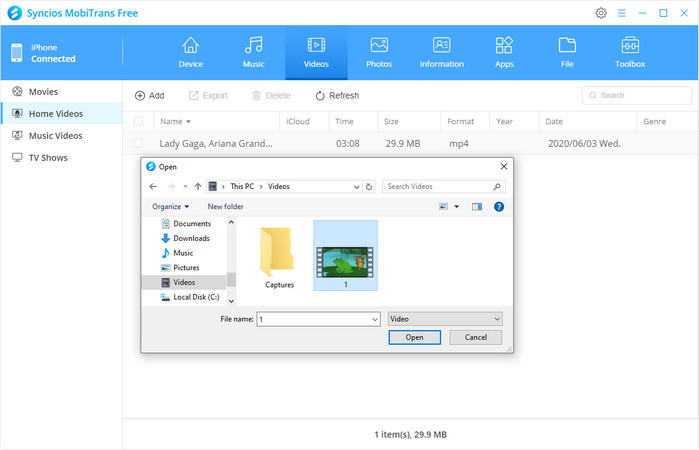
Choose 'Photos' option, you will see four items 'Import', 'Export', 'Delete' and 'Refresh' under the main window.
Step 1:Export Photos to Computer
Choose the photos you want to backup for and click on 'Export' button. Then choose the backup path and click 'OK'.
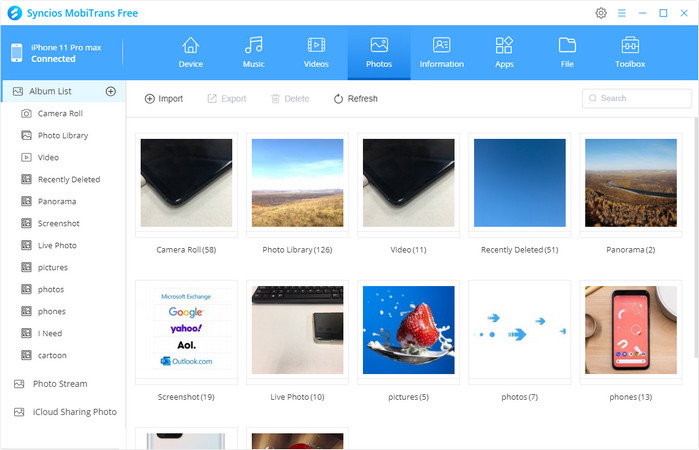
Step 2:Import Photos to Device
Click on 'Import' button and Syncios will allow you to choose photos from your computer. Select the photos and tap 'OK' to start.
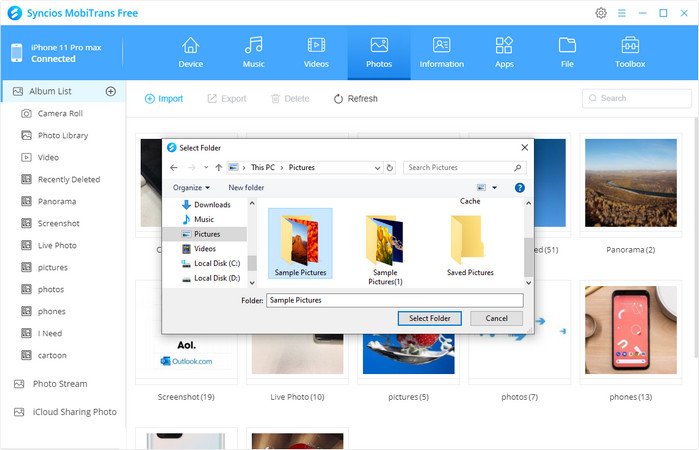
Choose 'Information' option, Syncios will show you all three options: Contact, Messages and Call history.
Step 1:Backup Contacts, Messages, Call History
Click on 'Backup' button to export your Contact, Messages and Call history from mobile phone to computer. For contacts, you can backup to vCard, CSV and XML file, or to your outlook.
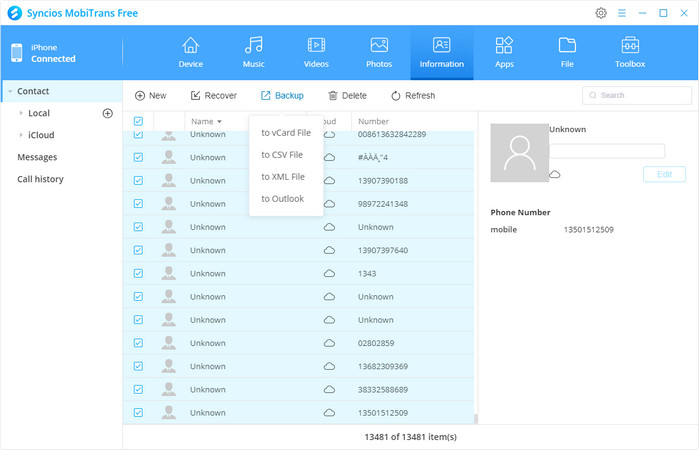
Step 2:Recover Contacts, Messages, Call History
Click on 'Recover' button to recover Contact, Messages and Call history from the backup you've made by Syncios MobiTrans Free.
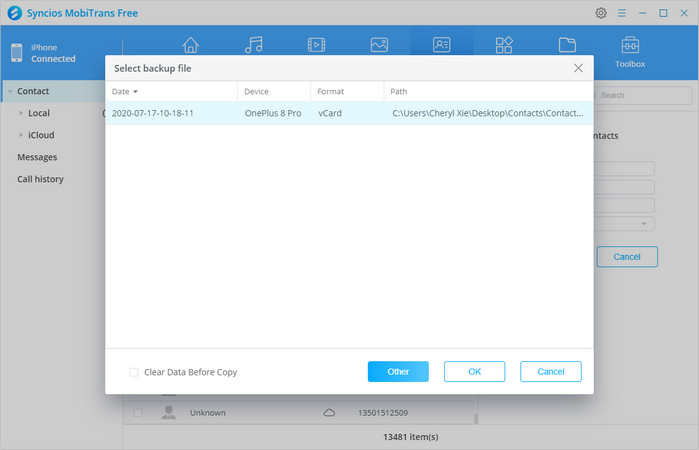
Step 3:Delete Contacts, Messages, Call History
Click on 'Delete' button to selectively remove Contacts, Messages, Call History from your phone.
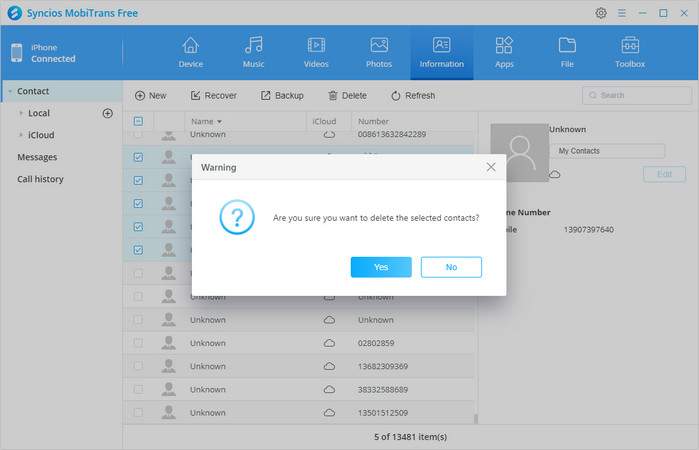
Step 4:Create Contacts
Click on 'New' to create a new contact.
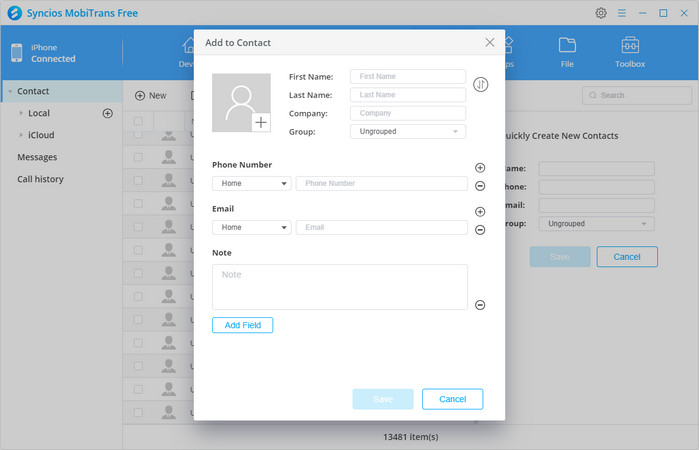
Step 5:Edit Contacts
Click on 'Edit' or right-click on the contact to update information.
Choose 'Apps' option, you will see four items 'Add', 'Uninstall' and 'Refresh' under the main window.
Step 1:Import Applications to Device
Click on 'Add' to add apps from computer to mobile devices.
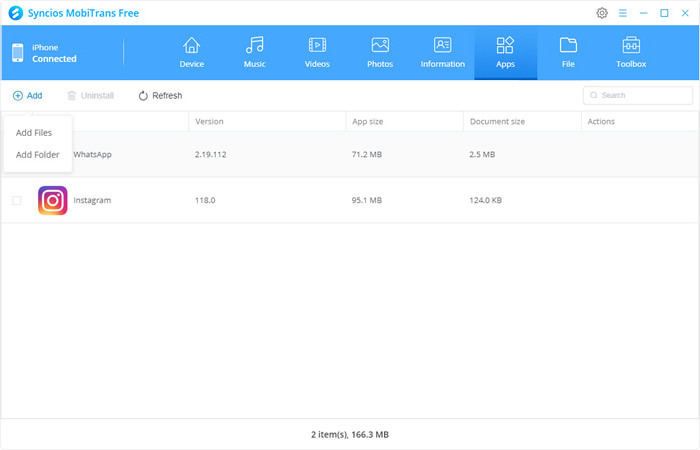
Step 2:Uninstall Applications
Click on 'Uninstall' to uninstall apps in bulk.
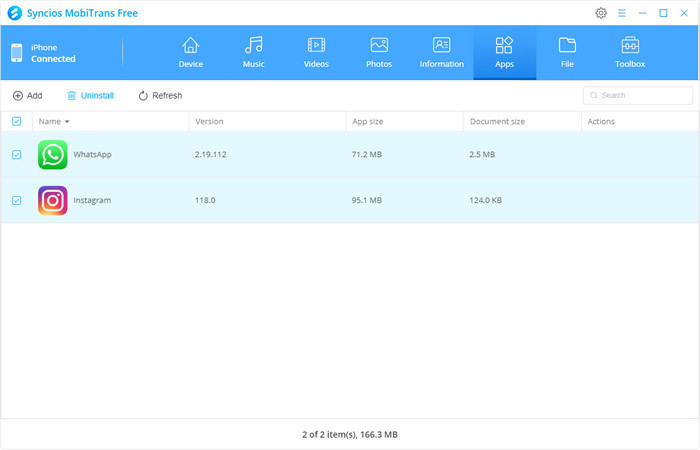
Syncios MobiTrans Free also able to access your Android and iOS device under Disk Mode. Then you can manage the files or directories from Android/iOS device to computer freely.
Choose 'File' option, you will see four items: 'Add', 'Export', 'New', 'Delete' and 'Refresh' under the main window.
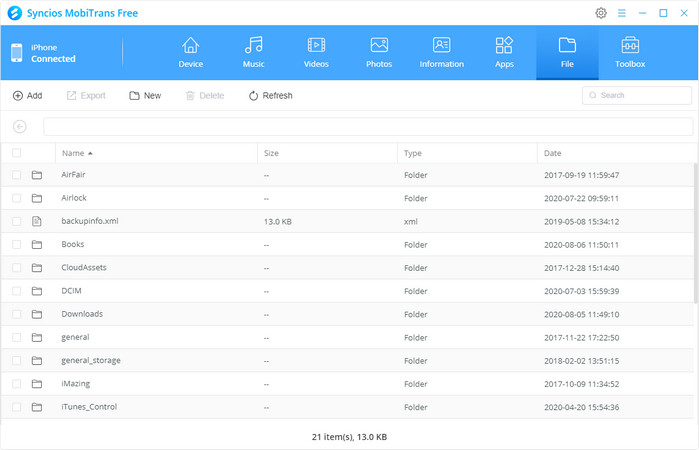
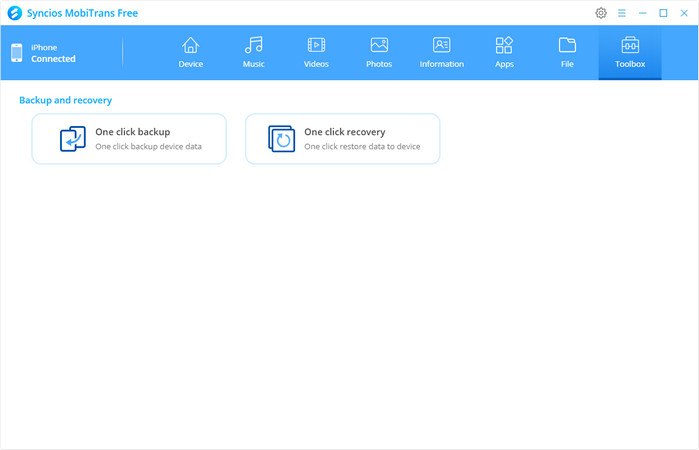
To backup data in one click, click '1-click backup' icon under Toolkit to start the one key backup tool.
You can click on 'Change backup path' button to customize the save path. (Free space will be marked in the page.) Select data you want and click on Next to load. Next, tap on 'Backup' button to backup all of the data.
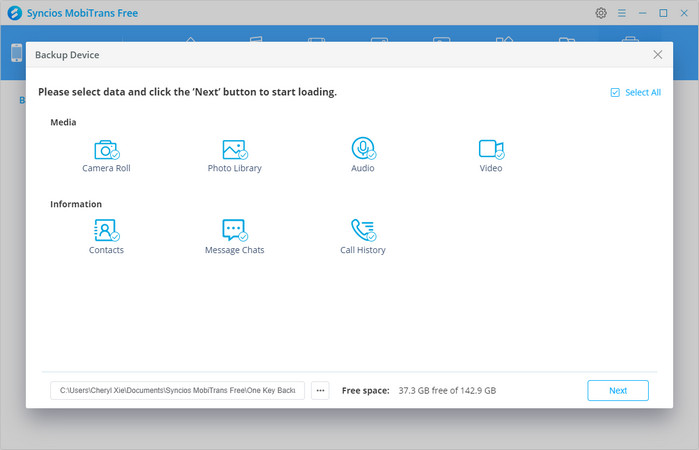
To restore data by a click, click '1-click recovery' icon under Toolkit.
Choose a backup file to recover. All of the available backups will be listed on the checkbox. Click on Next to load. Then, tap on 'Restore' button to reocver the backup file back to your mobile phone.
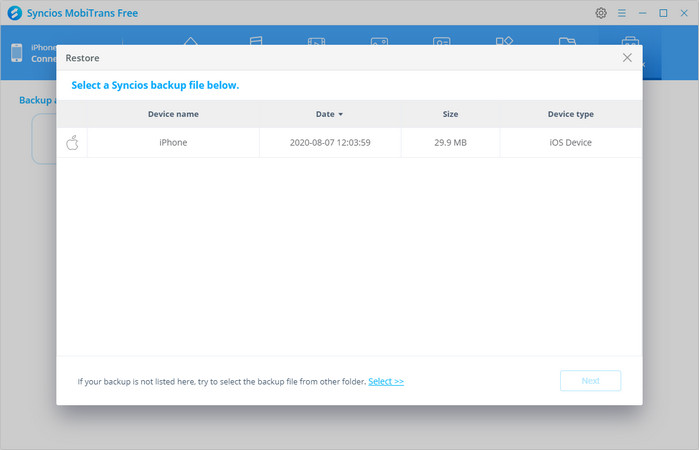
User Say
Louis White, Canada
"It’s a very simple phone transfer tool. Transfer any data, you only need one click, and with no extra help of other tools. Great!"


