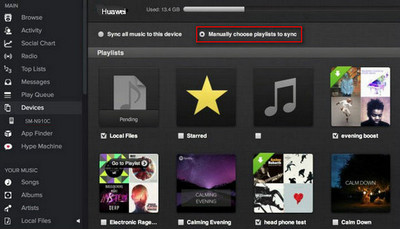![]() One management tool for all smartphones to transfer files between PC & iOS/Android devices.
One management tool for all smartphones to transfer files between PC & iOS/Android devices.
The Best 3 Ways to Sync or Transfer iTunes Music and Playlists to Huawei P10 Plus
The new flagship phones Huawei P10 and P10 Plus from the third largest smartphone maker Huawei in the world are open to the market. In addition to the new fingerprint sensor on the front which replaces the Android's standard on-screen controls, the colors Greenery and Dazzling Blue newly added. So are you going to get this brand new smartphone?
After you switch your old iPhone or other Android phones to Huawei P10 Plus, you can't wait to syncing or transferring the songs, playlists, videos etc stuck in your iTunes to your new Huawei P10 Plus. Here we share 3 very easy and efficient ways on how to sync or transfer iTunes songs or playlists to Huawei P10 Plus.
Solution 1: One Click to Transfer iTunes Playlists with iTunes Music to Huawei Transfer
Syncios Data Transfer is specifically designed to transfer or restore files between iTunes and Android, like music and videos. Here is the guide on how to one click to transfer or sync iTunes music and playlists to Huawei P10 Plus with this iTunes music to Huawei transfer.
Step 1 Download to Install Syncios Data Transfer
Please download and install the latest version of iTunes Music to Huawei P10 Plus Transfer according to the operating system of your computer from the download button below.
Here we take the Windows version as an example.
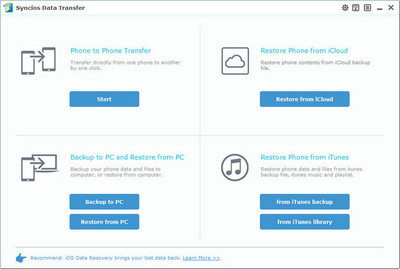
Step 2 Connect Devices and Start Transferring
Click Restore Phone from iTunes button on the interface of Syncios iTunes Music to Huawei Transfer. The software will then turn to iTunes Music to Huawei P10 Plus Transfer window. Please ensure your Huawei is on the position of the target phone.
On the left panel, please select iTunes Music and Playlists option from the drop-down list, then please tick Music item on the middle panel. Click the Start Copy button. A dialog comes out both showing the files’ names and a progress bar, and please do not disconnect your Huawei P10 Plus while transferring, otherwise the transfer will stop.
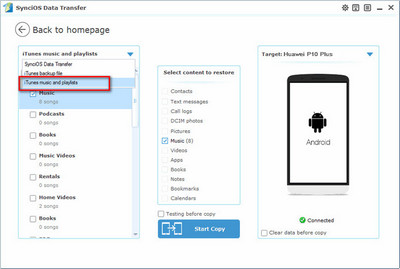
Solution 2: Copy and Paste iTunes Playlists to Huawei P10 Plus on iTunes Media Folder
For Windows users, you can simply copy and paste the iTunes music and playlist to your brand new Huawei P10 Plus through iTunes Media Folder. This is easy to handle and without the third party program.
Step 1 Locate Default iTunes Media Folder
Go to iTunes and tick Copy files to iTunes media folder when adding to library in iTunes, in this way, your iTunes music, playlists, videos will be saved automatically and you can them to Huawei P10 Plus easily. Firstly, you need to find the default iTunes media folder on your computer.
Windows 7/8: C:\Users\username\My Music\iTunes\
Windows XP: C:\Documents and Settings\username\My Documents\My Music\iTunes\
Windows Vista: C:\Users\username\Music\iTunes\
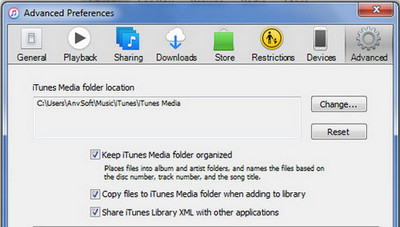
Step 2 Copy Music from iTunes Media Folder
Find the location of iTunes media folder on your computer. Connect you Huawei P10 Plus with computer via a USB cable. Once connected successfully, go to find the external hard drive of Huawei P10 Plus device and open it. Finally, open the iTunes Media Folder to copy and paste music and playlists to your Huawei P10 Plus.
But For Mac uses, just take Solution 1 as a method to transfer or sync iTunes music or playlists to Huawei P10 Plus with Syncios Data Transfer directly, because Mac can not detect Android devices.
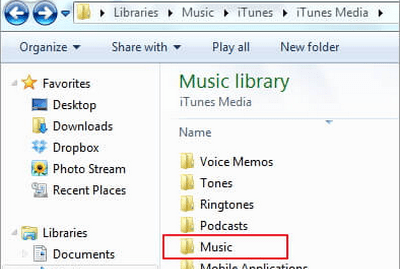
Solution 3: Sync or Transfer iTunes Music or Playlists with Spotify
Spotify, as one of the most popular online music streaming services, has an option to import local files from your computer to devices. In consideration of the limitations of Solution 2 that manually copy and paste your iTunes music or playlists to Huawei P10 Plus, and you have installed Spotify on your computer before, you can make full use of this feature of Spotify to help you transfer iTunes playlists to Huawei.
Step 1 Import iTunes Playlists or Music
Please make sure that playlists have been shared from iTunes. You can open iTunes and head to “Preferences”, then select “Advanced” and tick “Share iTunes Library XML with other applications”. Then open Spotify and click on “File” in the menu bar and select import playlists from the drop-down menu and click iTunes.
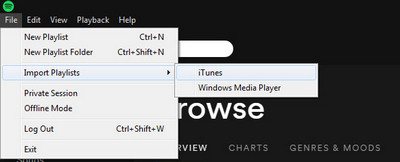
Step 2 Start Syncing with Spotify
Launch Spotify App on Huawei P10 Plus and login your Spotify account, but please ensure that you have login the same Spotify account on your computer and Huawei P10 Plus. Select the Huawei device you connect from “Device” list on the desktop application. Finally, select the playlists or tracks you import to Spotify from iTunes and start syncing.
Note: This method needs you to install Spotify on your PC and Huawei P10 Plus. It seems inconveniently. But it is very useful for the iTunes users who also use Spotify at the same time.