Apple has released three new iPhone models: iPhone 8, iPhone 8 Plus and iPhone X, which renders Apple fans more options when considering to get a new iPhone. Some people may like iPhone 8/8 Plus, while others prefer iPhone X. Nevertheless, all of them own upgraded features compared with the previous iPhone 7. The only fly in the ointment is the camera which barely has big upgrade compared with its predecessor and just has an added portrait mode on front camera for shooting better selfie. Whatever, after got a new iPhone 8/8 Plus, you may take lots of photos and videos with your new device, and now let me show you how to easily sync these photos to your computer.

Generally speaking, no matter whether your computer is running Windows 7, Windows 8 or Windows 10 operating system, there always exists build-in photos manager helping you back up photos to computer. That is to say when you connect your device to computer, there would be a pop-up window asking whether you'd like to import photos to computer or not; however, these build-in tools are not that user-friendly. So this article is aimed to offer you 4 great handy methods to help you transfer photos to computer and now let's go and check them out.
Unlike Android, there are many restrictions on iOS system for Apple prevents third-party applications from accessing to its data. When connect your iPhone to computer, the only thing you can access is the photos. The following steps are about how to back up photos on iPhone 8/8 Plus to computer via USB cable.
Step 1: Connect your iPhone 8/8 Plus to your computer with an USB cable, and tap Trust on your iPhone screen to let this computer access your data.
Step 2: After connected successfully, open Computer, find the Portable Devices > iPhone 8 Plus.
Step 3: Open the iPhone 8 Plus option and the sub-folder, until you see a DCIM photo folder, which contains several folders that saved your photos. Simply open it and copy the photos and pictures to your computer. You can also drag and drop the photos and pictures to your computer.
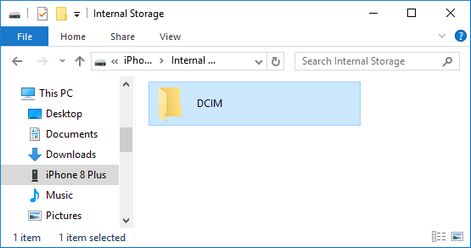
Syncios Manager is a free trial yet helpful iPhone manager, which makes it easy to sync various files to your computer from your iPhone 8. This program provides you with visual interface to preview and select target photos to back up to computer. Tips are as follows.
Step 1: Download and install Syncios Toolkit on your computer and run it. And click into 'Mobile Manager' on Syncios Toolkit interface to intiate the Syncios Mobile Manager. Then connect your iPhone 8 with an USB cable.
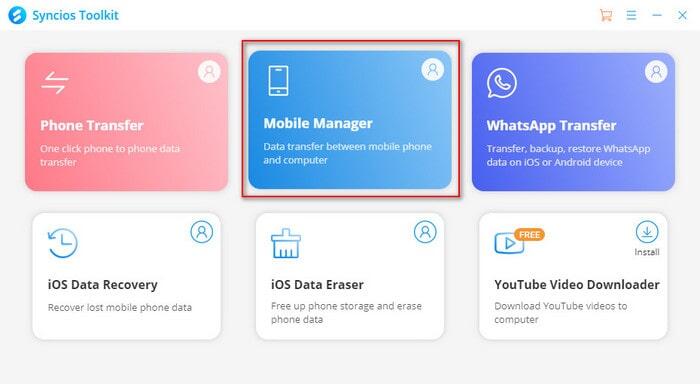
Step 2: Click on Photos tab on the top menu and all photos on your iOS device will be displayed on the interface. After select your target ones, simply tap on Export on the top menu and decide your storage path. After a while, you can go and check in your local files on your computer.
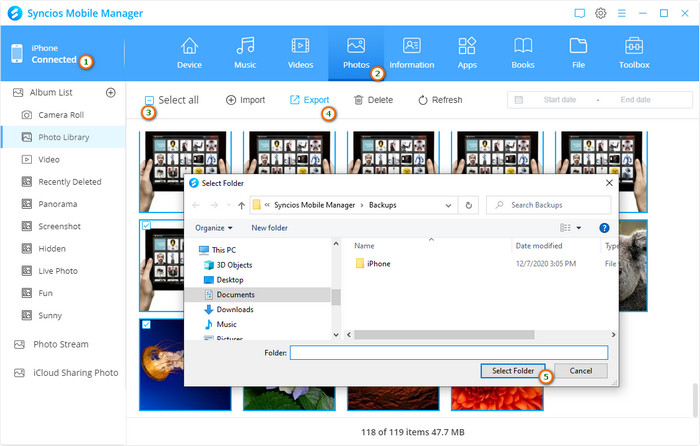
iCloud for Windows, which allows you to access your photos, contacts, calendars, files, and more from any of your devices. With iCloud Photo Library, any new photos and videos that you take on your iPhone, iPad, or iPod touch will be automatically downloaded to your PC. And you can upload new photos and videos from your PC so that you can access them from your other devices too.
Step 1: Download and install iCloud for Windows on your computer, and restart your computer. The program would open itself after restarting your computer, otherwise, you can open it manually, and sign in with your Apple ID.
Step 2: Make sure you have enabled iCloud Photo option and iCloud Photo Library on your iPhone 8. After that, you are allowed to choose the features and content that you want to keep up to date across your devices. Simply make the change as you like and click on Apply >> Close.
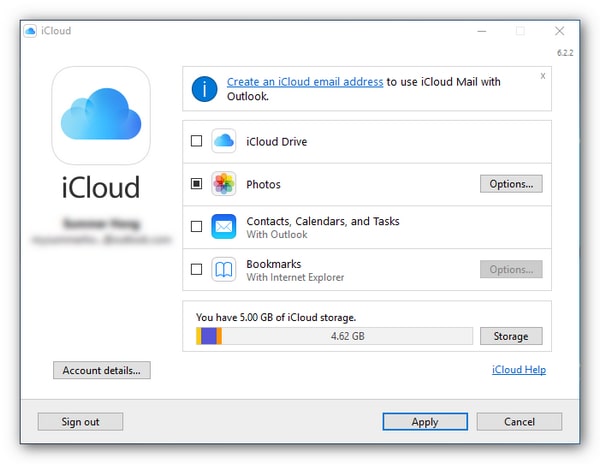
Step 3: Click on the iCloud program icon on the right bottom of your computer, select Download Photos, then you are allowed to download all photos or download your entire collection by year by hitting Download.
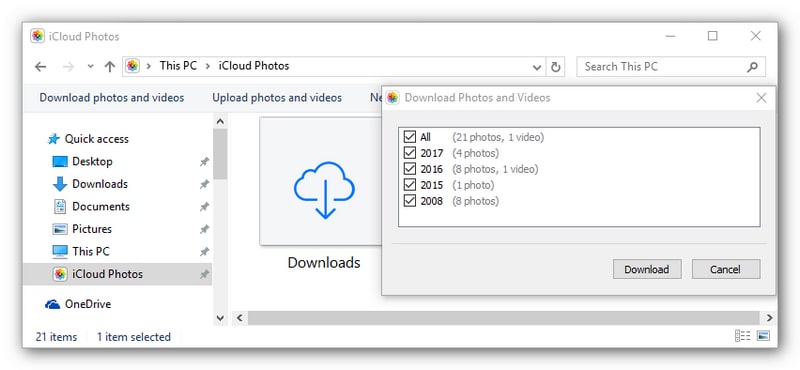
Step 4: After a while, all your photos would be downloaded to your computer. You can find them under My computer > iCloud Photos > Downloads folder.
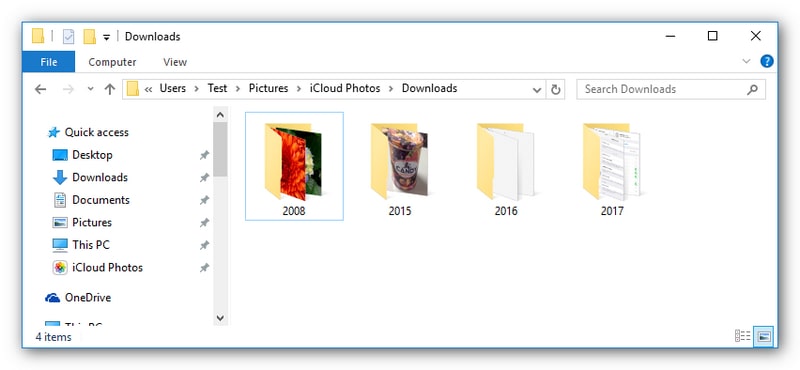
The final method could be the easiest yet the best way to transfer your iPhone 8 photos to computer for Syncios iPhone Data Transfer only takes ONE CLICK to backup all DCIM photos and Pictures from your iPhone 8 to computer. What's more, this handy data transfer tool possesses many other great features, including Phone to Phone Transfer, Restore from Local/iTunes backup/iCloud/iTunes Library to iOS/Android, 1-click backup and restore iPhone/Android etc. Follow the steps below to get 1-click transfer photos from iPhone 8 to your computer.
Preparation: Click the download button provided below to get a Syncios Toolkit onto your computer. And then click into 'Phone Transfer' mode on the interface to initiate the Syncios Data Transfer.
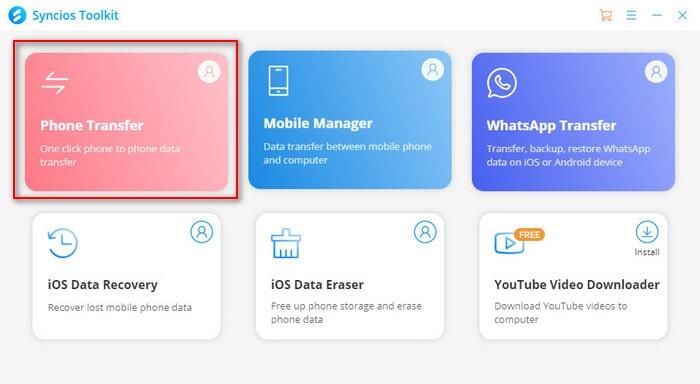
Step 1: On Syncios Data Transfer, select Backup mode on the left panel. Create a storage path on your computer and tap on Next to further your steps after having your iPhone 8 well connected to computer via USB cable.
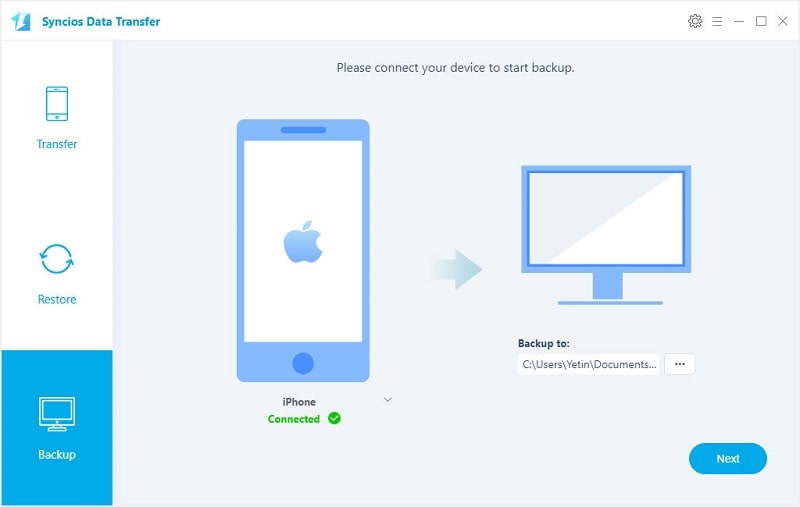
Step 2: After that, all items that you are able to back up to computer are displayed on the interface and are selected by default. You can simply uncheck Select All and then tick off Camera Roll and Photo Library options. After the data you selected has successfully loaded, just tap on Next to go on. After a while, all your photos and pictures would be backed up to computer. If you would like to restore them from PC to your iPhone, you can go to Restore >> Local Files to copy them to your device whenever you like.
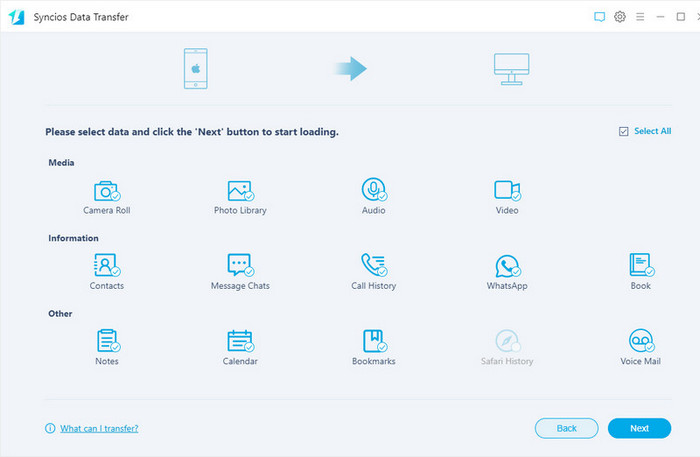
As all of four methods are introduced above, you can simply choose your preferable one to help you transfer photos from iPhone 8 or iPhone 8 Plus to your computer. If you would like a more intuitional solutions, you can refer to the video tutorial. Having more good ideas on photo transfer to PC or encountering problems while backing up photos, you can just leave a comment below.
Syncios Mobile Manager (Win and Mac):
Syncios Data Transfer (Win and Mac):