When you wish to export iPhone call logs to another device, you may feel hard to know where to start since iPhone don't as easy as USB drivers for operating. And for the security consideration, iPhone doesn't allows users to export data from the device to another with a simple USB cable, so if you're going to transfer call logs from an old iPhone to a new one like iPhone X, iPhone XS, iPhone 11 and etc., you may need to backup your iPhone call logs with iTunes, and sync the backed up files to the new iPhone. This helps you copy call history from iPhone to iPhone, however, the previous data on the target on will be replaced. What's more, this might take you much time and energy.
Troublesome, right? To provide you a direct & fast way to transfer call history from one iPhone to another, we are here to help. Here is a simple way to help you transfer call history from iPhone to iPhone within few steps. Follow the below instructions to begin your own call logs transition.
What we need is a powerful & easy-to-handle iPhone Data Transfer tool, Syncios Data Transfer. It is made to simplify your Apple life by providing you all-around management on your iPhone, iPad and iPod. With Syncios Data Transfer, you can easily transfer data between two iPhones which helps you transfer call history from one iPhone to another with ease. Besides, call history, other iOS contents also can be transferred from iPhone to iPhone, like Photos, Music, Messages, Contacts, Videos, WhatsApp, Ebooks, etc. Better still, it also allows you to transfer contents from iPhone to computer, iTunes to iPhone, iCloud to iPhone. Download Syncios Data Transfer on your computer firstly, and then follow us to transfer call logs from iPhone to iPhone.
Step 1Launch Syncios Data Transfer
Launch Syncios Data Transfer, choose Transfer on the homepage. Then connect both iPhones to computer. And make sure the source iPhone is on the left and the target iPhone is on the right. The positions can be exchanged by clicking on Flip icon. We take call history transfer from iPhone 5 to iPhone X as an example. iPhone 5 is the source phone while iPhone X is the target phone.
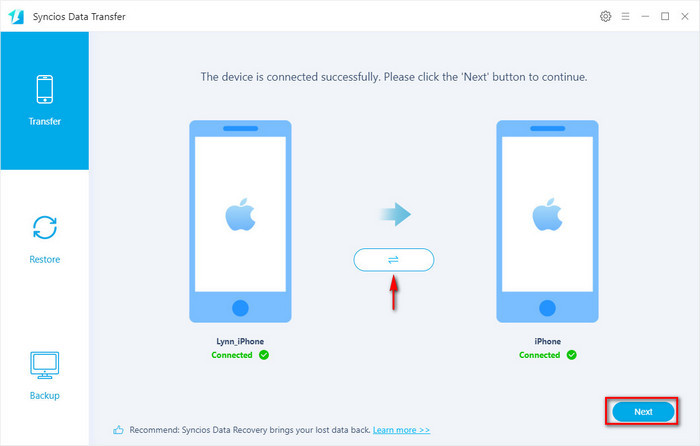
Step 2Sync Call History from iPhone to iPhone
The following screen will list all data of iPhone 5 on the middle panel after data loading. Choose Call History then tap on Start Copy to transfer call history from iPhone 5 to iPhone X. During this time, make sure your phone keep connected from the computer.
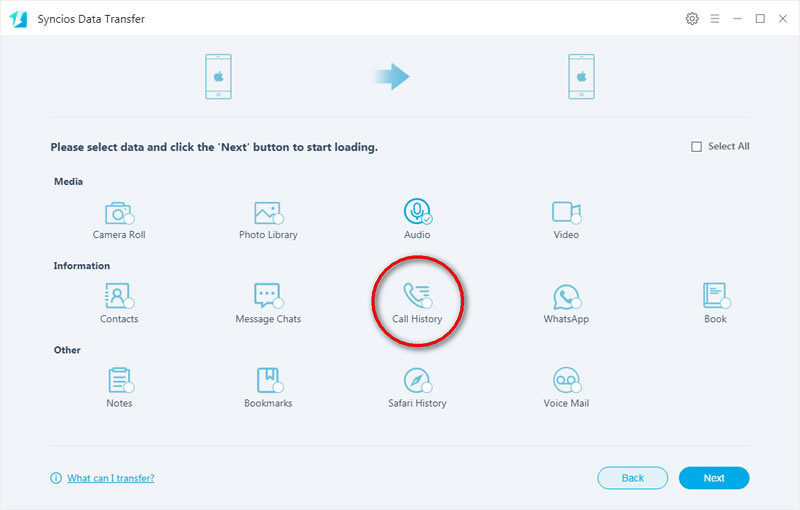
If you have made a backup of old iPhone via iTunes before, and now you want to retrieve data from your old iPhone iTunes backup. Here we also provide a way to recover iTunes backup to new iPhone. Now, let’s check the detailed steps.
Step 1 Launch Syncios Data Transfer
Open Syncios Data Transfer, go to Restore module, and then click on iTunes Backup on the Transfer homepage. Then connect new iPhone to computer. Please make sure you've installed the latest iTunes on computer. But you don't need to open it.
Step 2 Sync Call History from Old iTunes Backup to iPhone
Syncios Data Transfer will detect your iTunes backup files on computer automatically. Choose an iTunes backup file on the left panel after all iTunes backups loading. The data of the iTunes backup you've chosen will be displayed on the middle panel. Choose Call History and then click on Next twice to load and start transferring.
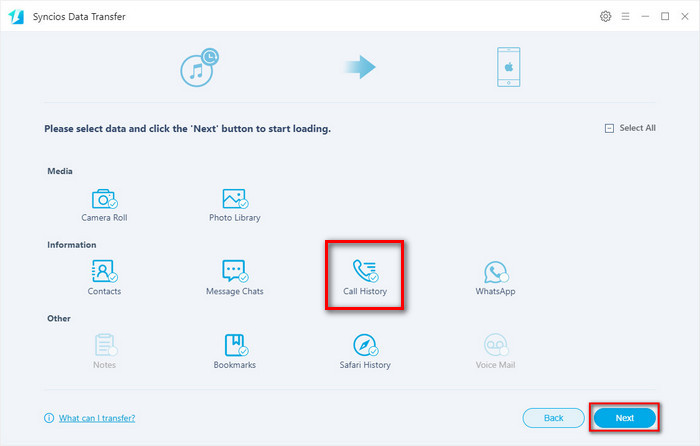
Backing up with iCloud is common among iOS users. For data safe, we choose to back up iPhone from time to time. You can recover these iCloud backups to another phone with the same Apple account. However, it's always complicated. Here we provide a simply way to recover iCloud backup to new iPhone. Now, let’s check the detailed steps.
Step 1 Launch Syncios Data Transfer
Open Syncios Data Transfer, also go to the Restore module, then click on iCloud Backup button on the page. Then we should download iCloud backup if it's the first time you recover iCloud backup using Syncios Data Transfer or there are no backups you need.
Step 2 Download Old iPhone iCloud Backup
In the pop-up window, you’ll be required to enter into iCloud Apple ID when you download the iCloud backup at the first time. The downloading process will take you only a few seconds. After it is done, please click Login on the bottom of the download window. Then all data from your iCloud backup file will be displayed in categories on the window. Connect your iPhone to Syncios. If there is an error when sign in iCloud, please follow here to fix it.
Step 3 Sync Call History from iCloud Backup to iPhone
Now iCloud backup file of iPhone has been downloaded. Just need to choose Call History, and then click on Next twice to launch the process.
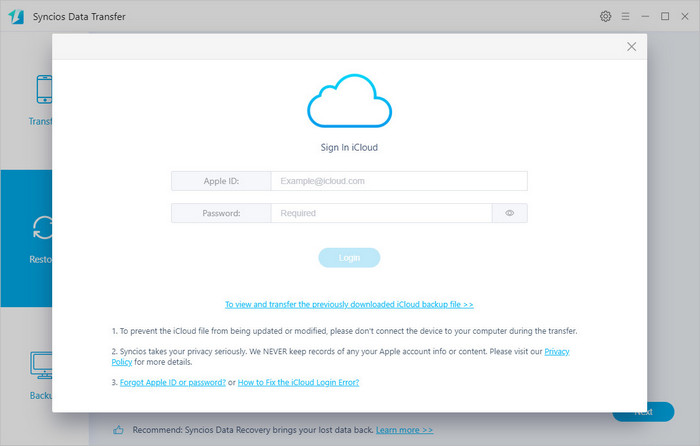
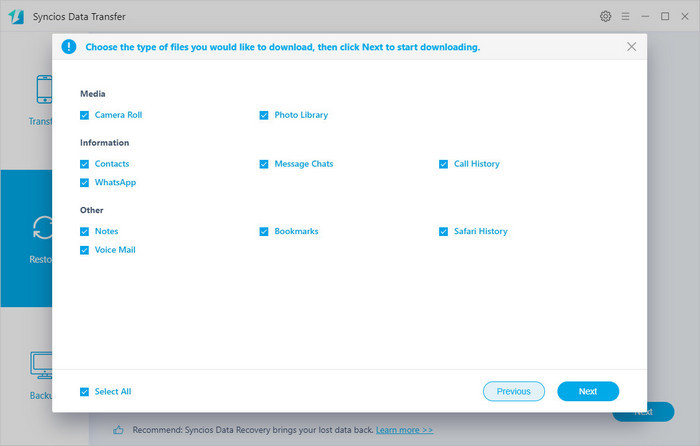
You need a free mobile manager to help you in call history backing up and restoring. Free Syncios Mobile Manager is an easy-to-use and powerful iOS & Android Mobile manager, which is well-designed for users who want to manage device contents on PC. It allows you to export contacts, call histories, photos, music, ringtone, videos, SMS messages, WhatsApp, eBooks and more for free. We provide this method for better preview when transferring call histories from iPhone to iPhone. And now you have 4 choices when synchronizing call history. Download Syncios Mobile Manager on your computer firstly, and then follow us to transfer call logs from iPhone to iPhone.
Step 1 Launch Syncios Mobile Manager
Simply download and install Syncios Mobile Manager and connect both iPhones to computer. We take call history transfer from iPhone 5 to iPhone X as an example. There are five contents on the left panel after you open the program: Media (including music and videos), Photos, Ebooks, Apps, and Information (including Contacts, Notes, Bookmarks, Call history, Messages, WhatsApp, Bookmark history).
Step 2 Backup iPhone 5 Call History to Computer
Go to Information under iPhone 5 device and find Call History. It may take a while to load data. A clear preview of all call history of your iPhone 5 will be displayed. Click on Backup and choose a backup location to save these call histories to computer.
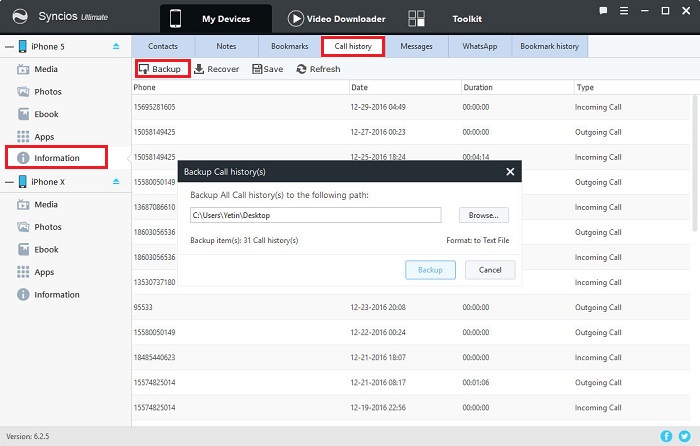
Step 3 Restore iPhone 5 Call History to iPhone X
Go to Information under iPhone X device and find Call History. Click on Recover and choose the previous backup file to recover. All iPhone 5 call histories will be restored to iPhone X after a while.
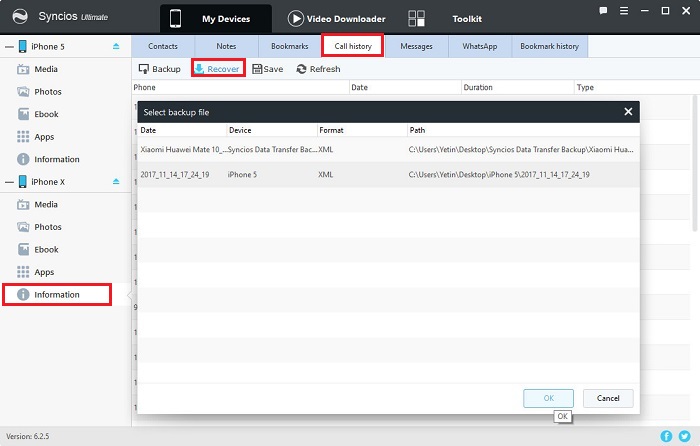
As described above, if you would like to transfer all call history at once with just few clicks, or you want to restore call history from iTunes/iCloud backup to the new iPhone instead directly from old iPhone itself, you need Syncios Data Transfer. However, to preview the detailed contents before transferring and then selectively transfer wanted items, quickly download Syncios Mobile Manager.