![]() One management tool for all smartphones to transfer files between PC & iOS/Android devices.
One management tool for all smartphones to transfer files between PC & iOS/Android devices.
Redmi K20 smartphone was launched in 28th May 2019. The phone comes with a 6.39-inch touchscreen display with a resolution of 1080x2340 pixels and an aspect ratio of 19.5:9. Redmi K20 is powered by a 1.8GHz octa-core Qualcomm Snapdragon 730 processor that features 6 cores clocked at 1.8GHz and 2 cores clocked at 2.2GHz. It comes with 6GB of RAM. The Redmi K20 runs Android Pie and is powered by a 4,000mAh battery. The Redmi K20 supports proprietary fast charging.
Why would you choose Xiaomi Redmi K20 over other smartphones? The price? The appearance? The performance? Anyway, you will buy Xiaomi Redmi K20 for a good reason. After switching to Xiaomi Redmi K20, the first thing should be considered is to move data to the new device. If you were an iOS user or an Android user, you may be looking for a way to directly transfer data old device to Xiaomi Redmi K20. In addition, you may also need to import some media files from computer to Xiaomi Redmi K20. Some reliable solutions will be shared in this article. Let's give a deliberate decision after the reading.
Need to import photos, pictures, videos, music, from computer to Xiaomi Redmi K20? Among all solutions, I prefer transferring files with the help of Syncios iOS & Android Manager. It's free and do a good job of managing, previewing, deleting, backing up and restoring data (music, videos, apps, photos, contacts, messages, etc.) on iOS or Android devices.
What could you do with Syncios Mobile Manager:
Step 1: Download and install Syncios Mobile Manager on your computer for free. After installation, start the program. Get physically access to your Xiaomi Redmi K20, and turn on the USB debugging mode on your Xiaomi Redmi K20. Use an USB cable to connect your Xiaomi Redmi K20 to computer. Keep your phone unlocked in case of disconnection. Check if any prompt appears on Xiaomi Redmi K20.
Step 2: After Xiaomi Redmi K20 is connected successfully, options on the left content bar will be Apps, SMS, Contacts, Media and Photos. If you need to export or backup data from Xiaomi Redmi K20 to computer, navigate to any tab and click on options Export/Backup. If you need to import data or restore backup from computer to Xiaomi Redmi K20. Navigate to any tab and click on Import/Add/Recover.
For instance: Export Xiaomi Redmi K20 photos to computer
If you need to save Xiaomi Redmi K20 photos to computer, go to Photos tab and select photos or an photo album then click on Export. Choose a saving path to export photos from Xiaomi Redmi K20 to computer.
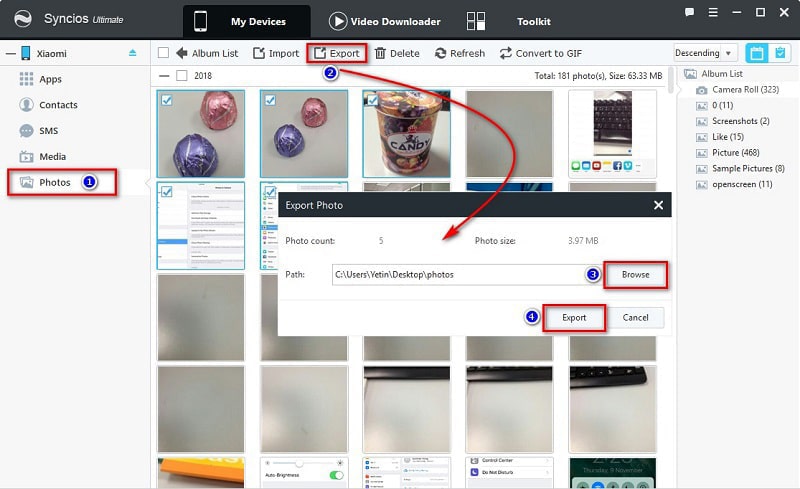
For instance: Import photos from computer to Xiaomi Redmi K20
If you need to import photos from computer to Xiaomi Redmi K20, go to Photos tab and click on Import/Add to import photos or photo folder from computer to Xiaomi Redmi K20.
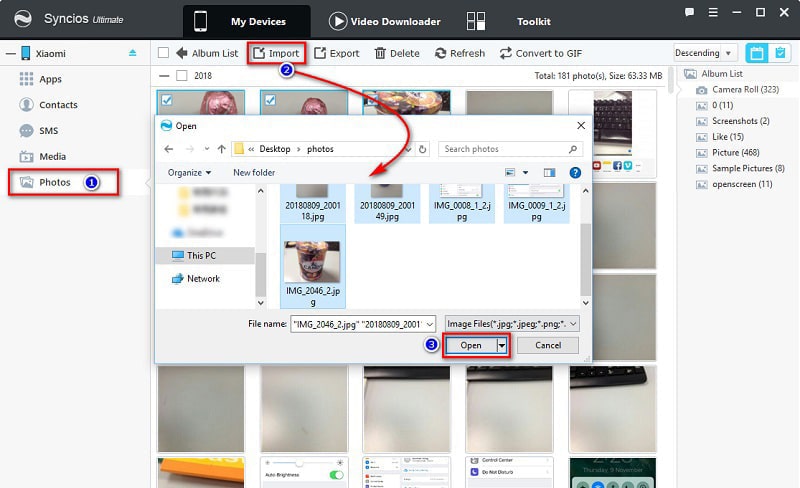
After switching to a new phone, you need a direct way to transfer all data from an old phone to set up the new phon. Syncios Data Transfer is a professional data transfer tool which could help you to transfer data from another iPhone or Android phone to Xiaomi Redmi K20 directly with few steps. Check the following list to learn what Syncios Data Transfer can do for you.
Features of Syncios Data Transfer:
Step 1: Download Syncios Data Transfer on your windows PC or Mac first. Start the program after its installation. To copy data from another phone to Xiaomi Redmi K20, choose Transfer mode when you see the primary interface.
Download
Win Version
Download
Mac Version
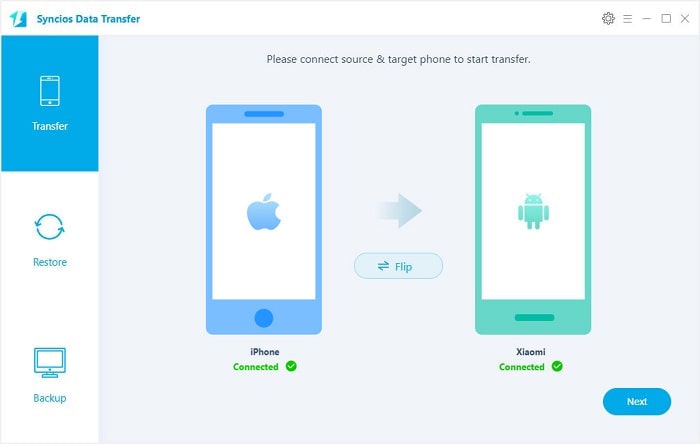
Step 2: For Android device, USB debugging mode should be enabled. For iOS device, click on "Trust" when connecting it to computer. Connect both old phone and Xiaomi Redmi K20 to computer. To transfer data from another phone to Xiaomi Redmi K20, you need to keep the old phone on the left side and Xiaomi Redmi K20 on the right side. If the phones are not on the right position, you can click on “Flip” icon on the middle to exchange the source and target device. Click on Next to select contents.
Step 3: Select contents you need from the source device to the target device. Syncios will load data on the source device. Finally, click on Next to launch the transfer process. Wait till the transfer process finishes.
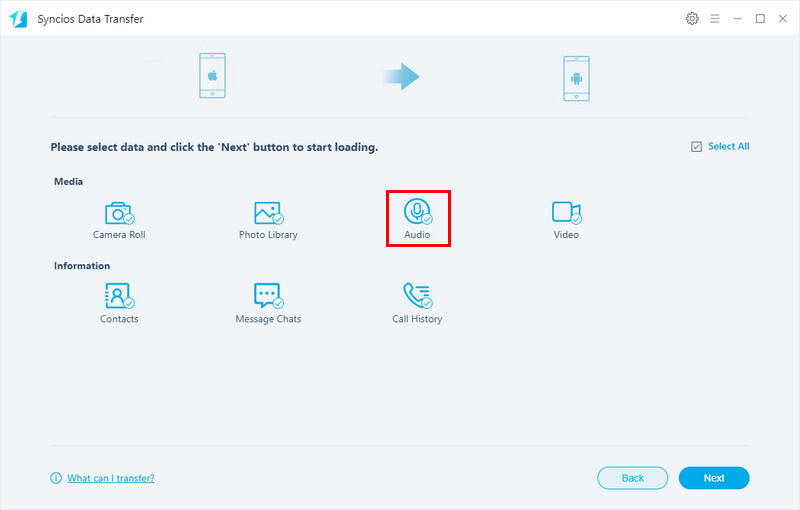
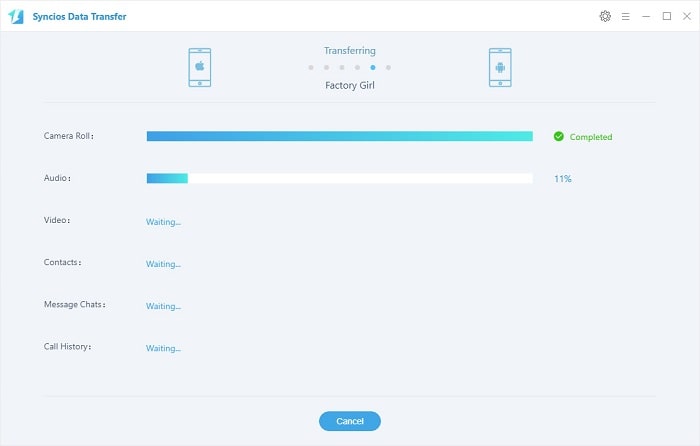
Syncios Data Transfer offers three modes: Transfer, Backup, Restore. When you need to restore files from iTunes backup or iCloud backup to Xiaomi Redmi K20, the Restore mode could provide a professional help. Without iPhone, you are still able to restore data to Xiaomi Redmi K20.
➤ Restore iTunes backup to Xiaomi Redmi K20
Step 1: Open Syncios Data Transfer on your computer. Connect Xiaomi Redmi K20 to your computer via an USB cable. Keep Xiaomi Redmi K20 unlocked and check its phone screen when connecting in case any prompt appears. Navigate to Restore > iTunes Backup.
Download
Win Version
Download
Mac Version
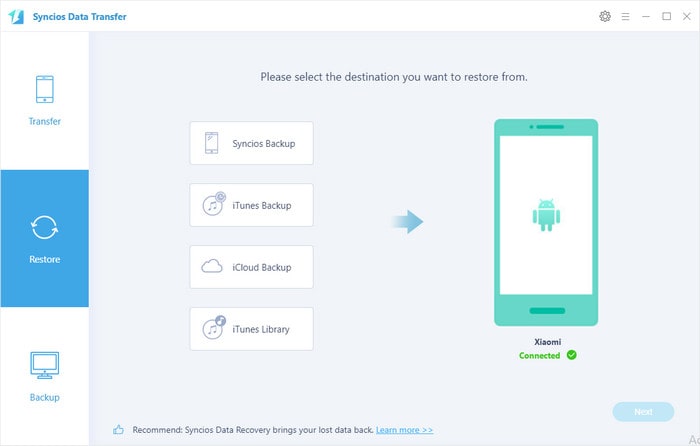
Step 2: If you've backed up iOS device on this PC before, Syncios could detect the saved iTunes backups. From the iTunes backup list, select one iTunes backup, and click on OK to confirm. Tap Next to choose files in the selected iTunes backup. Tick off contents you need and wait for data loading. Click on Next tab on the lower right, then Syncios will start to transfer the selected files from the iTunes backup to Xiaomi Redmi K20. It takes a while when loading and transferring a large size of data, wait with patience.
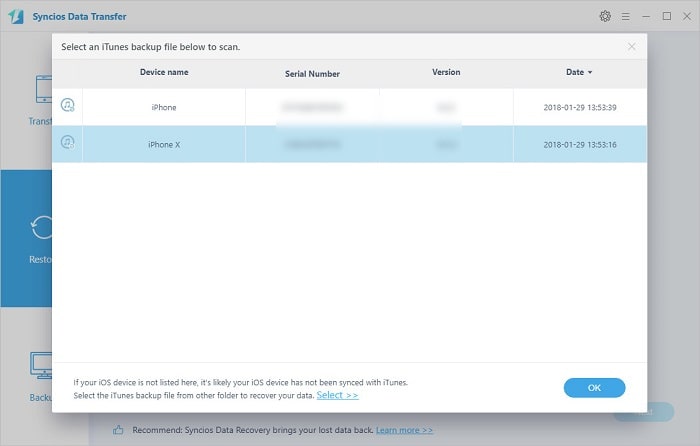
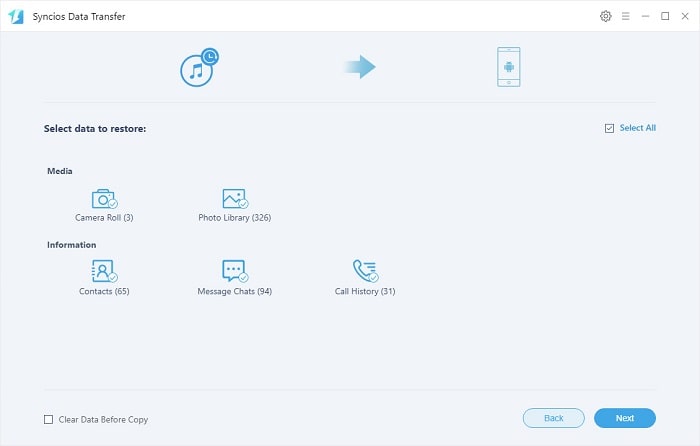
Restore iCloud backup to Xiaomi Redmi K20
Step 1: Open Syncios Data Transfer on your computer. Connect Xiaomi Redmi K20 to your computer via an USB cable. Keep the connected phone unlocked when connecting and check if any pop-up message appears.
Download
Win Version
Download
Mac Version
Step 2: To restore iCloud backup, go to Restore mode. And tap iCloud Backup. If it's first time to restore iCloud backup with Syncios, you are required to log in with iCloud account and choose a iCloud backup to download. Then click on Ok. If you need to check the previous downloaded backups, just click the "text" line under "Login" button.
Step 3: Click on Next on the lower right. From here, you are allowed to choose contents to transfer. Tick off contents you need and wait for data loading. Click on Next to launch the transfer, then Syncios will start to transfer the selected files from the iCloud backup to Xiaomi Redmi K20. It takes a while when loading and transferring a large size of data, wait with patience.
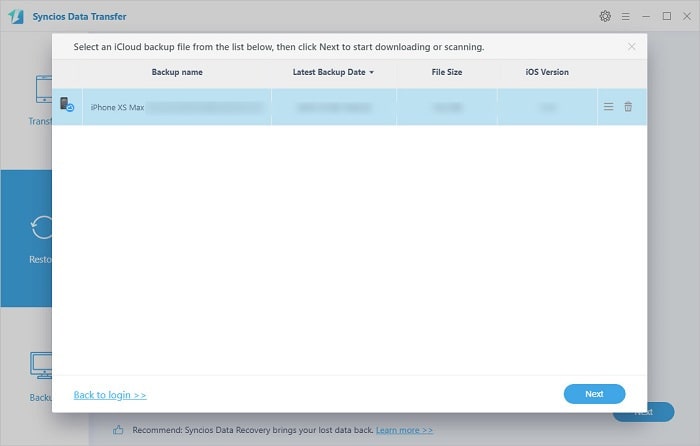
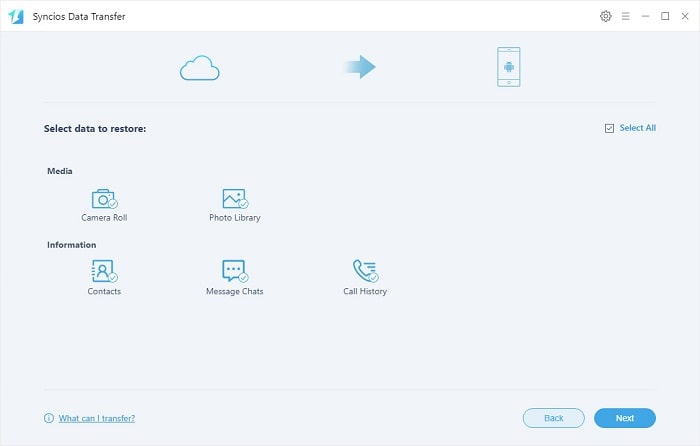
The End: Three solutions are provided to make sure you could transfer data from old iPhone, old Android phone, computer to Xiaomi Redmi K20 quickly. The assistance from Syncios iOS & Android Manager and Syncios Data Transfer would be great helpful when switching to a new phone. Have a free try and see which solution you prefer.