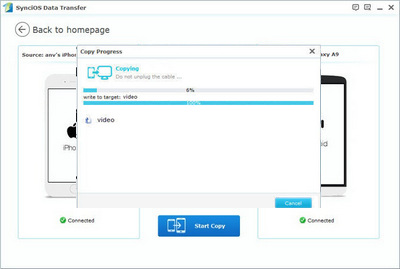![]() One management tool for all smartphones to transfer files between PC & iOS/Android devices.
One management tool for all smartphones to transfer files between PC & iOS/Android devices.
Samsung has release a new generation flagship phone in February, Galaxy S7. We all know that Samsung is the world’s Android platform shipments of the highest mobile phone manufacturers, but also the leading global Android phone. It is reported that in the configuration, the Samsung S7 which uses a 5.1 inches 2K resolution screen, equipped with Qualcomm Xiaolong 820 / Exynos 8890 processor, built-in 4GB of memory to run and 64GB of local storage, with front 5 million, post 1200 combination megapixel camera, running Android 6.0.1 system.
Impressed by the newest Samsung Galaxy S7/ S7 Edge and wanna switch from your old iPhone to Samsung Galaxy S7/ S7 Edge, but wonder how to sync all those important contacts from old iPhone to the new Samsung Galaxy S7/ S7 Edge.

Luckily, Syncios iPhone to Samsung Galaxy S7/ S7 Edge Transfer Program is such a well-designed tool for transferring data between iOS and Android devices, with which, you are able to transfer videos, music, messages, photos, contacts, etc from iOS to Android, Android to Android, Android to iOS, iOS to iOS. With the help of Syncios, you can transfer everything including contacts, messages, videos, photos, call log, bokmarks and more from old iPhone to the new Samsung Galaxy S7/ S7 Edge within three steps. Besides, it also functions as a smart phone backup and restore tool, you are allowed to backup and restore your Android or iOS devices whenever you need.
The tutorial on how to move iPhone contacts to Samsung Galaxy S7/ S7 Edge via Syncios will be introduced in following article.
All you need are two USB cables, your devices, a computer and Syncios.
Download and install Syncios on your computer first before syncing iphone contacts to Samsung Galaxy S7/ S7 Edge.
Connect your iPhone, Samsung Galaxy S7/ S7 Edge to the computer and then run Syncios.
Click "Start" button under "Phone to Phone Transfer" module.
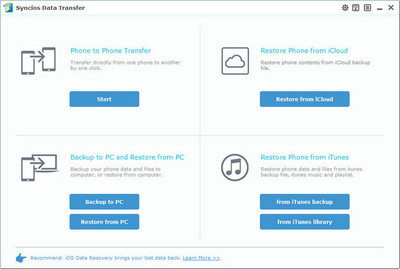
Now, two phones would be listed in the position of Source and Target and your files of the source iPhone will be all displayed in the middle panel.
Note: the iPhone should be in the Source and the Samsung Galaxy S7/ S7 Edge should be in theTarget. You can also click the Flip button to change positions of iPhone and Samsung Galaxy S7/ S7 Edge before transferring if you need.
Tick the "Contacts" item in the middle panel you would like to transfer from old iPhone to Samsung Galaxy S7/ S7 Edge.
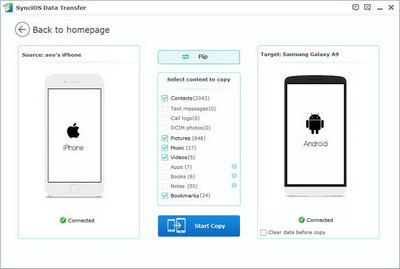
Hit the Start Copy button. Then a pop-up window comes out, which both shows the files’ names and a progress bar.
Tips: disconnecting neither your iPhone norSamsung Galaxy S7/ S7 Edge from the computer is not allowed while transferring, otherwise the transferring process will stop.
After a while, all iPhone contacts would be transferred to your new Samsung Galaxy S7/ S7 Edge.