If you use an Android phone and you've searched forums for solutions to problems, you've probably heard the term "USB Debugging" every once in a while. You may even have seen it while looking through your phone's settings. It sounds like a high-tech option, but it really isn't; it's quite simple and useful.
USB Debugging Mode is one thing that you cannot skip to know if you are an Android user. The primary function of this mode is to facilitate a connection between an Android device and a computer with Android SDK (Software Development Kit). So it can be enabled in Android after connecting the device directly to a computer via USB.
USB Debugging grants you a level of access to your device. This level of access is important when you need system-level clearance, such as when coding a new app. It also gives you much more freedom of control over your device. For example, with Android SDK, you gain direct access to your phone through your computer and that allows you to do things or run terminal commands with ADB. These terminal commands can help you restore a bricked phone. You are also able to use some third-party tools to better manage your phone (for example, Syncios Mobile Transfer). So this mode is a useful tool for any adventurous Android owner.
As a Xiaomi Redmi Note 5 pro user, have you ever been wondering how to enable Developer options and USB debugging on Xiaomi Redmi Note 5 pro when you are updating ROM or rooting your devices or get access to other third-party program.
Now, please follow these steps to enable debugging mode on your Xiaomi Redmi Note 5 pro.
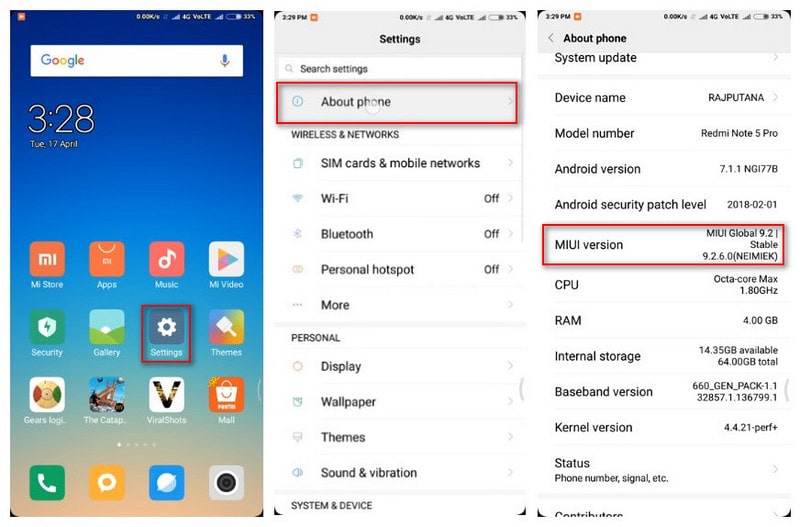
Step 1Unlock your phone and go to Settings on your Xiaomi Redmi Note 5 pro device.
Step 2Find About phone and tap on it.
Step 3Locate MIUI Version and tap seven times on it.
After that, you will get a message "You have enabled developer option" on your device screen.
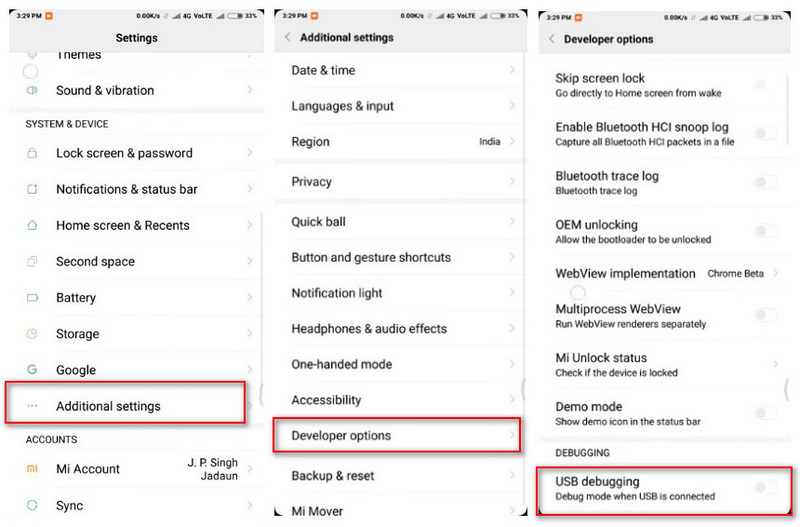
Step 4Go back to main Settings.
Step 5Run Additional Settings, and tap Developer options to enable it from there.
Step 6Scroll down to find USB Debugging option and enable it.
Now, you have successfully enabled USB Debugging on your Xiaomi Redmi Note 5 pro.
So with the instructions to open developer option and enable the USB debugging mode on your Xiaomi phone, you can easily to build a connection to another device. And you will further gain access to your Xiaomi data on different platforms. Like with Syncios Data Transfer, you can easily achieve a full Xiaomi data backup to your computer side. To learn, this is how to do it:
Syncios Xiaomi Transfer is a professional iOS & Android synchronizing tool, which enables you to backup or transfer messages, contacts, call logs, music, video, audio and other files between iOS & Android devices and computer with only few clicks or directly phone-to-phone transfer.
Step 1Download and install Syncios Data Transfer on your computer. Then launch it to Backup mode on the homepage.
Step 2Enable the USB debugging mode on your Xiaomi phone, and then connect it to the computer port with a USB cable. On your phone screen, do as the Syncios instructs to install a Syncios Apk on it, which just takes up a little space.
Step 3On Syncios Data Transfer, under Backup mode where you can see a phone and computer icon. On the left, please successfully connect Syncios to your Xiaomi phone. On the right, tap the 3 dots to customize a path on your computer, which will then decide where you store the backup files next.
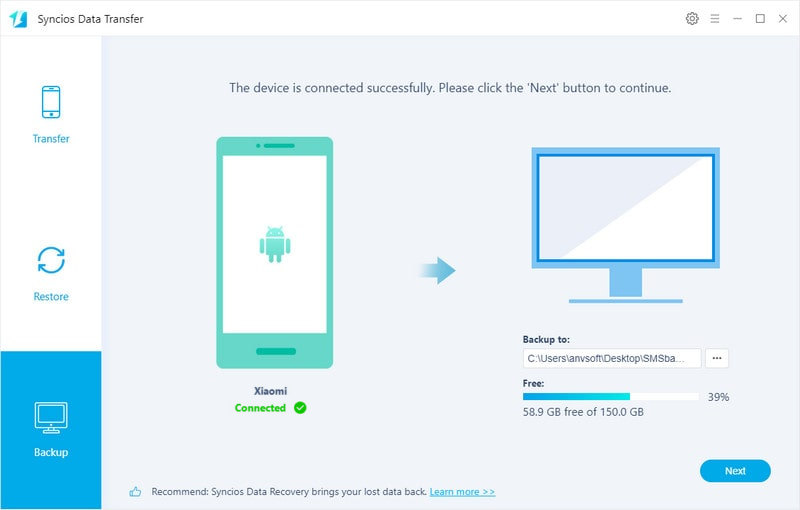
Step 4Following, tap the Next button. You now select which data on your Xiaomi that you want to backup to computer. You can individually select Camera Roll, Photo Library, Audio, Video, Contacts, Messages Chats, Call History, Application and Calendar to transfer. Or you can have a direct tap on Select All to sync all these data to computer. Then again a tap on Next to proceed the Xiao and computer synchronization.
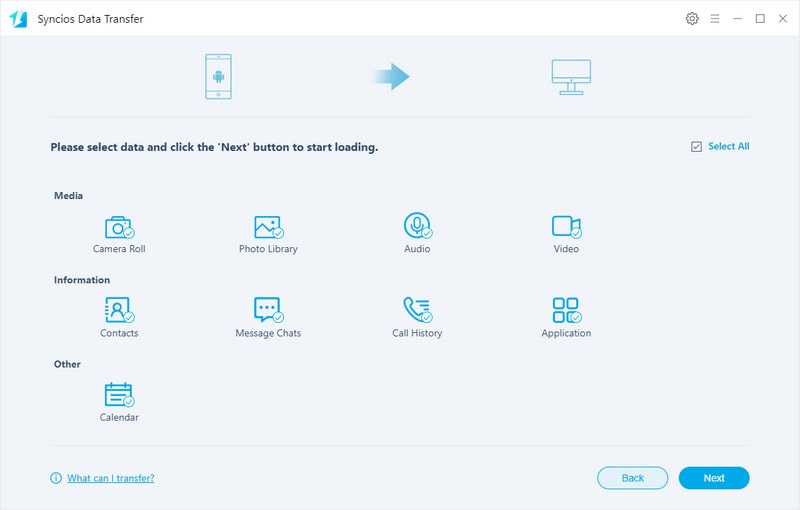
Step 5And to restore the backup to your Xiaomi, you can the same use Syncios Data Transfer to work it out. Go to Restore and click on the Local Backup where you can straightly navigate to the PC local backup and restore your previous backup file to your target phone. Both iOS and Android phone are fully compatible with.
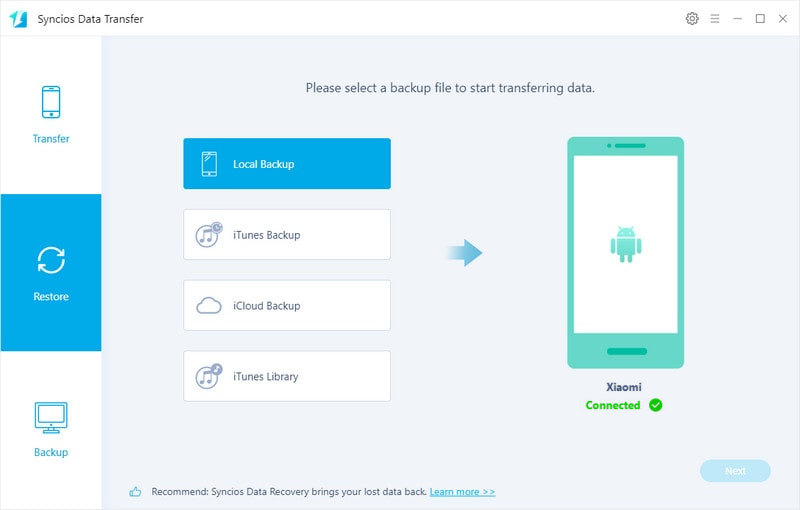
Summary: Ok, if you need more good tips to better work with the Xiaomi phones, just kindly follow our Facebook@syncios.official, where we will update and upload the latest Xiaomi data topic. And we want more interaction with you if you meet any question on the mobile phone data, just keep free to contact us at support@syncios.com.