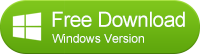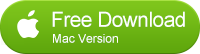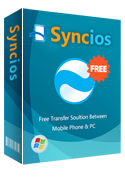How to Transfer Data from Huawei Mate 7 to iPhone 6/ iPhone 6 Plus
Huawei Mate 7
The Huawei Ascend Mate 7 is the 2014 successor to the Huawei Ascend Mate. The device features a large 6" IPS LCD display, with full 1080p resolution. It's powered by a Kirin 925 quad-core 1.8GHz Cortex-A15 and quad-core 1.3Ghz Cortex-A7. It comes in either 16GB or 32GB of internal storage. The Huawei Ascend Mate 7 has 2GB of RAM (3GB on the 32GB version), 13MP shooter and non-removable 4100mAh battery.
Huawei Ascend Mate7 brings you the best of both worlds: a huge FHD screen on an ultra-slim metal body that fits like a glove in one hand. In fact, thanks to its almost invisible bezel and high screen-to-body ratio, it's noticeably more compact than other 6" screen smartphones. Huawei Ascend Mate7 is the first smartphone powered by a super eight-core Kirin 925 SoC chipset, which uses intelligent switching to provide the perfect balance between performance and power. Ideal for the most important things, like multi-tasking or enjoying your favorite 3D games or videos for longer. Life with Huawei Ascend Mate7 is all about you. So just touch the sensor, located conveniently on the back of the smartphone and your Mate7 recognizes your fingerprint, awakening instantly without the need to unlock or press any other buttons. Its innovative concave design and high pixel per inch ratio achieves a quick and accurate identification, making life with your Mate7 even more convenient.
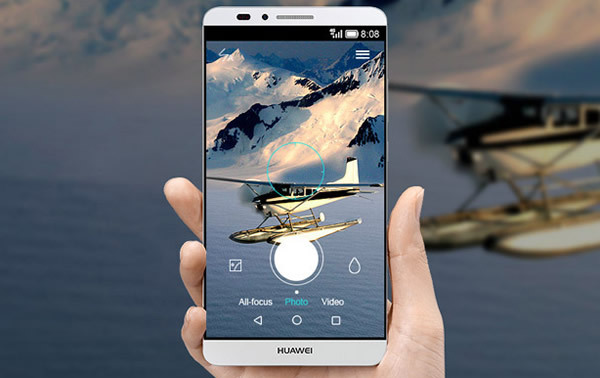
Dump your HUAWEI Mate 7 to iPhone 6
Most of the Huawei mobile devices run on Android platform and almost all of us already know that a native backup service is something that Android doesn’t offer yet. Now, one doesn’t think much about this unless you, like a lot of others, have just recently decided to switch from an Android mobile device to an iOS device, expecially the latest iPhone 6/ iPhone 6 Plus. When you are switching from Android HUAWEI to a new iPhone, the first thing you need to do is transferring all important files from your old phone. However, the task is not so easy-handling.
Create a backup for my old Huawei phone using the Android phone manager tool called ‘HiSuite’, which is provided by Huawei. It did work too, pretty much like any other free backup tool; it did backup all your contacts, calendar, messages, media files and the other information to your computer. And, then your have to get that data from computer to your new iPhone. This process could help but still left room for improvement as there is still a chunk of data lost in the process.
If you are looking for easier and definitely more effective ways of transferring the data from Huawei Mate 7 to iPhone 6/ 6 Plus, or from Huawei to iPhone 5/ 5S, Syncios Data Transfer can be your best choice to transfer all data from HUAWEI to iPhone. With the HUAWEI to iPhone transfer tool, you can easily transfer your contacts from your huawei Mate 7 to the new iPhone. In addition to transfer contacts, it also enables you to transfer other files including call logs, SMS, music, video and photos in just one click.
Firstly, you should download and install the HUAWEI to iPhone Data Transfer tool on your PC, which has both Windows version and Mac version.
3 Steps to Transfer HUAWEI Mate 7 to iPhone 6
Step 1: Run the HUAWEI Mate 7 to iPhone Data Transfer Tool on your PC
Run the HUAWEI Mate 7 to iPhone data transfer tool on the computer. Select ‘Phone to Phone Transfer’ mode which will be on the homepage and simply click Start button to move content from HUAWEI to iPhone. You will see the main screen shows connecting devices is required.
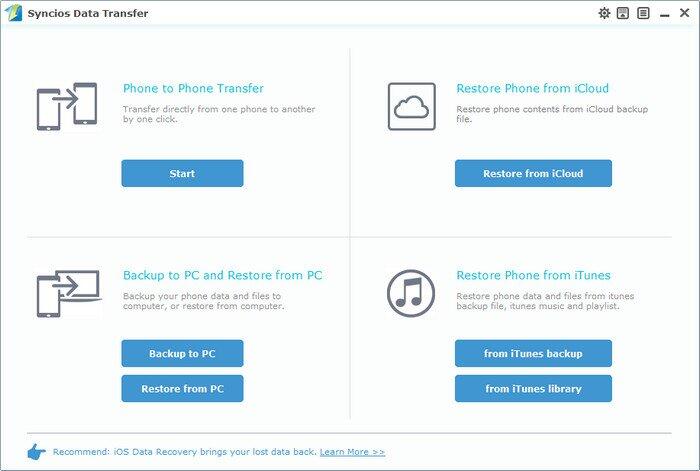
Step 2: Connect both your HUAWEI Mate 7 and iPhone
Connect both your HUAWEI device and iPhone to the computer with USB Cables. Please wait for a while for the devices to be detected. This Huawei to iPhone Transfer tool will quickly recognize the two phones. Then, your Huawei Mate 7 is displayed as "Source" Phone on the left, and your iPhone, the "Target" Phone on the right.
Phones should be displayed in the place of ‘Source’ and ‘Target’, the data will transfer from ‘Source’ to ‘Target’. When clicking "Flip" between the phones, you can change their places to transfer contacts, videos, text messages, photos and music from iPhone to HUAWEI phone or tablet.
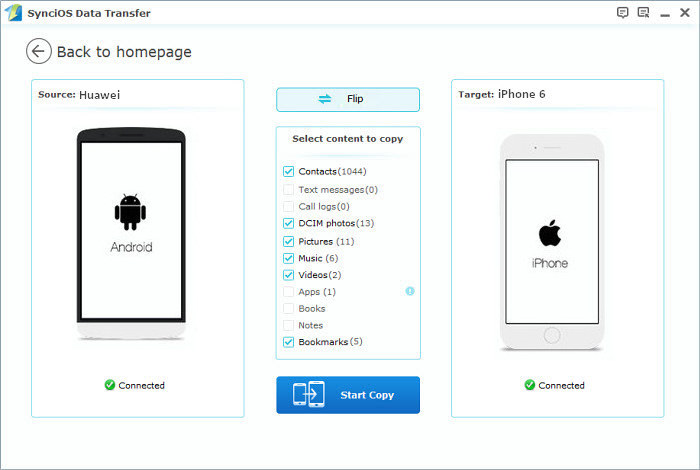
Step 3: Transfer SMS, Contacts, Photos, Video, and Music from HUAWEI to iPhone 6
Please make sure iPhone 6 is in the Target Device pane. In the middle of the interface, you will see all classified contents such as photos, music, videos and of course, contacts, which can be transferred by the Huawei to iPhone transfer tool. Just tick off the files you would like to transfer and then click “Start Copy” button. A message is going to be presented to you saying Copying Data. After a while, the data you chose will be transferred to your new iPhone.
Important: During the process, never disconnect either phone.
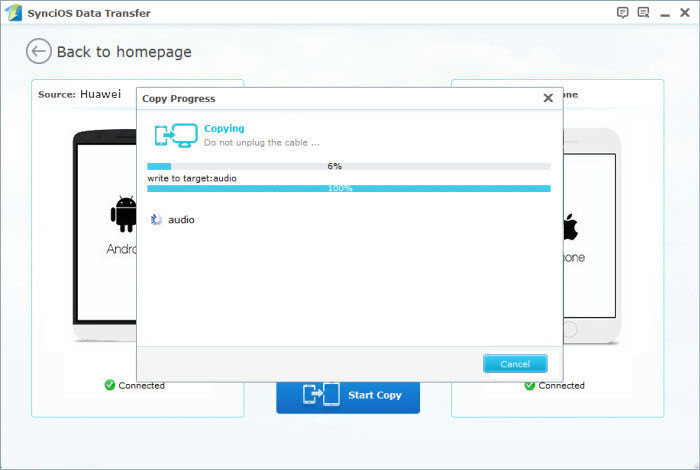
Tags
HUAWEI Ascend Mate 7 to iPhone Transfer | HUAWEI Ascend P7 to iPhone Transfer | HUAWEI P8 to iPhone Transfer | HUAWEI X2 to iPhone Transfer | HUAWEI contacts to iPhone Transfer | Transfer from HUAWEI to iPhone | HUAWEI U8825D to iPhone Transfer | HUAWEI Mobile to iPhone 5 Transfer | HUAWEI to iPhone Transfer
Supported Huawei to iPhone Transfer
| HUAWEI | HUAWEI Ascend Mate 7, HUAWEI Ascend P8, HUAWEI Ascend P7, HUAWEI X2, HUAWEI X1, HUAWEI U8825D, HUAWEI IDEOS, HUAWEI U8815, HUAWEI U8818, HUAWEI U8860, HUAWEI U8650, HUAWEI U8661, HUAWEI C8812 ... |
|---|---|
| Apple | iPhone 6/6 Plus, iPhone 5S/5C/5/4S/4/3GS, iPad, iPad Mini, iPad Air, iPod Touch etc. |
Just take Huawei Mate 7 to iPhone transfer as the sample, other Huawei devices are just the same. Try Huawei to iPhone Transfer to transfer data from HUAWEI to iPhone in 1 click!