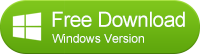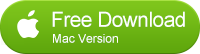![]() One management tool for all smartphones to transfer files between PC & iOS/Android devices.
One management tool for all smartphones to transfer files between PC & iOS/Android devices.
How to Backup and Restore Huawei Mate 8
Huawei Mate 8 Review
The Huawei Mate 8 is finally here. The successor to the Ascend Mate 7, the battery miracle of 2014, has joined the race. The Chinese smartphone manufacturer Huawei — just like its Chinese rivals — once used to produce phones that had solid or even great specs, but fumbled when it came to details. The Huawei Mate 8, the company's latest 6-inch phablet, has no such issues: It's been a delight to use, with its biggest problem being the price.
- Metallic Unibody Design
- 6" FHD display
- User-Friendly Fingerprint Sensor
- 4000 mAh high-capacity battery
- 16 MP Sony lens and smart camera
- Kirin 950 chipset

Key Specs
- Display: 6" FHD Screen 1080p (1920 x 1080).
- Camera: Main Camera: 16 MP, f/2.0, OIS, phase detection autofocus, dual-LED (dual tone) flash. Front Camera: 8MP, F2.4
- Battery: Non-removable Li-Po 4000 mAh battery, stand-by up to 528 h (3G), music play up to 98h.
- CPU: HUAWEI Kirin 950 (64-bit,16nm FinFET+), Octa-core (4 x 2.3 GHz A72+ 4 x 1.8 GHz A53) + i5 co-processor
- OS: Android™ 6.0
- Thickness: 7.9mm
- Weight: 185g

Why Should You Backup Your Huawei Mate 8?
Life was like a box of chocolates. You never know what you're gonna get. Also, you never know what will happen with your phone tomorrow, accidentally reset of your Huawei mobile phone? Phone stolen? System update without backing up? Or water damaged? When it happens, you are going to lost your precious phone data, such as messages, music, contacts, notes, videos, etc forever without previously backup.
So, you need to back up your Huawei Mate 8 until you reset your phone, or just in case of any accident. And You need a safe and esay way to backup your Huawei Mate 8 phone data as soon as possible.
How to Backup and Restore Your Huawei Mate 8 Safely?
If you are a iOS device user, backing up iPhone, iPad or iTouch just a piece of cake for you, because iTunes and iCloud already has your back. However, if you are an Android user, you might need a third-part Android Backup and Restore tool. Just try this Professional Huawei Backup and Restore Tool - Syncios Data Transfer. You are able to one-click to backup everthing from your Huawei Mate phone to your computer safely and without any data loss, including contacts, text messages, call logs, music, photos, and videos etc. Of course, you can restore those backup data back to your Huawei mobile phone or new Android device and iOS devices, whenever you want. There are both Windows Version and Mac Version available for you to do the Huawei data backup and restore.
Please dowmload a suitable version according to your computer’s operation system. Now you can backup and restore your Huawei Mate 8 just with one click.
Support All Android Phones and Tablets
Samsung |
HTC |
Xiaomi |
Sony |
Oppo |
Lenovo |
Motorola |
Huawei |
Nubia |
Meizu |
Vivo |
LG |
Part 1: How to Backup Huawei Mate 8 Data to Computer
Step 1. Launch Syncios Program and Connect Your Huawei Mate 8 to PC.
Open this professional Huawei Mate 8 data backup & restore tool on computer, connect your Huawei Mate 8 to PC using the cable provided with your device . And you now can see the primary window of Android backup app. Click the Backup button. Then it would display the the backup list.
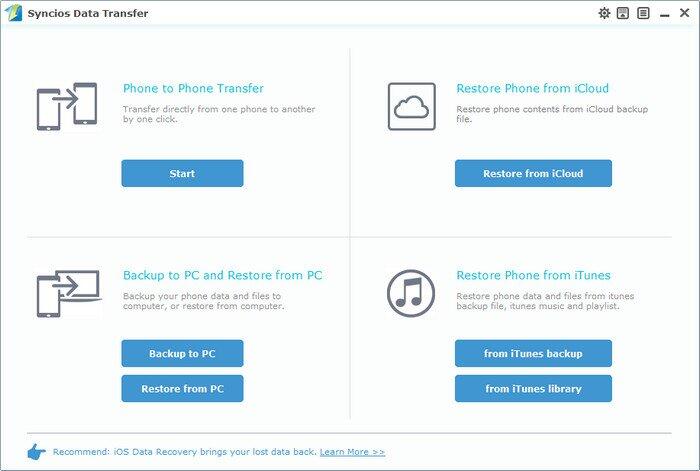
Step 2. Select Data to Backup.
The following screen will allow you to select items you would like to back up onto your computer. On the right side of the panel, you will also have the option to change or choose the location of the backup data. Select the [...] button that appears beneath the computer icon and select the location where you would like all data to be saved. After making sure your data are chosen, click Start Copy button in the middle bottom. During this time, make sure your Huawei Mate 8 phone is not disconnected from the computer.
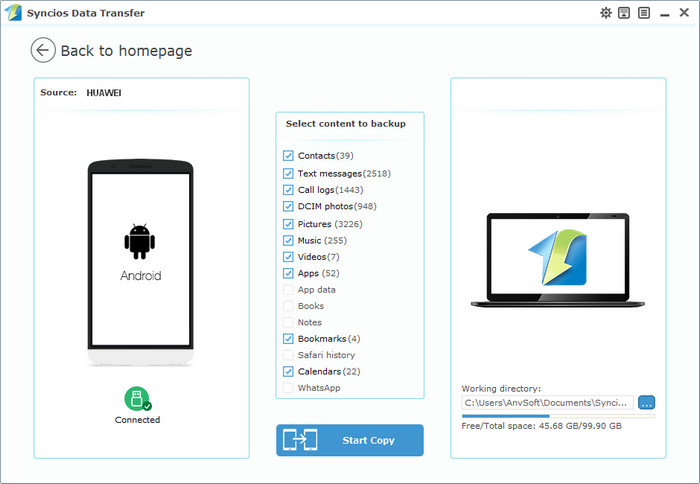
Step 3.Browse Backup Data on Your Computer Freely
After a while and all the data will be restored into your Huawei Mate 8 Compact, you will get the pop up message Copy Completed. Click OK, the backup folder will automatically open.
Part 2: Restore Huawei Mate 8 from Backup File
Step 1. Launch Syncios and Connect Your Device.
After backup completed, go to the homepage of Syncios and you will see the Restore option. Simply connect your new Android device, then click Restore. If you would like to move Huawei Mate 8 backup files to your new iOS device, please connect your iPhone, iPad or iTouch and click the Restore button.
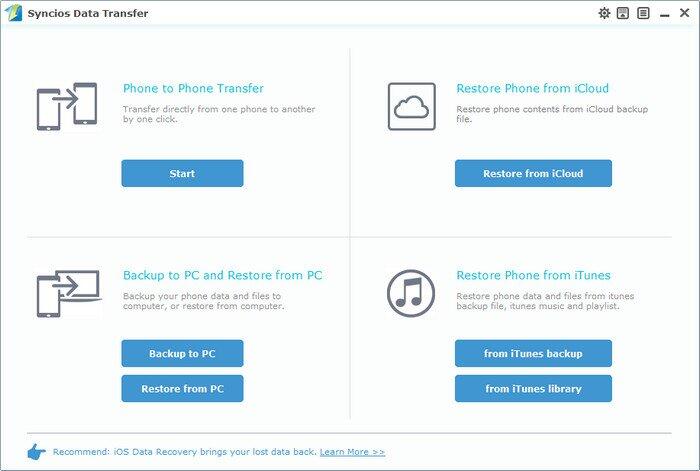
Step 2. Restore Your Huawei Mate 8 Phone.
Now you can select your previous backup files from the left panel . Check data you would like to move to your Huawei Mate 8 on the middle checkbox. Click Start Copy button, all of your selected files will be restored to the target device.
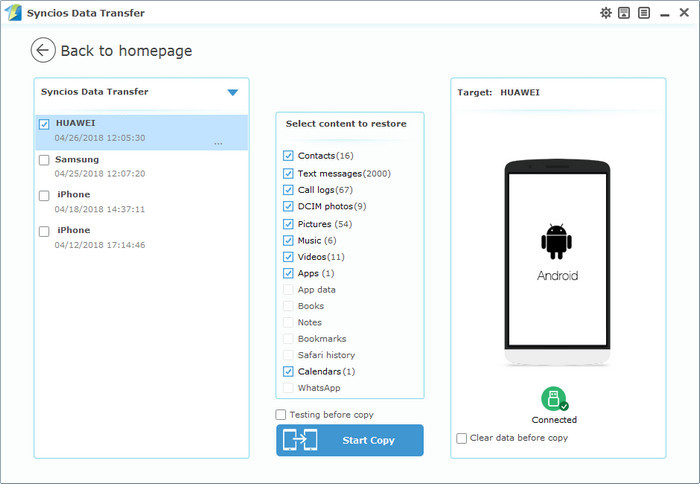
The first thing that you are going to want to do before resetting your Android phone is to make sure that the important information that’s currently saved on the phone is backed up to a place other than the phone. Fortunately, with the powerful Huawei manager, you can fulfill the backup task so easily and quickly. There is no need to worry about lost phone data any more. Just now, download Syncios Android backup and restore tool!
Related Articles