How frequent do you use WhatsApp on your iPhone? I bet you use it EVERY DAY! WhatsApp contain plenty of your information, chats, photos, videos, attachments, etc. and some of them are quite important. Wonder how to make WhatsApp backups regularly or restore them back once you need to? This article is going to share you 4 methods to back up and restore WhatsApp Messages on iPhone 11. We will use iCloud, Syncios Manager, Syncios Data Transfer and WhatsApp itself to solve this problem! For Method 3, we also provide a video tutorial. Let's start to learn how!
The iPhone 11 - the successor to the iPhone XR - has gone from secondary handset to firmly taking the limelight. Offering most of the top-end camera technology of the powerful iPhone 11 Pro, it packs good spec and manages to do so for a lower cost than many would expect - this is the one to go for if you want a good value new iPhone.
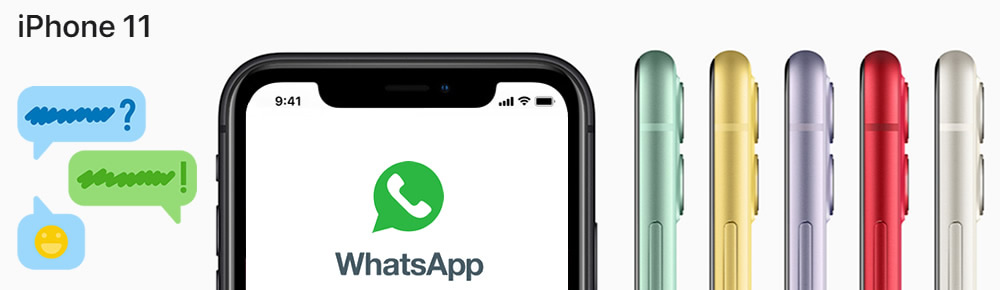
 Method 1: Use iCloud to Backup and Restore WhatsApp Messages on iPhone 11
Method 1: Use iCloud to Backup and Restore WhatsApp Messages on iPhone 11WhatsApp offers a route for iOS users to back up their WhatsApp conversations - with iCloud. There is no doubt that backing up WhatsApp Messages through iCloud could be one of the most convenient way to make a backup in time. But you will find out that it is hard for you to restore these data since you need to re-install WhatsApp on your iPhone 11 first, then it will offers you an option to restore these chats back on iPhone 11 from iCloud. It's a little bit annoying right? Because I believe most of the users don't want to remove the current chats on WhatsApp. But if you still wonder how to make it work, here is how:
Step 1Go to 'Settings' on your iPhone 11, tap your Apple ID on top. Then go to 'iCloud', enable 'iCloud Drive' and 'WhatsApp'.
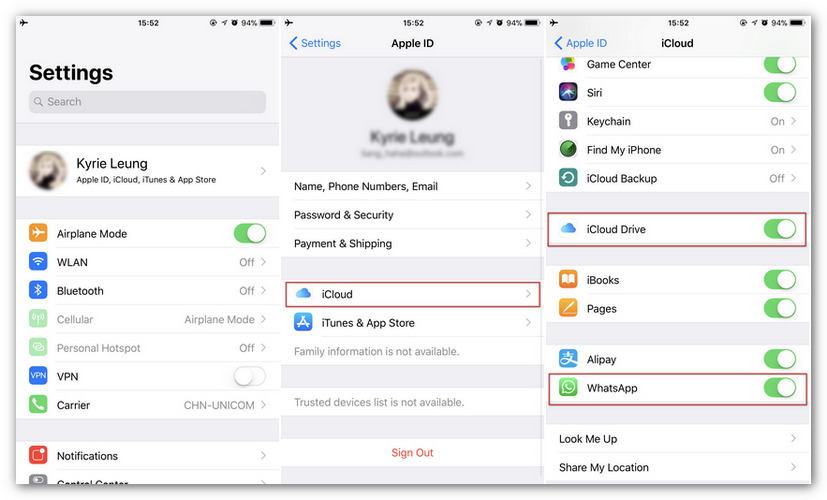
Step 2Now launch WhatsApp on your iPhone 11. Go to 'Settings' >> 'Chats' >> 'Chat Backup', then tap 'Backup Up Now' to authorize iCloud to save your WhatsApp Messages. If you want to save your WhatsApp conversations in time, you can set a time cycle to save chats regularly.
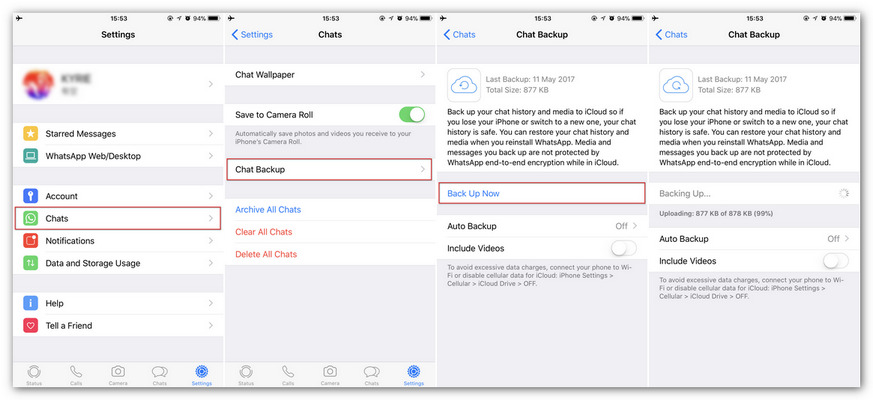
The first thing you need to do is to reinstall WhatsApp on your iPhone 11. Yes, reinstall the app, then launch it and check your phone number. WhatsApp will ask you whether need to restore chat. Tap 'Restore Chat History' and choose the certain WhatsApp backups you made before. And now you can start to restore those chats back on iPhone 11.
 Method 2: Use Syncios WhatsApp Transfer to Backup and Restore iPhone 11 WhatsApp Messages
Method 2: Use Syncios WhatsApp Transfer to Backup and Restore iPhone 11 WhatsApp MessagesSyncios WhatsApp Transfer is a professional tool for managing iPhone/iPad/Android WhatsApp data. With a clear interface and simple operation, you can backup and then restore iPhone 11 WhatsApp messages and attachment with ease. The WhatsApp files can be saved as html file or csv file, so that it’s easy for you to print them via Browser or Excel if needed.
Syncios WhatsApp Transfer is an all-in-one tool for selectively backup, restore and migrate WhatsApp data for iOS/Android devices.
Step 1First of all, download and install Syncios WhatsApp Transfer on your computer. Open the program, connect your iPhone 11 to the computer via USB cable and tap on 'Backup WhatsApp' section from the interface. Once you click on the option, the backup process will start, and wait for patience till complete.
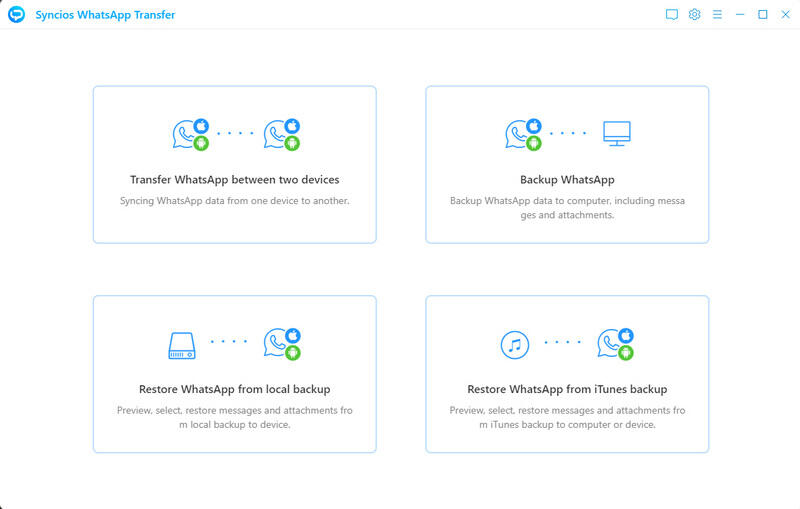
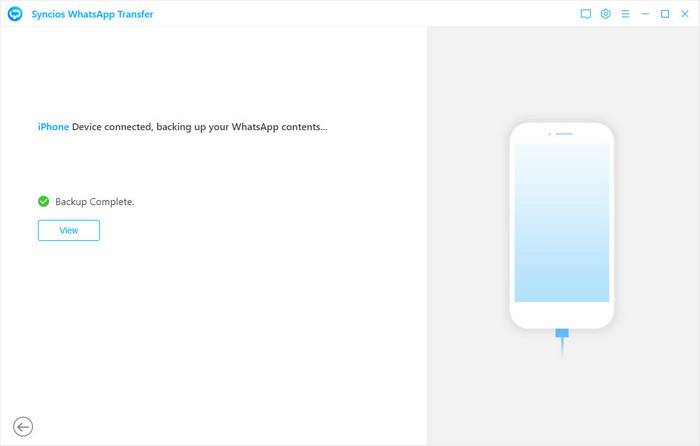
Note: Please do not disconnect or operate WhatsApp app on your phone during the backup process, which might cause the backup to fail.
Step 2To restore WhatsApp data to iPhone 11 from local backup files, back to the last page and tap on 'Restore WhatsApp from local backup' module. Then all selectable local backup files are listed here. Select one and click on 'Browse' button besides it.
Then you will find a detailed page. You can see WhatsApp messages, photos, audios, videos and other types of files. Change the tab to view different group. Check the item you would like to recover, then click on 'Recover to device > Recover' option.
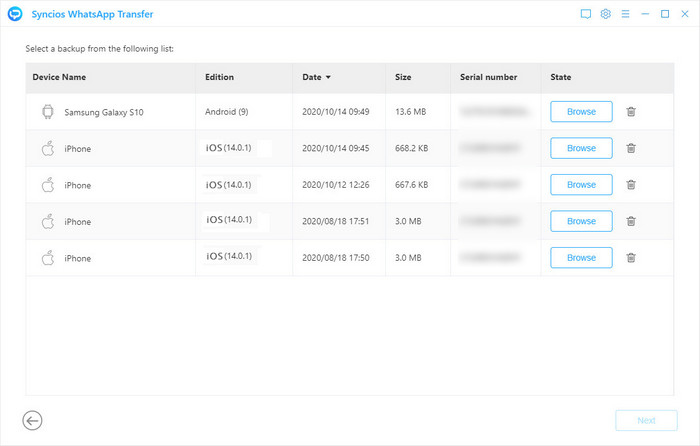
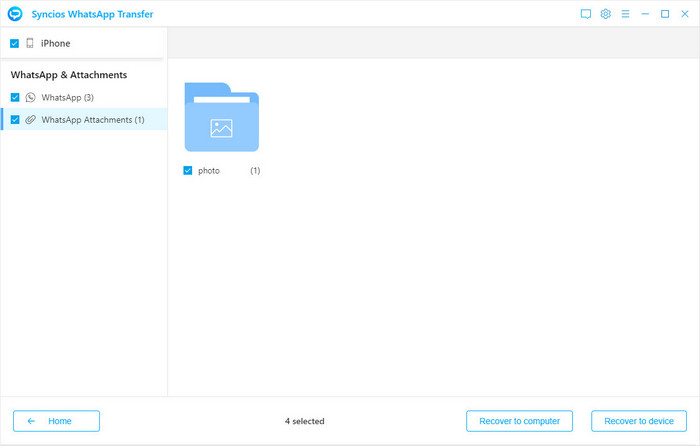
 Method 3: Use Syncios Manager to Backup and Restore Certain iPhone 11 WhatsApp Messages
Method 3: Use Syncios Manager to Backup and Restore Certain iPhone 11 WhatsApp MessagesAbove are one of the methods you can use to back up WhatsApp Messages of your iPhone 11. But what if you prefer to back up certain WhatsApp conversation? Syncios Manager which supports to manage your WhatsApp data conveniently is exactly what you are looking for. You can view every WhatsApp conversation before select or can deleting the useless one. And once you used Syncios Manager to make any WhatsApp backups, you can restore them back on iPhone 11 directly.
WhatsApp Management is currently available for Windows only. If for Mac, you can use Syncios Data Transfer in Method 3.
Syncios Mobile Manager is an easy-to-use and powerful iOS&Android Mobile manager, which is well-designed for users who want to manage device contents on PC. It allows you to export contacts, apps, photos, music, ringtone, videos, SMS messages, eBooks and more.
Step 1First of all, please download and install Syncios iPhone Manager on computer. Or you can download it from the download button we provided above.
Step 2Launch it and connect your iPhone 11 to computer by using USB cable. In order to allow Syncios access your data, please tap 'Trust' on iPhone 11 when it comes up. Then Syncios will automatically detect your iPhone 11 data.
*Tips: If you encounter any detection problem during the process, please check our iOS detection tutorial for help.
Choose 'Information' option on the left panel, WhatsApp is one of the categories. Click on 'WhatsApp' to load all WhatsApp conversations of your iPhone 11. You can view every dialog through Syncios. Select desired WhatsApp messages by checking the corresponding selection box. Click on 'Backup' button to choose the saving path. Then click 'Backup' to transfer selected iPhone 11's WhatsApp messages to computer.
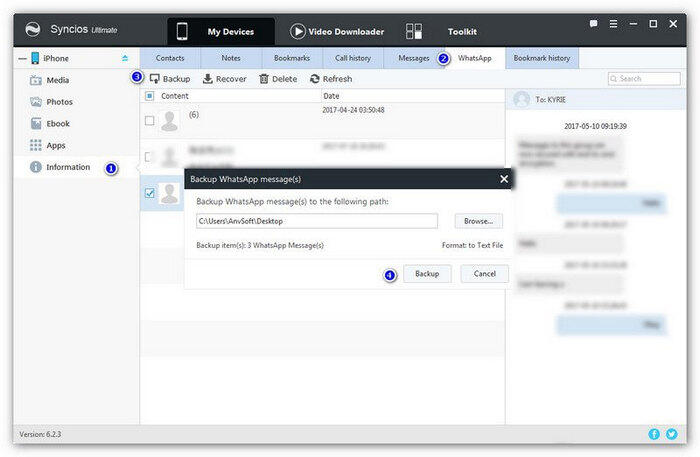
If you have used the same method to make any WhatsApp backups before. Then you can click on 'Restore' to choose the certain WhatsApp backup. Select the specific WhatsApp backups and click 'OK' to restore these dialogs back on iPhone 11.
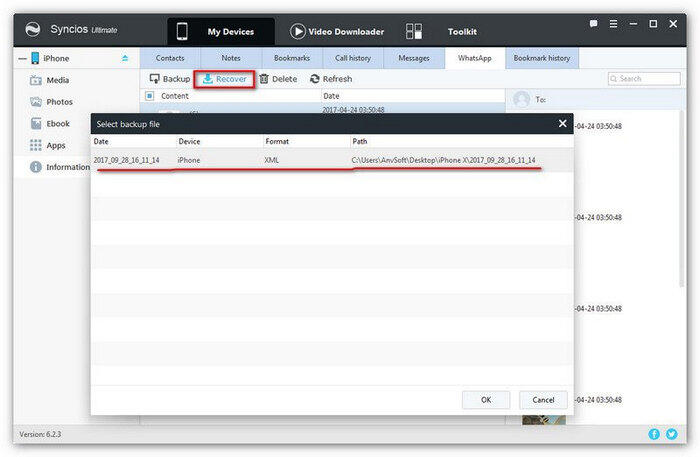
*Tips: Syncios Manager is a comprehensive phone assistant which can help you manage your phone data regularly. Not only support to export and import WhatsApp Messages but also provides html format to print out the text-messages (SMS) you received or sent by your iPhone 11. If you upgrade to Ultimate version, you can gain the full Syncios Data Transfer (the program we will introduce in next method) as well!
 Method 4: Use Syncios Data Transfer to Backup and Restore All iPhone 11 WhatsApp Messages
Method 4: Use Syncios Data Transfer to Backup and Restore All iPhone 11 WhatsApp MessagesHere is another useful tool for helping you backup all your iPhone 11 WhatsApp chats to computer in time. I think the most attractive feature of this program is when you need to restore these chats, you don't need to re-install WhatsApp on iPhone 11, and your previous chats will not overwritten by the restored one. Pretty impressive right? More than this, Syncios Data Transfer also supports to transfer more than 13 types of data (contacts, messages chats, video, camera roll, photo library, audio, call-history, Safari history, bookmarks, WhatsApp, book, notes and voice mail) within iPhone 11 and computer.
Syncios Data Transfer is a professional iOS & Android synchronizing tool, which enables you to backup or transfer messages, contacts, call logs, music, video, audio and other files between iOS & Android devices and computer with only few clicks or directly phone-to-phone transfer.
Step 1For first step, please install Syncios Data Transfer on computer. Provide with Windows and Mac version, you can download from the download button show above. Choose 'Backup' module and connect your iPhone 11 to computer via USB cable. Set your saving path and click 'Next' to select the contents.
*Tips: If you encounter any detection problem during the process, please check our iOS detection tutorial for help.
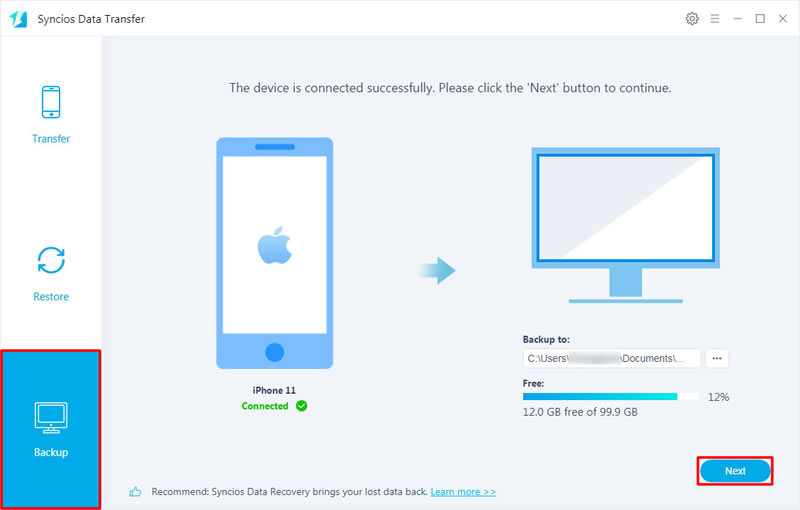
Step 213 categories of contents that could be transfer from iPhone 11 to computer will all list on the screen. Tick 'WhatsApp' option and click on 'Next' to load all WhatsApp Messages of iPhone 11. Then click on 'Next' >> 'OK' to backup these chats.
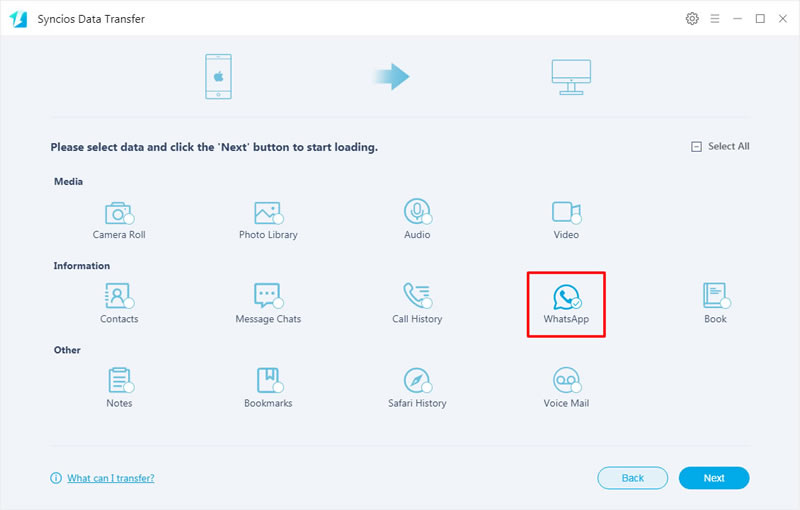
To restore WhatsApp Messages, please choose 'Restore' module at the first interface. Syncios Data Transfer supports to restore WhatsApp conversations from iTunes backups and iCloud backups. Of course, if you have used Syncios Data Transfer to make any WhatsApp backups before, these will all able to restore back on iPhone 11.
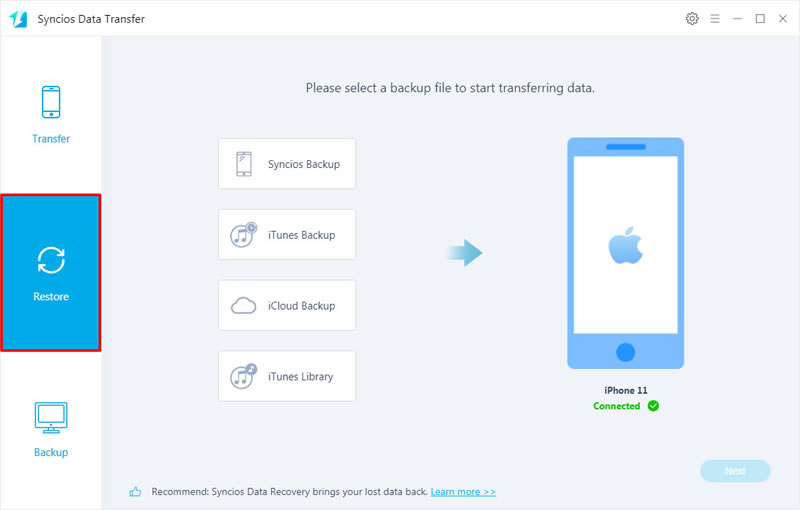
*Tips: Syncios Data Transfer can also help to sync your WhatsApp messages from one iPhone to another directly. You can migrate all your WhatsApp conversations as well as other 12 types of categories from iPhone 6/7/8/X/XS to iPhone 11. More importantly, it break the barrier between Android and iOS which means you can transfer multiple contents between Android and iOS directly.
 Method 5: Export WhatsApp Conversations from iPhone 11 Directly (Can't restore)
Method 5: Export WhatsApp Conversations from iPhone 11 Directly (Can't restore)WhatsApp itself possesses with its function of exporting WhatsApp messages on iPhone but the disadvantage of this function is that you can't restore them back on WhatsApp. Someone who wants to print out the chats or view it directly could enable this feature. These chats will save on iPhone's build-in apps like Messages, Email, Notes or on other specific third-party apps.
Step 1Launch WhatsApp on your iPhone 11, go to 'Chats' to load all your conversations.
Step 2Left slide on the certain WhatsApp chats and two options will come up, 'More' and 'Archive'. Choose 'More'.
Step 3Choose 'Export Chat' on the pop-up window to choose where you want to save these chats.
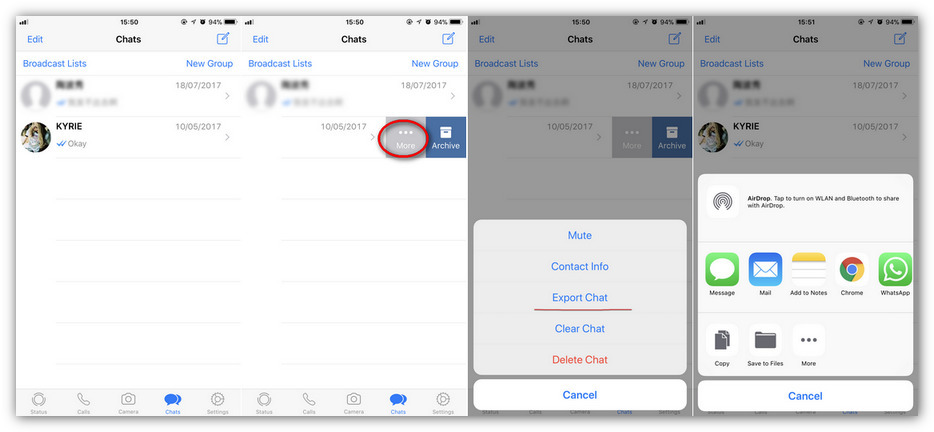
These 5 methods could help you backup and restore WhatsApp Messages on iPhone 11 in some ways. As iCloud and WhatsApp built-in function only supports to back up WhatsApp messages, I promise Syncios WhatsApp Transfer, Syncios Manager and Syncios Data Transfer which all possesses with functions of backup and restore WhatsApp could bring you better user experience. Now start to make your WhatsApp backup!
Support iPhone Devices
|
|
iPhone SE 2020, iPhone 11, iPhone 11 Pro, iPhone 11 Pro Max, iPhone XS, iPhone XS Max, iPhone XR, iPhone X, iPhone 8, iPhone 8 Plus, iPhone 7, iPhone 7 Plus, iPhone SE, iPhone 6s, iPhone 6s Plus, iPhone 6, iPhone 6 Plus, iPhone 5S, iPhone 5C, iPhone 5, iPhone 4S, iPhone 4, iPhone 3GS, iPhone 3G |
Support iPhone OS: iOS 5 and above