 >iPhone >
>iPhone >
5 Ways to Backup & Recover iPhone Contacts
The days with recording of contact lists in paper have gone. People nowadays have each contact kept in their smartphones which is fair enough easy to access. But wait, what to do if you accidentally deleted them or they just disappeared after an upgrade of operating system? Of course you can use social platforms to ask them to send their phone numbers again, but don’t you think it is pretty annoyed when you need it in emergency? So you’d better backup your contacts. Here we cater to different needs, offering 5 different ways to backup your iPhone contacts and an extra method of recovery given alongside. Just read on to get the best for you.
 Solution 1: One-click Backup iPhone Contacts to PC
Solution 1: One-click Backup iPhone Contacts to PC
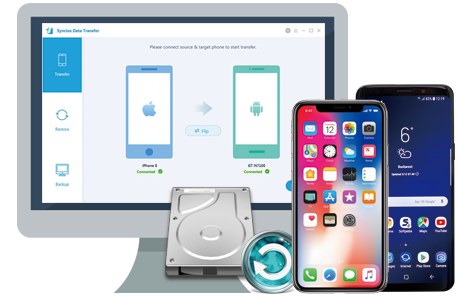
Features of Syncios Data Transfer:
- Backup phone data and restore in lossless quality.
- One click phone to phone transfer.
- Recover data from iTunes/iCloud backup to iOS/Android devices.
- Multiple brand phones supported: Apple, Samsung, HTC, Sony, MOTOROLA, LG, HUAWEI, ZTE, Xiaomi and more.
If you want an one-click backup of contacts to PC without any hassle, Syncios Data Transfer is absolutely a choice for you. It has 3 modules which are Transfer ----transfer data between devices (both for Android and iOS), Restore-----restore from Syncios Backup / iTunes Backup / iCloud Backup / iTunes Library to iOS or Android as well as the section of Backup which is what we are going to demonstrate for you. Syncios Data Transfer now is available for Mac and Win, and here we simply show you the Win version. Follow the steps below to get it done.
Step 1Download Syncios Data Transfer on your computer and run it. Connect your iPhone to computer via USB cable. Should you have any iOS device detection problem, you can simply refer to here.
Step 2 Go to Backup. Select the backup path and then enter Next to further your step.
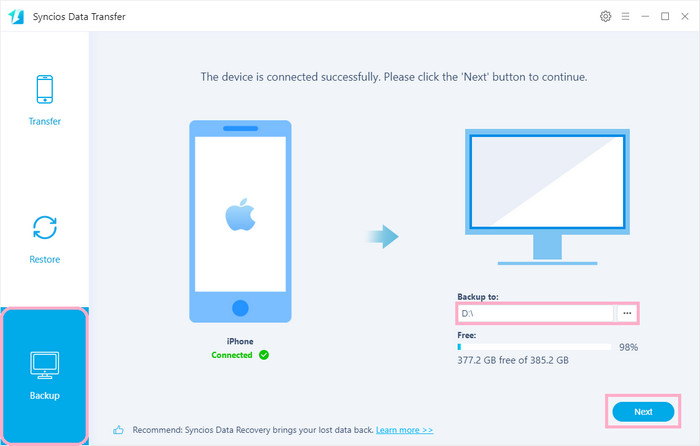
Step 3 Uncheck Select All and then tick off Contacts. Tap on Next to go on. After a while, all your contacts will be backed up in your computer.
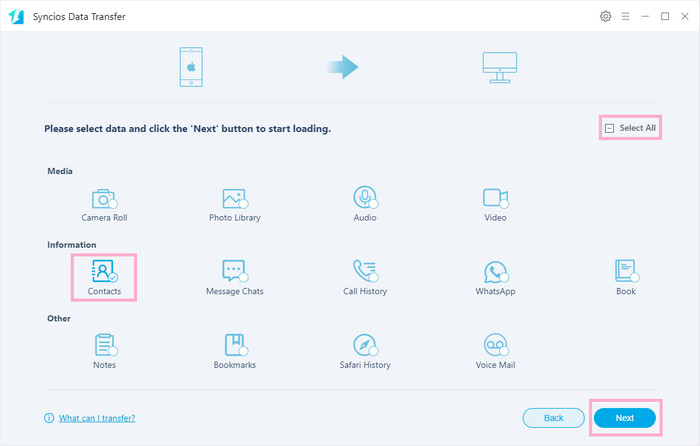
 Solution 2: Selectively Backup iPhone Contacts to PC
Solution 2: Selectively Backup iPhone Contacts to PC
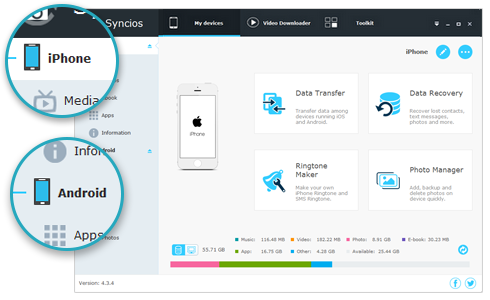
Features of Syncios Manager:
- Support to transfer, edit, backup, manage, view mobile data.
- Download videos from 100+ video sharing sites.
- Handy tools: Audio/Video converter, ringtone maker, etc.
- Fully compatible with latest Android and iOS devices.
There will be occasion when we just want to back up certain contacts instead of full backup with iTunes or iCloud. Syncios Manager is such a powerful software that is available for selectively backup of iPhone contacts. What’s more, it also supports data transfer between PC and device or between devices (Android and iOS). The function of Restore from iCloud/ iTunes backup files are also built in. Other features like Video Downloader and Video Converter are popular among users. Syncios Manager is also available for both Win with powerful features and Mac version which is free to use. Here we take the Win version for example. Now follow the steps below to comprehend how to selectively backup iPhone contacts to PC.
Step 1Download Syncios Manager on your computer and run it. Connect your iPhone to computer via USB cable. Should you have any iOS device detection problem, you can simply refer to here.
Step 2 Go to Information>>Contacts. Select the desired ones and then tap on Backup which enables you various formats like vCard File, CSV File, XML File and even transfer to Outlook. For the backup path, you can simply refer to Menu>> Settings>> Information>> Information backup location.
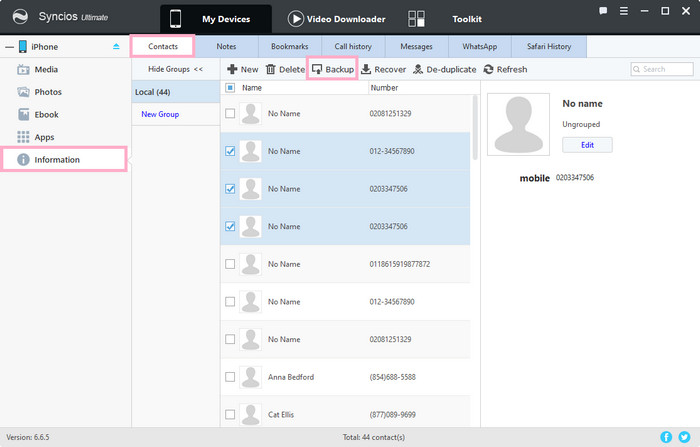
 Solution 3: Backup iPhone Contacts via iTunes
Solution 3: Backup iPhone Contacts via iTunes
For iOS users, it is common for them to backup iPhone data via iTunes; however, it can’t give you chance to individually access or selectively restore. Anyway, let’s see how to backup iPhone contacts via iTunes.
Step 1Initiate you iTunes in your computer and then connect your iPhone via USB cable.
Step 2 After your device is detected successfully by iTunes, go to DEVICES>Summary>Back Up Now.
Step 3 Check in your backup location
1. iTunes backup location on Mac OS:
~/Library/Application Support/MobileSync/Backup/
(The "~" represents the Home folder. If you don't see Library in your home folder, hold Option and click the Go menu.)
2. iTunes backup location on Windows 8/7:
Users(username)/AppData/Roaming/Apple Computer/MobileSyncBackup
(To accesse to AppData folder quickly, just click Start, type appdata in the search bar and press Return.)
3. iTunes backup location on Windows 10:
C:\Users\USER\AppData\Roaming\Apple Computer\MobileSync\Backup
Please note that this method back up all of your iPhone data instead of merely backup of contacts.
 Solution 4: Backup iPhone Contacts via iCloud
Solution 4: Backup iPhone Contacts via iCloud
Backing up iPhone contact with iCloud allows you to do everything on your iPhone. But it takes a lot of time to complete the backup and you cannot access the contacts backed up.
Step 1Go to Settings in your device, click on the name of the iPhone which is likely your first and last name.
Step 2 Click on the section that says "iCloud." On this screen, you will see your iCloud storage and usage details. If the section that says "Contacts" has the green slider activated, then your contacts are already backed up.
Step 3 If your contacts are not synced, the slider will be white instead of green. To backup your contacts via iCloud, tap the slider next to "Contacts" to make it green. You may get a message asking if you'd like to merge any existing contacts. Select "Merge."
Step 4To double check that your contacts synced, login to your account at www.icloud.com and see if they're there.
 Solution 5: Backup iPhone Contacts via Email
Solution 5: Backup iPhone Contacts via Email
The easiest way to sync your iPhone contacts with Gmail is to sign into your Gmail account from your iPhone and turn on the sync option. To do that, follow these steps:
Step 1From your home screen open the Settings App>> Passwords & Accounts>>Add Account.
Step 2 Tap Google and enter your Gmail id & password.
Step 3 Turn on the Contacts toggle to start syncing contacts.
Step 4Your contacts will be synced to your Gmail account.
 Extra: Recovery of Deleted iPhone Contacts
Extra: Recovery of Deleted iPhone Contacts
Things happen that we may accidentally deleted our contacts without backing them up. In this case, Syncios Data Recovery enables you to retrieve them by scanning your iOS device. Furthermore, this powerful tool can also give you opportunity to access your iTunes backup files saved as a kind of SQLITEDB file which can’t be previewed with regular method. Let’s read on to acquire how to recover your deleted iOS contacts.
Step 1Download Syncios Data Recovery on your computer and run it. Connect your iPhone to computer via USB cable. Should you have any iOS device detection problem, you can simply refer to here. Recover from iOS Device is selected by default. Click on Start to scan your device.
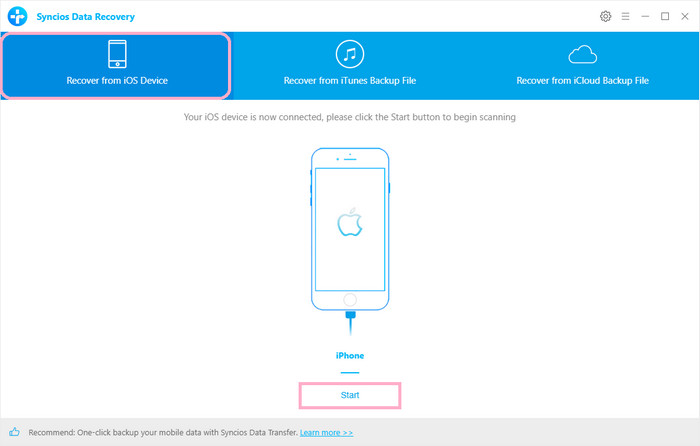
Step 2 Uncheck Select All>>Tick off Contacts>>Tap on Next to further your step. After a while, all of your contacts of your device will be scanned and displayed on the interface. If you just want to retrieve those deleted ones, simply activate the button of only display the deleted items. Then you can choose to recover either to your computer or device as you like.
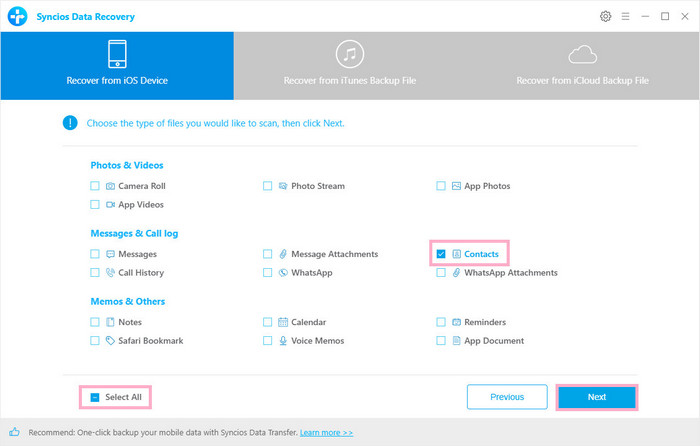
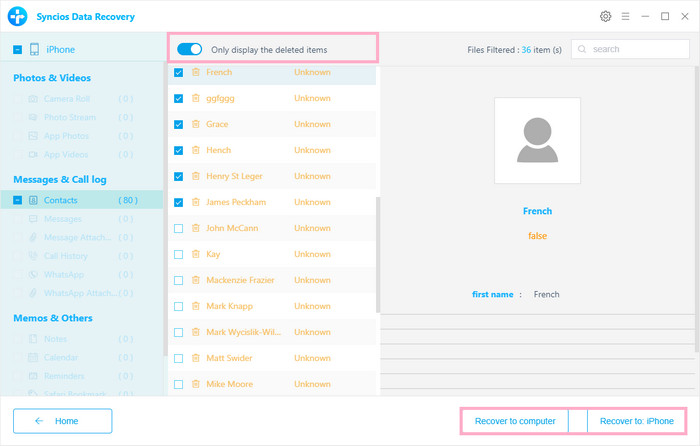
Summary
Above we listed 5 solutions for you to backup your iPhone contacts which are one-click backup with Syncios Data Transfer, selectively backup with Syncios Manager, backup with iTunes and iCloud as well as with Gmail. Apart from that, we also introduced Syncios Data Recovery which helps to retrieve your deleted contacts either to your device or PC. By the way, if you want to restore individually, Syncios Manager is definitely the best choice for you.

